Как использовать консоль браузера для выявления ошибок
Содержание:
- Как открыть исходный код страницы в Google Chrome
- Вводная информация
- Выявление основных ошибок
- Что такое исходный код страницы
- Если ничего не выходит: возможные причины и решения
- Просмотр кода элемента | исследовать элемент | проинспектировать элемент
- Удаляем вредоносные ПО или его остатки
- Разбор консоли
- Как посмотреть мета-теги
- Как посмотреть код элемента
- Просмотр HTML-кода страницы в браузере
- Второй вариант
- Что такое кодировка
- Зачем мне нужен исходный код сайта?
- Типы кодировок
- Меняем имя с телефона
- Это будет интересно новичкам
Как открыть исходный код страницы в Google Chrome
Каждый пользователь Сети знает, что для создания сайта нужно знание программирования и люди грамотные используют специальные языки для организации работы площадок. Вопреки расхожему мнению, просмотреть «исходники» и, возможно, что-то там понять может абсолютно каждый. Сегодня мы поговорим о том, как открыть код страницы Google Chrome, также в процессе повествования рассмотрим разницу с кодом элемента.
Инструкция
Не будем останавливаться на теоретической стороне вопроса, ведь сейчас миром правят практики. Для просмотра одного из языков программирования нужно:
- Кликнуть ПКМ на любой свободной части страницы (не в области закладок).
- В контекстном меню выбрать пункт «Просмотр кода страницы».
- Система автоматически открывает новую вкладку, где нашему взгляду представляется множество строк непонятного наполнения и предназначения (в большинстве случаев).
Если мы выбираем пункт «Просмотреть код», то справа открывается небольшое окошко с множеством непонятных элементов.
Разница между двумя функция существенна:
- Информация о странице позволяет оценить общую структуру объекта и используемую технику.
- «Просмотреть код» показывает детальную картинку любой страницы и объекта (скажем так, всю подноготную).
- Исходная последовательность команд для страницы невозможно редактировать, она открывается в отдельном окне.
- Код элемента можно менять по своему усмотрению и преобразования будут жить до момента обновления.
Внесенные изменения при этом никак не вредят самой площадке, ведь корректура производится только силами вашей копии браузера.
Просмотр кода элемента и другой функционал
Постараемся описать эту пошаговую инструкцию максимально упрощенно:
- Открываем Хром и переходим на интересующую нас страничку.
- Здесь вызывает контекстное меню уже известным способом, кликаем на «Просмотр кода страницы» (либо же используем сочетание клавиш Ctrl + U).
- В новом окне активируем поисковую строку командой Ctrl + F, вводим любое слово, к примеру, .png для обнаружения ссылок на картинки.
- Нас автоматически перемещает по полотну программного языка на участок, где используется эта буквенная последовательность.
С помощью просмотра исходного кода элемента или страницы в Хром мы можем:
- Увидеть полную структуру страницы от шапки до end-а.
- Просмотреть все ссылки на другие ресурсы или внутренние переходы.
- Узнать, можно ли копировать информацию с этого ресурса.
На программировании сегодня держится весь Интернет, да, очень логичное предложение
Поэтому важно уделять внимание изучению языков далеко не народов, а машин. Это позволит лучше понимать процессы, протекающие во время серфинга и использовании навигации на сайтах
Вводная информация
Сайты пишут в основном на языке HTML – это язык гипертекстовой разметки. Также используется CSS, чтобы оформить стили. Более сложные ресурсы пишутся на скриптовых языках таких как PHP и JS. Пользователь видит текст, картинки, видео, динамичные элементы и всплывающие окна. Но внутри – все это состоит из тегов, функций, условий, ссылок, одним словом – кода.
Есть ресурсы, которые позволяют создавать сайты без знания языков программирования, это конструкторы. Но и они так или иначе преобразуют визуальные элементы в разметку на языке HTML, CSS и JS. Только происходит это без участия разработчика.
Для чего нужно просматривать код
Необходимость открыть и посмотреть внутреннее содержимое сайта может возникнуть в различных ситуациях:
- Если вы начинающий веб-разработчик или верстальщик, вам будет полезно посмотреть, как реализованы на разных сайтах те или иные элементы. Какие-то части кода вы даже можете скопировать себе в свой проект.
- Тестировщики сайтов и менеджеры проектов должны проверять не только визуальное исполнение сайта согласно макетам, но и правильно ли выполнена вложенность тегов H1, H2 и т.д., прописаны ли метатеги, тайтлы и дескрипшены на каждой странице.
- Если копирование текста, картинок, видео на сайте запрещено, обойти ограничение можно через код.
- Специалисты, которые занимаются написанием текстов на сайт, не всегда могут проконтролировать процесс публикации статьи. Если ваш материал опубликовали под именем администратора или менеджера, вы не сможете положить эту статью в портфолио. Но с помощью инструментов разработчика можно подкорректировать» некоторые элементы сайта, например, если в тексте закралась досадная ошибка, ее можно исправить и после сделать скриншот.
Изменения можно вносить любые. Это никак не отразится на работоспособности сайта. Все действия отображаются только на вашем ПК, в вашем браузере, потому что вы удаляете объекты или изменяете текст в локальной копии сайта, хранящейся у вас на компьютере. После перезагрузки страницы все исправления исчезнут, и вы снова увидите сайт, какой он лежит на сервере.
Инструменты разработчика и исходный код – в чем разница
Вы, наверное, могли обратить внимание, что в браузере есть две функции: «Просмотреть код» и «Просмотр кода страницы». Несмотря на схожесть названий, это разные функции
Исходный код страницы Хром – это набор символов, структурированный в древовидную структуру, и он открывается на отдельной странице. Все страницы сайтов, написанных на языке HTML, начинаются со строчки <!DOCTYPE html>. Она говорит браузеру, что данная страница написана на языке HTML5. Заканчивается каждая страница тегом </html>. Это неизменно.
Все что между первым, открывающим тегом и закрывающим в конце страницы, это метатеги, которые дают техническую информацию браузеру и все визуальные элементы страницы, то есть тело страницы, что видит пользователь. На этой странице ничего с кодом сделать нельзя, только перейти по ссылкам или скопировать его или какие-то части себе в проект или для каких-то других целей.
Функция «Просмотреть код» – это инструмент, с помощью которого мы можем изучить более подробно отдельные элементы, стили, скрипты. Что-то изменить на сайте, но только локально. Ещё эта функция называется «Инструменты разработчика».
Выявление основных ошибок
При возникновении возможных ошибок мы сразу будем об этом уведомлены во вкладке Console – в ней отобразится информация с красной строкой текста. Рассмотрим самые распространенные ошибки, которые могут возникать в Google Chrome, Safari и Internet Explorer:
- Uncaught TypeError: Cannot read property. Ошибка возникает в Хроме при вызове метода или чтении свойства для неопределенного объекта.
- TypeError: ‘undefined’ is not an object (evaluating). Аналогична предыдущей ошибке, но только в Safari.
- TypeError: null is not an object (evaluating). Возникает в Сафари при вызове метода или чтении свойства для нулевого объекта.
- (unknown): Script error. Обозначает ошибку скрипта.
- TypeError: Object doesn’t support property. Встречается в Internet Explorer – возникает при вызове определенного метода.
- TypeError: ‘undefined’ is not a function. Указывает на неопределенную функцию (в Chrome).
- Uncaught RangeError: Maximum call stack. Ошибка в Chrome, означающая превышение максимального размера стека.
- TypeError: Cannot read property ‘length’. Невозможно прочитать свойство.
- Uncaught TypeError: Cannot set property. Возникает, когда скрипт не может получить доступ к неопределенной переменной.
- ReferenceError: event is not defined. Обозначает невозможность получения доступа к переменной, не входящей в текущую область.
Устранение основных и прочих ошибок может быть проблематично. Если вы считаете, что они сильно мешают производительности вашего сайта, то рекомендуем поискать информацию о них в официальной документации браузера либо на тематических форумах.
Что такое исходный код страницы
Если вы, как и я, только делаете первые шаги в HTML-программировании, не лишним будет узнать что такое исходный код страницы.
Исходный код, он же HTML код страницы – текст на языке Hyper Text Markup Language (HTML). Он включает в себя собственно контент страницы (текст, таблицы) и тэги. Последние играют роль инструкции для браузера: как отображать контент, какой вид форматирования использовать, куда вставить гиперссылку или медиафайл. Ну а для нас, начинающих программистов исходный код – лучший полигон для обучения: находим интересный сайт и подсматриваем, сохраняем, используем удачные фрагменты. Как?
Если ничего не выходит: возможные причины и решения
Иногда этот пункт неактивен, в коде нет ничего либо появляется ошибка. Факторами, вызывающими проблемы, могут быть:
- Повреждение файлов профиля.
- Блокировка одним из расширений для браузера. Попробуйте отключать поочередно и проверять работу инструмента просмотра кода.
- Работа вредоносного ПО.
https://youtube.com/watch?v=dl-E5r6rgss
Поврежденный профиль
Удалите файлы старого профиля (если он синхронизирован с Google, то настройки, история посещений, пароли не исчезнут):
- Через «Проводник» (Win + E) откройте каталог %LOCALAPPDATA%\Google\Chrome\User Data\.
- Переименуйте папку Default или заархивируйте, затем удалите ее.
- Запустите браузер.
Вирусы и вредоносные программы
Откройте свой антивирус и запустите полное подробное сканирование системы. При обнаружении пораженных файлов их нужно вылечить или удалить. Если антивирусной программы не используете, то произвести подобную процедуру можно с помощью «одноразовых» утилит-сканеров. Например «DrWEB CureIt» или других аналогичных.
Не стоит пренебрегать возможностями самого браузера по устранению вредоносных файлов. Найти и удалить их можно встроенным инструментом.
Просмотр кода элемента | исследовать элемент | проинспектировать элемент
Если вдруг нужно просмотреть не весь исходный код, а вывести на экран лишь отдельную его часть, какой-то участок на странице, то предыдущий инструмент не подойдет. Для этого в инструментах разработчика есть другая функция, о которой пойдет речь ниже.
Как просмотреть код элемента на странице:
- Открыть нужную страницу сайта;
- Вызвать контекстное меню правой кнопкой мыши;
- Затем нажать пункт, соответствующий вашему браузеру. Google Chrome: «Просмотреть код» Opera: «Просмотреть код элемента» Яндекс браузер и Mozilla Firefox: «Исследовать элемент»
Проинспектировать отдельный элемент
Кроме того, можно использовать комбинации клавиш на клавиатуре для быстрого доступа к инспектированию элемента.
Горячие клавиши (кнопки):
Google Chrome: Ctrl+Shift+I и Ctrl+Shift+C
Opera: Ctrl+Shift+I и Ctrl+Shift+C
Mozilla Firefox: Ctrl+Shift+I и Ctrl+Shift+C
Яндекс браузер: Ctrl+Shift+I и Ctrl+Shift+C
После проделанных действий, в этом же окне браузера откроется исходный код web страницы:
Посмотреть HTML CSS код сайта
Весь HTML код будет в левой большой колонке. А CSS стили – в правой.
Посмотреть css стили в браузере
Преимуществом данного способа, безусловно, является и то, что у пользователя есть возможность изменить исходный код, править стили. То есть, можно редактировать стили на сайте и посмотреть, как он будет выглядеть с теми или иными стилями, без необходимости сразу вносить изменения в файлы, которые находятся на серверах хостинга. Чтобы изменить или добавить программный код, необходимо сделать двойной клик на нужном фрагменте или участке. Конечно же исправление кода в браузере не внесется на серверах хостинга. Поэтому в дальнейшем, в любом случае, придется копировать этот код и прописать в файлы.
В этой видео-инструкции подробно рассказано и показано, как работать с инструментами разработчика:
Вот так вот просто в режиме онлайн, прямо в браузере, можно посмотреть исходный код страницы сайта, получить основные данные о HTML и CSS коде, изменить и скопировать их, без необходимости скачивать файлы этого сайта на компьютер.
Кстати, неопытных интернет-пользователей, изменивших код страницы и ждущих, что он сохранится, ждет разочарование. Ведь после обновления страницы, все изменения на ней пропадут. Этого мало, чтобы взломать сайт 🙂
Удаляем вредоносные ПО или его остатки
Если новый профиль не открыл нам доступ к коду элемента страницы и мы по прежнему видим ошибку, следует выполнить следующие действия:
- Открываем командную строку Windows («Выполнить») и вводим туда команду «cmd».
- Вписываем в строчку следующую команду: RD /S /Q «%WinDir%\System32\GroupPolicyUsers».
- После подтверждения действия, вбиваем эту: RD /S /Q «%WinDir%\System32\GroupPolicy».
- Теперь «gpupdate /force» (без ковычек).
Если все правильно было сделано, то после перезагрузки компьютера Google Chrome будет открывать код элементов и работоспособность браузера будет в норме.
Инструкция
Самый простой способ открытия html-кода
связан с использованием встроенных возможностей браузеров. В каждом из них есть опция просмотра кода
страницы. Так, в браузере Internet Explorer для просмотра кода
надо открыть в меню: «Вид» — «Просмотр html-кода
».
Тем, кто работает с браузером Opera, для просмотра кода
следует открыть: «Вид» — «Исходный код» или нажать комбинацию клавиш Ctrl + F3. Пользователи Mozilla Firefox могут посмотреть html-код, кликнув по странице правой кнопкой мышки и выбрав в контекстном меню пункт «Исходный код страницы».
Пользователям, работающим с Google Chrome, тоже следует воспользоваться контекстным меню, вызываемым кликом правой кнопки мышки на просматриваемой странице, и выбрать в нем пункт «Просмотр кода
страницы».
Чтобы сохранить открытый код в Opera, нажмите на открытой странице с html кнопку «Сохранить» в левой верхней части окна. В Mozilla Firefox выберите пункт «Файл» — «Сохранить страницу как…». Точно так же сохраняется html-код и в IE. В Google Chrome кликните открытый код правой кнопкой мышки и выберите в контекстном меню пункт «Сохранить как».
Если вам надо работать с сохраненным кодом, воспользуйтесь для этого специальными программами. Для освоения языка HTML прекрасно подойдет редактор с подсветкой синтаксиса CuteHTML, очень простой и удобный в использовании. С его помощью можно создавать достаточно сложные страницы.
Для профессиональной работы с HTML и создания сложных сайтов воспользуйтесь программой Dreamweaver. Это визуальный конструктор сайтов, позволяющий быстро создавать даже очень сложные проекты. Работая в этой программе, вы сможете использовать готовые шаблоны сайтов, что существенно ускорит и упростит создание интернет-ресурса.
Множество бесплатных шаблонов, на основе которых можно создавать очень красивые сайты, выложены в сети. Просто скачайте понравившийся шаблон, откройте его в программе Dreamweaver и доработайте необходимым вам образом. Готовые шаблоны вы можете скачать здесь: http://www.internet-technologies.ru/templates/.
Веб-страница в Интернете может содержать ссылку на документ Word. При нажатии на ссылку он может отображаться как в браузере, так и в текстовом редакторе. Каким же способом предпочтительнее открывать текстовый файл?
Редактор Word не имеет самостоятельных настроек относительно того, документ из браузера. Все параметры настраиваются непосредственно в Windows.
Откройте диалоговое окно «Типы файлов», выполнив одно из следующих действий:
Нажмите и удерживайте клавишу Windows (она содержит логотип ОС и находится в нижней части клавиатуры, между клавишами Ctrl и Alt). — На рабочем столе дважды нажмите на значок Мой компьютер.
Теперь из появившегося меню выберите «Сервис> Свойства папки» и перейдите на вкладку «Типы файлов». Вам придется подождать несколько минут, пока Windows собирает информацию о различных типах файлов.
Когда появится список, вы должны найти расширение DOC в списке. Щелкните по нему, чтобы выделить, а затем нажмите кнопку «Дополнительно». Теперь вы можете видеть диалоговое окно «Изменение свойств типа файла». Редактирование предлагает 2 варианта отображения документов Word в браузере.
Разбор консоли
В код страницы входят названия title, description статьи, а также данные JavaScript, язык, информация о счетчиках аналитики, расположение контента, цвета элементов, размеры и типы шрифтов.
В верхней части окна располагаются разделы:
- Elements – подробное описание каждого элемента, расположенного на странице;
- Console – возможность отыскать серьезные проблемы с кодом;
- Sources – отображение всех элементов, которые содержатся на веб-страницы;
- Network – информация о времени открытия страницы, а также ее размер;
- Security – сведения о SSL-сертификате сайта;
- Audits – вкладка, через которую возможно осуществить аудит страницы в любой версии: декстопной или мобильной.
Расположение и значение вкладок аналогично практически на всех обозревателях. Кроме того, страницу можно адаптировать под мобильные устройства, если щелкнуть по иконке в виде гаджетов вверху.
Как посмотреть мета-теги
Каждый html-документ включает в себя теги структуры. Вот некоторые из них:
- Html – весь документ.
- Head – раздел служебных заголовков.
- Title – заголовок страницы (отображается на вкладке).
- Body – тело документа.
- H1-H6 – заголовки текста страницы.
- Article – статья.
- Section – раздел.
- Menu – меню.
- Div – блок.
- Span – строка.
- P – абзац.
- Table – таблица.
Элементы предназначены для логического разграничения разделов на странице, при необходимости они оформляются с помощью стилей. В них размещается текст, который так или иначе виден на странице. Но в теге Head присутствует служебная информация. Для ее указания служат мета-теги. Все что в них записано, предназначено для сервера и поисковых систем.
Их содержимое другим способом узнать невозможно.
Обратим внимание на тег Link. С его помощью указываются ссылки на внешние подключаемые файлы
При желании можно увидеть содержимое и сохранить на диск. Для этого наведите указатель на адрес и нажмите ПКМ. Выберите пункт «Open in new Tab».
В новой вкладке откроется указанный файл, который можно просмотреть или сохранить.
https://youtube.com/watch?v=UYA5LvEfNak
Как посмотреть код элемента
Но чтобы исследовать конкретный элемент достаточно кликнуть на интересующем элементе правой клавишей мыши и выбрать «Посмотреть код». Запустится специальная консоль, в нём код этого элемента будет подсвечен синим цветом.
Вы можете в этом редакторе:
- отредактировать текст;
- удалить элемент;
- добавить элемент;
- изменить стиль, цвет, форму, расположение.
Не пугайтесь, изменения не сохранятся на сайте. При обновлении страницы сайт вернется в исходное состояние. Может вы замечали, как мошенники зазывающие на различные хайп-проекты показывают свои банковские счета с большими суммами денег в электронных чеках, которые они, якобы, получили и вывели. Это все делается в помощью редактора кода. При поиске работы и общении с такими бизнесменами, которые предлагают вам открыть свой бизнес в каком-нибудь неизвестном стартапе. Стоит попросить собеседника обновить страницу, если вы общаетесь видеосвязи, тогда обман вскроется. Даже самые защищенные сайты банков не застрахованы от такой манипуляции, когда мошенники меняют сумму на своем счете, чтобы ввести людей в заблуждение.
С другой стороны данный способ может быть полезен для копирайтера или дизайнера, которому нужно исправить ошибки на сайте сделанные верстальщиком или контент менеджером. В таком случае, даже рекомендовано отредактировать ошибки или опечатки, чтобы сохранить скриншот сайта с работой и прикрепить его в портфолио. Редактор кода позволяет исправить такие огрехи, сделать скрин и после перезагрузить страницу. Удаление каких-то элементов позволяет сделать скриншот конкретного участка страницы без лишних элементов. Например вырезать рекламный баннер, если он заползает на основную часть контента и сфотографировать какой-то экран сайта без рекламы.
С помощью горячих клавиш
Посмотреть HTML-код страницы в Яндекс Браузере, как и в любом другом обозревателе, можно с помощью сочетания горячих клавиш:
- Ctrl + U — посмотреть код страницы;
- Ctrl + Shift + I — просмотр кода элемента;
- F12 — запуск редактора кода;
- Ctrl + Shift + О — консоль JavaScript.
Меню браузера
Способ идентичен горячим клавишам:
- Открываем «Настройки Яндекс.Браузера» и наводим курсор во всплывающем меню на пункт «Дополнительно».
- Затем на «Дополнительные инструменты» — здесь выбираем «Посмотреть код страницы» или включить «Инструменты разработчика». При необходимости отсюда можно открыть консоль JS.
Просмотр HTML-кода страницы в браузере
Просмотр кода страницы сайта может понадобиться по разным причинам: например, для получения расширенных сведений о том, из чего состоит страница, копирования или редактирования какой-то информации, в обучающих целях для начинающих веб-разработчиков. Разберем основные способы решения поставленной задачи.
Способ 1: Горячая клавиша
Браузером намного удобнее управлять, если выучить и применять на практике различные горячие клавиши. Так, для быстрого открытия исходного кода достаточно нажать сочетание Ctrl + U. Оно работает во всех веб-обозревателях, поэтому даже при использовании разных программ комбинация не утратит актуальности.
Способ 2: Контекстное меню
Для тех, кому комфортнее пользоваться мышкой, предназначен альтернативный вариант, и для всех браузеров он практически одинаков.
- Google Chrome: нажмите правой кнопкой мыши по пустому пространству и выберите пункт «Просмотр кода страницы».

Яндекс.Браузер: ПКМ по пустому пространству > «Просмотреть код страницы».

Opera: вызовите контекстное меню и кликните по варианту «Исходный текст страницы».

Mozilla Firefox: правым кликом мышью по свободному месту на странице разверните контекстное меню и щелкните по позиции «Исходный код страницы».

В результате этих действий будет открыта новая вкладка с интересующим вас содержимым. Она будет одинаковой независимо от браузера.

Способ 3: Инструменты разработчика
Помимо просмотра сплошного кода, в браузерах есть инструменты разработчика, позволяющие получать различные сведения о странице более наглядно и редактировать их. Среди этих инструментов есть и тот, который выводит весь HTML/CSS код страницы, позволяя юзеру исследовать конкретные элементы страницы в режиме реального времени.
- Google Chrome: жмите правой кнопкой мыши по странице или объекту и выбирайте «Просмотреть код».

Яндекс.Браузер: щелкните правой кнопкой мыши по странице или интересующей области и выберите «Исследовать элемент».

Opera: кликните ПКМ по нужной области страницы, а затем по варианту «Просмотреть код элемента».

Mozilla Firefox: ПКМ по любой области страницы или конкретной части — «Исследовать элемент».

По умолчанию откроется вкладка «Elements» (в Firefox — «Инспектор»), где вы сможете просматривать HTML и CSS код всей страницы или конкретного объекта. Чтобы узнавать больше о конкретном элементе страницы, нажмите на кнопку со стрелкой и наводите на интересующий объект. Во всплывающем окне будет отображаться вся сопутствующая информация, а в инструментах разработчика автоматически развернется та область кода, которая отвечает за выбранный элемент.

С остальными возможностями этой вкладки юзер сможет разобраться самостоятельно, а также внести изменения при необходимости.
Из этой небольшой статьи вы узнали 3 способа того, как можно открывать и просматривать HTML-код любых страниц интернета. Если в статье вы не нашли нужного веб-обозревателя, просто возьмите предложенные инструкции за основу — большинство современных браузеров используют одинаковый движок — Chromium или его форк, поэтому принцип вызова нужного раздела почти ничем не отличается.
Опишите, что у вас не получилось.
Наши специалисты постараются ответить максимально быстро.
Второй вариант
Использование Build System — функции, позволяющей открывать редактируемые в Sublime Text файлы через другие программы.
Лично у меня не заработал вариант, предложенный ув-мым Виктором. Открылся Chrome, но не редактируемый документ. В консоли вывелось следующее:
В моём браузере Pale Moon Portable на Windows 10 файлы открываются, когда в файле «билда» с расширением sublime-build прямые и обратные слэши скомбинированы следующим образом:
$file — системная переменная, означающая открытый на данную минуту файл.
Также в сравнении с ответом Виктора я добавил новый параметр selector . При значении «text.html.basic, text.xml» когда у нас включено автоматическое переключение между Build System: ( Tools → Build System → Automatic ), в браузере при вызове Build будут открываться только XML и HTML-файлы (а также HTM, XHTML). Значения параметра — начальная часть «областей видимости»: открываем пустой файл → View → Syntax → выбираем требуемый синтаксис → получаем scope в нашем пустом файле — как это сделать, подробно расписано здесь, — вставляем нашу область видимости напротив selector . В HTML, HTM, и XHTML область видимости — text.html.basic , в XML, соответственно, text.xml . Перечисление, как видно на примере, ведётся через запятую.
Да, и чтобы не нажимать каждый раз Ctrl+B , имеются дополнительные инструменты быстрого предпросмотра, однако их обзор выходит за пределы поставленного вопроса.

Что такое кодировка
Кодировка – специальный метод, позволяющий отображать текст на экране таким образом, чтобы он был понятен каждому пользователю. Все символы, которые мы видим в интернете, – это буквы и цифры только для нас, компьютер их не понимает. Он воспринимает информацию в байтах, весь текст на экране монитора – это совокупность байтов. У каждого символа есть свое кодовое значение, которое компьютер использует при выводе слов и чисел на экран.
Вот наглядный пример того, как воспринимается компьютером латинский алфавит и прочие символы:
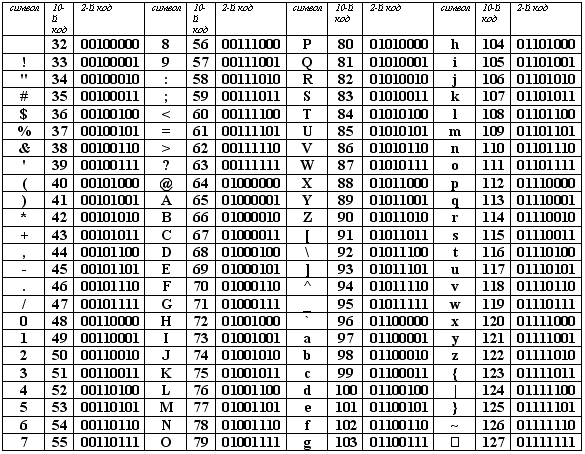
Если никакая кодировка не установлена, вместо символов мы увидим такие значения. Чтобы понять компьютер, необходимо установить нужную кодировку для расшифровки символов из этой таблицы.
Зачем мне нужен исходный код сайта?
Думаете, если вы не программист или верстальщик, то код вам вряд ли понадобится? На самом деле, он может помочь в разных ситуациях. Код может быть полезен:
- SEO-специалистам. Не всегда есть возможность проанализировать страницу и узнать, есть ли с ней какие-либо проблемы. Например, чтобы узнать Description страницы, можно не пользоваться специальными плагинами и прочими средствами – достаточно открыть исходный код, и описание будет перед глазами. Аналогичным образом можно посмотреть заголовок страницы, узнать, подключена ли Яндекс.Метрика и другие скрипты.
- Для более глубокого анализа конкурентов. Посмотреть, какими способами продвигается сайт, мы можем через код: ключевые слова, мета-теги и прочее – все это доступно для обычного пользователя.
- Веб-дизайнерам. Речь снова идет о конкуренции, но и не только. Когда дизайнер создает свой сайт, он часто обращается к различным ресурсам, чтобы посмотреть, как расположены те или иные элементы. Все это мы можем узнать на любом сайте: какой отступ у этой кнопки, какого она размера, сколько пикселей та фотография и так далее.
- Для лучшего понимания кода. Изучив основы HTML-кода и CSS-стилей, вы сможете понять, как работает ваш верстальщик и какие элементы следует оптимизировать.
Еще несколько возможностей при просмотре кода страницы: выгрузка картинок с исходным размером, просмотр сайта в адаптивном режиме, возможность изменять содержимое веб-страницы. Последнее работает в локальном режиме – изменения будут применены только на текущем ПК до тех пор, пока страница не будет обновлена.
Типы кодировок
Существует несколько типов кодировок:
- ASCII – первая кодировка, которая была признана Американским национальным институтом мировых стандартов. Для ее использования задействуется 7 бит, где первые 128 значений включают в себя весь английский алфавит, числа, знаки и символы. Такая кодировка ранее использовалась на англоязычных ресурсах.
- Кириллица – вариант российской кодировки, используемый на русскоязычных сайтах и блогах.
- КОИ8 (код обмена информацией 8-битный) – была разработана для кодирования букв кириллических алфавитов. Распространена в Unix-подобных ОС и электронной почте. Постепенно исчезает в связи с приходом Юникода.
- Windows 1250-1258 – 8-битные кодировки, зародившиеся после появления операционной системы Windows. Например, 1250 – все языки центральной Европы, 1251 – кириллица. В ней присутствуют все буквы русского алфавита, а также символы (за исключением знака ударения).
- UTF-8 – наиболее используемый тип кодировок, работающий практически со всеми языками мира. Символы занимают от 1 до 4 байт, что дает возможность создавать мультиязычные веб-сайты. Помимо UTF-8, есть такие варианты, как UTF-16 и UTF-32, однако предпочтение отдается первому типу.
Существуют и другие типы кодировок, но они используются в меньшей степени либо не используются вообще.
Меняем имя с телефона
Пользователи Android и IOS тоже не останутся незамеченными. Изменить имя ВКонтакте через мобильное устройство тоже довольно таки просто.
- В Play Market, App Store или другом магазине приложений на Вашем смартфоне ищем программы по запросу «VPN».
- Выбираем любое понравившееся приложение поддержки прокси-серверов. Скачиваем и активизируем.
Рекомендую выбирать программу, которая не передает Ваши данные другим ресурсам. Если же она выполняет такую задачу, оповестит Вас при запуске. Поэтому не игнорируйте, пожалуйста, подобные записи. Скорее всего, они будут на английском языке, на что многие пользователи особенно не обращают внимания. Не зря их поддержка прокси-серверов является бесплатной. Платой служат Ваши личные данные, которые могут передаваться при использовании VPN. Лучшим решением будет выбор программы с обильным количеством рекламы. Да, неприятное явление. Но лучше посмотреть видео-презентацию очередной новой игры, вместо тихого опасения за собственную безопасность. Иные программы и существуют за счет рекламы, она обеспечивает их оплату.
- Можем менять наше имя ВКонтакте.
Надеюсь, данные советы помогли Вам. Приятного времяпровождения на просторах сети!
Пользователи, которые были зарегистрированы в ВКонтакте лет 8 назад, должны помнить, что на тот период времени можно было без каких-либо проблем изменять имя и фамилию. В дальнейшем нужно было предоставлять залог в виде голосов, а сейчас смена указанных данных возможна только после проверки администратора. Мы покажем, как пройти данную процедуру от начала и до конца.
Первым делом необходимо зайти на свою страницу. Под вашим аватаром находится ссылка «Редактировать страницу», кликните по ней.
Во вкладке «Основное» вы увидите все основные данные о себе, включая имя, фамилию, пол, семейное положение и т.д. Вам необходимо написать новые имя и фамилию, после чего нажать на кнопку «Сохранить».
Страница перезагрузится и вы увидите, что заявка принята. Теперь вам необходимо дождаться одобрения модератора, это занимает некоторое время.
Если вы хотите отменить заявку, нажмите на одноименную ссылку.
Важный нюанс
Обратите внимание на правила, которые написаны в окне:. Таким образом вы не сможете приписать себе имя на латинице, если у вас русское имя
Как же тогда многие пользователи используют латиницу? Секрет прост: они пишут имя еще во время регистрации, а эта информация администраторами не проверяется
Таким образом вы не сможете приписать себе имя на латинице, если у вас русское имя. Как же тогда многие пользователи используют латиницу? Секрет прост: они пишут имя еще во время регистрации, а эта информация администраторами не проверяется.
Это будет интересно новичкам
А теперь смотрите как все работает. Находите вы сайт и очень вам нравится какой-то элемент. Например, вот этот. Как открыть код элемента вы уже знаете.
Теперь копируете его.
Я пользуюсь , вставляю этот код в новый html файл, в тег body (тело по-английски).
Теперь посмотрим, как это все будет выглядеть в браузере.
Готово. Чтобы текст был выровнен по краям и приобрел зеленоватый цвет нужно подключить к этому документу css и скопировать еще один код с того сайта, с которого мы тырили этот.
Сейчас я не буду этим заниматься. На это нужно больше времени: и моего, и вашего. Думаю, что все подробности я опишу в своих будущих публикациях. Подписывайтесь на рассылку и узнаете о появлении статьи первым.
Если же терпеть нет сил, а узнать больше о html и css хочется уже сейчас, то могу по традиции порекомендовать вам бесплатные обучающие курсы.
Здесь 33 урока, которые позволят освоить html — «Бесплатный курс по HTML»
А тут полная информация о css — «Бесплатный курс по CSS (45 видеоуроков!)»
Теперь вы знаете чуть больше. Желаю вам успехов в ваших начинаниях. До новых встреч!
Ctrl + U
Как посмотреть исходный код элемента?
Нажмите правую кнопку мыши на интересующем элементе страницы.
Google Chrome : “Просмотр кода элемента”
Opera : “Проинспектировать элемент”
FireFox : “Анализировать элемент”
В других браузерах ищите подобный по смыслу пункт меню.
Всем привет!
Специально вначале статьи выложил всю суть, для тех, кто ищет быстрый ответ.
Информация может быть многим известна, но поскольку пишу для начинающих блоггеров, веб-программистов и прочих старателей, то эта справочная статья обязательно должна присутствовать.
В будущем вы обязательно будете изучать исходный код страниц и отдельных элементов.
Давайте посмотрим на конкретном примере как можно использовать просмотр исходного кода страницы.
Например, мы хотим посмотреть какие ключевые слова (keywords) используются для конкретной страницы. Заходим на интересующую нас веб-страницу и нажимаем Ctrl+U . В отдельном окне или в отдельной закладке откроется исходный код данной страницы. Нажимаем Ctrl+F для поиска фрагмента кода. В данном случае печатаем в окне поиска слово “keywords”.
Вас автоматически перебросит на фрагмент кода с этим мета-тегом и выделит искомое слово.
По аналогии можно искать и изучать другие фрагменты кода.
Просмотр всего исходного кода страницы в большинстве случаев не очень удобен, поэтому во всех браузерах существует возможность просмотреть код отдельного элемента или фрагмента.
Давайте применим на конкретном примере просмотр кода элемента. Например, посмотрим есть ли у ссылки атрибут nofollow . Нажимаем правой кнопкой мыши на интересующей нас ссылке и в выпадающем контекстном меню левой кнопкой кликаем по пункту “Просмотр кода элемента” или подобному (в зависимости от вашего браузера). Внизу, в специальном окне для анализа кода, получаем нечто подобное.
Мы видим, что в коде ссылки присутствует rel=”nofollow” . Это значит, что по этой ссылке не будет “утекать” и PR. Об этом подробней поговорим в следующих статьях
Сейчас же важно то, что вы теперь знаете как посмотреть исходный код страницы и исходный код отдельного элемента
Просматривая бесчисленное множество сайтов в интернете, можно встретить такие, которые очень нам нравятся. Сразу же возникает ряд вопросов. Сайт сделан с помощью самописного кода или какой-нибудь CMS? Какие у него CSS стили? Какие у него мета-теги? И так далее.
Существует много инструментов, с помощью которых можно извлечь информацию о коде страницы сайта. Но под рукой у нас всегда есть правая кнопка мыши. Её-то мы и будем использовать, на примере моего сайта.





