Как напечатать текст. печать на компьютере
Содержание:
- Как проверить скорость печати на клавиатуре?
- Какие существуют аналоги Word Online?
- Google Docs
- Bear
- Pages for iCloud
- Заголовок текста
- Программы для работы с текстом
- На что способен обычный домашний принтер
- Выбор программы для печати
- Распечатка документа с компьютера на принтере
- Как найти нужную программу на компьютере
- Совет 4. Онлайн-игры — клавиатурные тренажеры
- Основные инструменты Word
- Зачем учиться печатать вслепую 10 пальцами
- LibreOffice Writer
- Дополнительные вопросы
- Как настроить принтер на печать с компьютера
Как проверить скорость печати на клавиатуре?
Проверить свою скорость печати на клавиатуре стоит обязательно, хотя бы ради любопытства. Итак, вот список и характеристика всех сайтов, где проверка скорости печати будет для вас интересным времяпровождением. Главное не злитесь из-за того, что опечатки необходимо редактировать сразу, иначе процесс никогда не закончится.
Сервис 1: Соло на клавиатуре онлайн
Понятный, простой сервис по набору текста с клавиатуры. Предлагают выбрать язык, на котором будет происходить замер скорости. Языки: русский, английский, украинский, немецкий, итальянский, французский. На этом же сайте можно найти курсы по улучшению навыков печати.
Итак, как тут начать проходить тест на проверку скорости печати:
-
- Выберите язык, например русский.
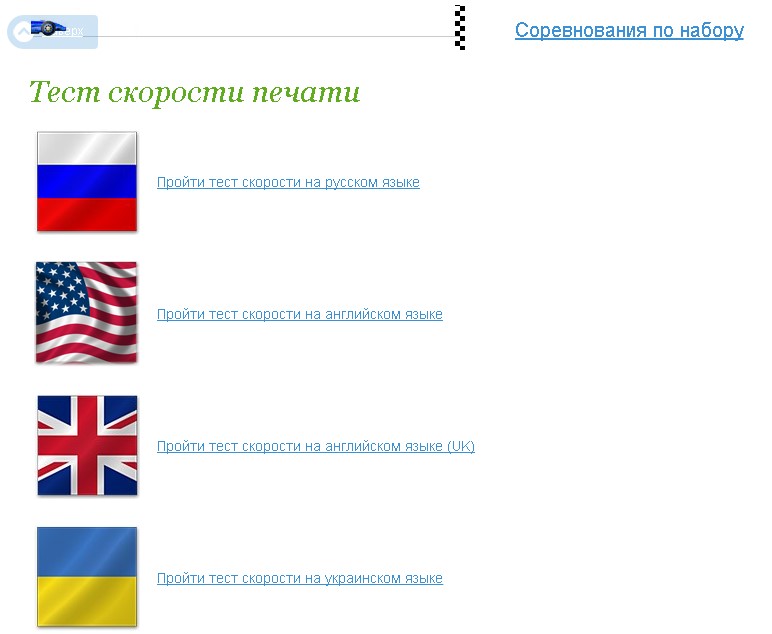
-
- Появится окно. В поле, где написано «Для набора нажмите здесь» устанавливаете курсор, то есть кликаете;
- Выберете нужную вам клавиатуру: цветную, с разграничением пальцев; с зеленой подсветкой для следующего символа; без букв, для практики слепого метода набора текста;
- После того, как вы закончите текст. Появится окно, в котором будет указываться результат: столько-то символов в минуту и 5 ошибок, например. Также вы заметите рекламу курса «Соло на клавиатуре»;
Сервис 2: 10FastFingers
Иностранный сайт, но есть вход для русских. Прикольный сервис для проверки скорости печати на клавиатуре. Дается одна минута и множество словосочетаний, не связанных друг с другом. Это легче, нежели набирать целый текст, но на самом деле у всех вкусы разные. Также ведётся рейтинг за 24 часа, тем самым можно сравнивать свои достижения с остальными пользователями.
Это я зашел на сайт по запросу вход для русских, однако, если заходить на главную страницу, то вид будет немного другим, на втором скрине показана панель.
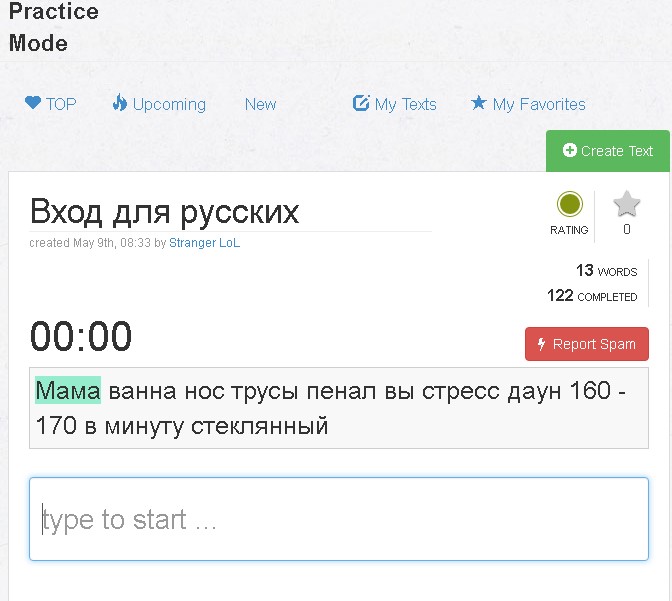
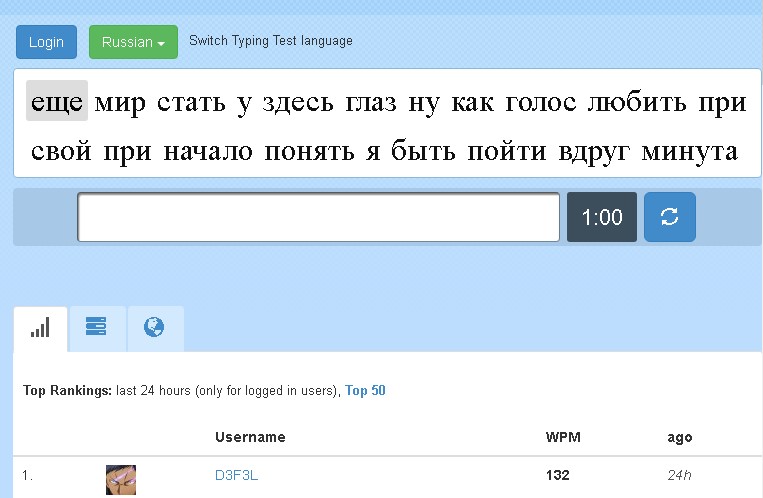 После минуты времени отобразятся результаты и ссылки соц. сетей, чтобы поделиться с друзьями.
После минуты времени отобразятся результаты и ссылки соц. сетей, чтобы поделиться с друзьями.
Сервис 3: Скорописание
Простой сайт, похож на предыдущий, так как также дается 60 секунд для набора текста. Но при этом, показан не набор несвязных словосочетаний, а именно осмысленный абзац, со своим содержанием.
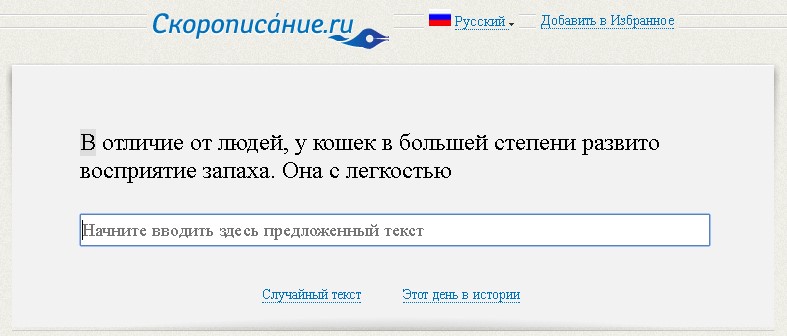 После прохождения теста вы увидите скорость печати и сколько было всего слов и сколько верно написаны.
После прохождения теста вы увидите скорость печати и сколько было всего слов и сколько верно написаны.
На сервисе есть своя «Книга рекордов», там отображаются 5 лучших пользователей, с наивысшими результатами.
Сервис 4: Бомбина
Крутой тренажер проверки скорости печати Бомбина. Подходит детям и взрослым. Оригинальный дизайн, безусловно, впечатляет. Для набора предоставляют стихи.
На скриншоте показано, как в поисковике попасть на сервис замера скорости.
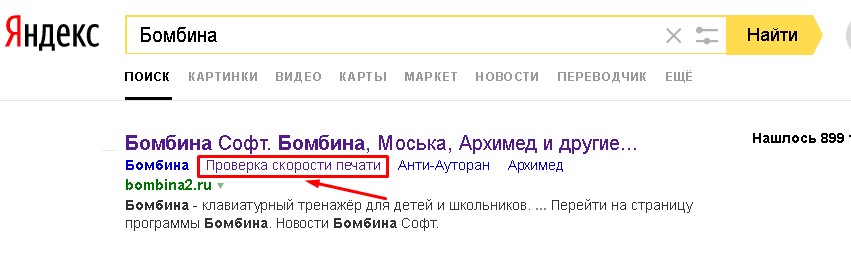 После попадания на сайт кликаем «Старт» и смело набираем стишок. воспользовавшись данным сайтом я понял, что тут очень легко. Реально гораздо проще нежели на других сервисах.
После попадания на сайт кликаем «Старт» и смело набираем стишок. воспользовавшись данным сайтом я понял, что тут очень легко. Реально гораздо проще нежели на других сервисах.
В чем заключается преимущество?
Если вы пишите с ошибками, то курсор не убегает вперед и не надо нажимать клавишу удалить или влево, курсор стоит на месте. Большие буквы можно вводить маленькими, то есть Shift зажимать тоже не стоит.
В общем, результат мой здесь был гораздо лучше по сравнению с другими проверочными сайтами.

Какие существуют аналоги Word Online?
Одним из ближайших аналогов является Microsoft Word Online, объединённый с сервисом OneDrive. От полноценного Word он отличается урезанным функционалом. Для доступа к большинству возможностей необходимо оформить подписку. Без подписки доступны только базовые функции – редактирование (в том числе коллективное), форматирование, включение различных объектов.
Аналогичный редактор Microsoft Word Online встроен в Яндекс.Браузер. Он может автоматически открывать скачанные из интернета файлы DOCX и файлы некоторых других текстовых форматов. Также предусмотрена возможность открытия текстовых файлов путём их перетаскивания в окно с редактором, но это не всегда удобно.
Онлайн-редактор представлен и в Облаке Mail.ru. Базовый бесплатный тариф включает 8 Гб дискового пространства. Для доступа к редактору необходимо установить на компьютер одноимённую программу. Здесь можно редактировать тексты, вставлять в них изображения и таблицы, сохранять введённые данные.
Google Docs
Рис. 6 Google Docs
Перейти!
Детали
Удобный и многофункциональный набор сервисов от Гугл. По своему функционалу, оформлению, принципу действия похож на облачный офис Майкрософт.
Также многофункционален, универсален, хорошо оптимизирован как для командной, так и для одиночной работы.
Плюсы:
- Поддержка всех универсальный типов файлов.
- Наличие мобильного приложения и качественной мобильной версии.
- Кроссплатформенность.
- Многофун6кциональность.
- Простой и понятный интерфейс, оказывающийся знакомым благодаря своему сходству с текстовым редактором Майкрософт.
- Более простая система командной работы над документом.
- Широкое распространение, известность.
- Имеются приложения офиса для работы с документами Эксель, Аутлук и т. д.
- Упрощенный интерфейс.
- Быстрая и более простая, чем у Майкрософт, отправка документов по электронной почте.
- Автоматическое преобразование файлов редких текстовых форматов в распространенные.
Минусы:
- Для работы обязательно нужно иметь аккаунт Гугл.
- Работает не всегда стабильно, иногда достаточно долго грузится страница и т. п.
- Отсутствие собственного облака сервиса – документы сохраняются в том облачном хранилище, которое вы сами укажете.
- Сайт зависает, когда проводится его обновление (довольно часто), становится недоступен.
Bear
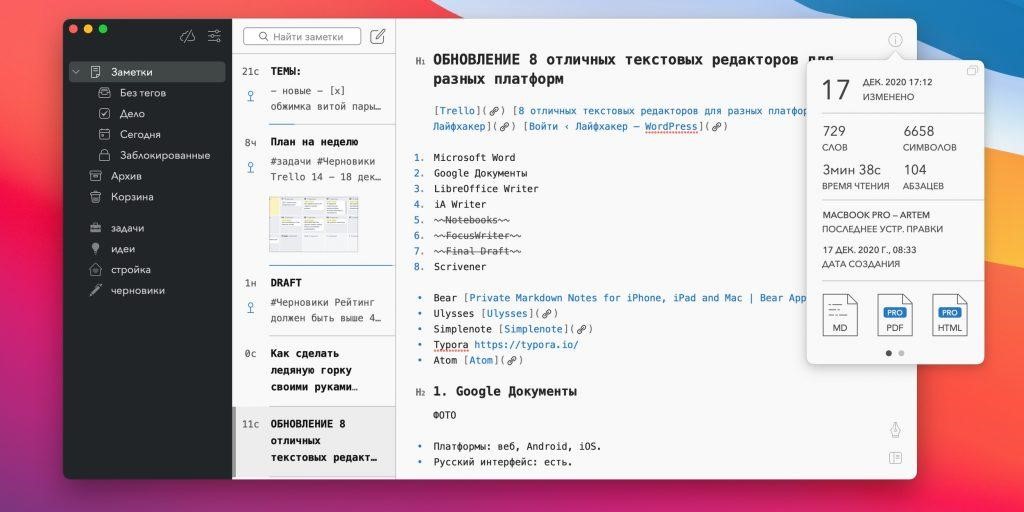
Bear – это приложение, созданное для заметок, но оно идеально подходит и для сложных текстов благодаря функции Markdown. От других аналогов оно отличается продуманным интерфейсом и приятным дизайном с выбором тем оформления. Для организации материалов и навигации по тексту применяются теги и внутренние ссылки. Можно закрепить часто используемые документы на боковой панели, а также легко находить нужные файлы через поиск.
Bear распространяется бесплатно, но также есть подписка за $15 в год, которая нужна для синхронизации между устройствами и расширенного экспорта.
Особенности:
- отличный вариант для заметок;
- синхронизация между устройствами в платной подписке;
- доступны многие возможности полноценных текстовых редакторов: добавление заголовков H1, H2, H3, добавление цитат, ссылок, нумерованного списка и так далее;
- доступно 7 вариантов шрифтов;
- 11 тем оформления.
Платформы: macOS, iOS
Стоимость: бесплатно или $15 в год
Официальная страница: Bear
Pages for iCloud
Рис. 9 Pages for iCloud
Детали
По аналогии с ДропБоксом, iCloud также реализует собственную систему редактирования файлов в облаке.
Вы можете создавать файлы и сохранять их, осуществлять групповую работу и т. д.
Плюсы:
- По типу оформления сервис очень похож на предыдущий вариант, а, следовательно, будет знаком пользователям Майкрософт.
- Также интерфейс привычен пользователям Apple.
- Хорошая оптимизация для использования с айфонов и айпадов.
Минусы:
- Хранение конфиденциальных документов в облаке.
- Нужно обязательно иметь аккаунт Apple, а следовательно, и устройство Apple.
- Несколько суженный функционал по сравнению с некоторыми другими сервисами в ТОПе.
Заголовок текста
Первое что нам необходимо сделать — это создать заголовок текста. Есть правила по оформлению заголовка, и их нужно придерживаться. Смотрим рисунок выше и выполняем:
- Выбираем шрифт Time New Roman
- Заголовок выравнивается по центру.
- Заголовок начинается с заглавной буквы.
- Точка в конце заголовка не ставится, но, если это два самостоятельных предложения, то в первом предложении точка ставится, а во втором опускается.
- Любые другие знаки препинания при этом не опускаются.
- Размер шрифта заголовка делается на размер больше шрифта текста (например это 16-й, при условии размера шрифта текста 14-й).
- Выставляем начертание текста полужирным (на панели называется полужирное начертание в раздели шрифт (щелкаем левой кнопкой мыши на букву «Ж»)).
Для выполнения этих семи операций смотри рисунок выше.
Есть и другой способ. Можно просто ввести текст заголовка, затем выделить введенный текст, и во вкладке «Главная» → «Стили» нажать левой кнопкой мышки «Заголовок».
Так Вы автоматически зададите параметры заголовка выделенному тексту, далее этот вариант позволит Вам автоматически собрать содержание. Смотрите как это сделать здесь:Как сделать содержание в ворде (автоматически).
Программы для работы с текстом
Сегодня на любом персональном компьютере можно найти не одну специальную программу, позволяющую создавать электронные текстовые документы. Именно они используются для набора текста. Другими словами, с помощью этих программ вы можете создать макет документа в электронном формате, а затем распечатать его на принтере.
Сегодня многие программы этого типа можно скачать в Интернете, но чаще всего пользователи используют следующие:
- Microsoft Office Word;
- Ноутбук;
- Писатель.
Первая проблема, с которой сталкивается начинающий пользователь, желающий освоить набор текста на компьютере, — это найти и открыть программу набора текста.
Это можно сделать быстро, если человек уже знает, какой значок имеет нужная программа. Если говорить о самой популярной программе для набора текста Microsoft Word, ей соответствует значок с буквой W.
Первый шаг — внимательно посмотреть на рабочий стол и панель инструментов ниже. Обычно наиболее часто используемые программы отображаются на видном месте, чтобы вы могли быстро их запустить.
Однако, если вы не нашли нужный значок, вам может помочь следующий метод:
- Нажмите кнопку «Пуск» в нижнем левом углу, после чего откроется меню.
- Найдите в нем поле поиска файла. На большинстве компьютеров это называется «Найти программы и файлы».
- Введите в это поле нужное вам название программы. Для этого вам просто нужно набрать слово «слово», после чего помощник найдет для вас программу Microsoft Office Word.
- Точно так же вы можете ввести слово «wordpad», и файл поиска определит, где находится программа.
- Далее нужно нажать на программу, после чего запустится рабочее окно, в котором вы сможете создать документ, отредактировать и сохранить его, а также распечатать на принтере.
На что способен обычный домашний принтер
Современные принтеры бывают разные по размеру, типу, назначению и возможностям. Обычный аппарат может только производить распечатку документов, МФУ — сканировать, ксерить использоваться как факс. Если Вы являетесь владельцем цветного устройства, то перечень возможностей значительно возрастает. С такой техникой под силу «производить» распечатки фотографий или картинок в цвете.
Печатающее устройство, оборудованное цветными расходниками, может значительно сэкономить домашний бюджет, если в дома дети, которые каждый день требуют новые игрушки. В таком случае нет необходимости покупать развивающие изделия, когда их можно напечатать самому. К примеру, любой принтер быстро и без проблем справится с распечаткой стикеров, картинок с заданиями, животными, куклами.
Выбор программы для печати
Владельцам компьютеров или ноутбуков с ОС Windows лучше всего использовать либо Microsoft Word, либо WordPad. Программы позволяют печать текст и редактировать его произвольным образом.
Пользователь может запустить приложения разными способами. Если ярлыки программ вынесены на рабочий стол, то по ним нужно только дважды щелкнуть левой кнопкой мыши. Если какой-либо процессор прикреплен к панели задач, то для его запуска необходимо нажать на значок левой кнопкой мыши лишь единожды.
В некоторых случаях ярлыков Word или WordPad на рабочем столе и на панели задач не будет. Как тогда открыть программы и напечатать нужный текст?
Для работы с Ворд необходимо щелкнуть правой кнопкой мыши по любому свободному полю рабочего стола, выбрать в контекстном меню раздел «Создать» и во всплывшем окне указать «Документ Microsoft Word».
Быстро открыть WordPad на компьютере или ноутбуке можно с помощью следующего алгоритма:
Нажимаем на значок поиска на панели задач.
В строку вводим WordPad и выбираем нужное действие (открыть, закрепить в панели задач и т.д.).
Таким же образом можно запустить и Ворд.
На самом деле вариантов открытия программ довольно много. Если печатать текст придется довольно часто и в процессе работы потребуется использовать сразу несколько редакторов, лучше сразу вынести их на панель задач или создать ярлык на рабочем столе. Создание ярлыка разберем на примере WordPad:
Заходим в меню поиска на панели задач.
В строку вводим WordPad и отмечаем «Перейти к расположению файла».
В новом окне щелкаем на ярлык WordPad правой кнопкой мыши и в контекстном меню выбираем раздел «Копировать».
Правой кнопкой мыши щелкаем на любое свободное поле рабочего стола и в контекстном меню ищем опцию «Вставить».
Ярлык Ворда на рабочем столе можно создать таким же образом. Никаких принципиальных отличий не существует.
Распечатка документа с компьютера на принтере
Казалось бы, распечатка документа — это достаточно простая задача. Однако новички не знакомы с этим процессом. Да и не каждый опытный пользователь сможет назвать более одного способа распечатки файлов. Именно поэтому нужно разобраться, как это делается.
Способ 1: Сочетание клавиш
Для рассмотрения подобного вопроса будет выбрана операционная система Windows и пакет программ Microsoft Office. Однако описанный способ будет актуален не только для данного набора ПО — он работает и в других текстовых редакторах, в браузерах и программах различного назначения.
- Для начала следует открыть файл, который требуется напечатать.
- После этого необходимо одновременно нажать комбинацию клавиш «Ctrl+P». Такое действие вызовет окно с настройками для печати файла.
В настройках важно проверить такие параметры, как количество печатаемых страниц, ориентация страницы и подключенный принтер. Их можно менять в соответствии с собственными предпочтениями.
После этого требуется лишь выбрать количество копий документа и нажать «Печать».
Документ будет распечатываться столько, сколько для этого требуется принтеру. Подобные характеристики изменить невозможно.
Способ 2: Панель быстрого доступа
Запоминать комбинацию клавиш не всегда удобно, особенно людям, которые печатают настолько редко, что подобная информация просто не задерживается в памяти дольше нескольких минут. В таком случае используют панель быстрого доступа. Рассмотрим на примере Microsoft Office, в другом ПО принцип и порядок действий будет аналогичен или полностью совпадет.
- Для начала нажимаем «Файл», это позволит нам открыть окно, где пользователь может сохранять, создавать или печатать документы.
Далее находим «Печать» и производим одиночный клик.
Сразу же после этого необходимо произвести все действия касательно настроек печати, которые были описаны в первом способе. После остается выставить количество копий и нажать «Печать».
Такой способ достаточно удобен и не требует много времени от пользователя, что достаточно привлекательно в условиях, когда нужно быстро напечатать документ.
Способ 3: Контекстное меню
Подобным способом можно воспользоваться только в тех случаях, когда вы полностью уверены в настройках печати и точно знаете, какой принтер подключен к компьютеру
Важно знать, активно ли это устройство в настоящий момент
- Нажимаем правой кнопкой мыши на иконку файла.
- Выбираем пункт «Печать».
Печать запускается мгновенно. Никаких настроек выставить уже нельзя. Документ переносится на физический носитель с первой до последней страницы.
Таким образом, нами разобрана три способа, как распечатать файл с компьютера на принтере. Как оказалось, это достаточно просто и даже очень быстро.
Опишите, что у вас не получилось.
Наши специалисты постараются ответить максимально быстро.
Как найти нужную программу на компьютере
Я по своим родным знаю, что самое сложное для новичка на первом этапе — это найти и открыть эти программы.
Чтобы справиться с этой задачей, вы должны представлять, как выглядят значки программ. Чаще всего это значок документа с буквой W, или как в последнем случае — с буквой А (так обозначается программа WordPad):
Посмотрите внимательно на рабочий стол и панель инструментов внизу, программы могут быть вынесены на видное место, как на моем рабочем столе (кстати, вот он, не пугайтесь):
Если вы ничего такого не нашли, тогда попробуйте второй способ:
1 — запустите панель Пуск или просто нажмите на круглый значок в левом нижнем углу, откроется меню.
В нем вам нужно найти поле для поиска файлов, у меня оно называется Найти программы и файлы:
Именно в это поле введите название программы, которую вы ищете. Например, я ввожу слово Word и получаю программы Microsoft Office Word:
Если я введу слово WordPad, то он найдет для меня и эту программу:
После этого вы просто нажимаете на найденную программу, и перед вами открывается рабочее окно, в котором можно создавать документ: печатать текст, редактировать его и сохранять.
Совет 4. Онлайн-игры — клавиатурные тренажеры
Обучение быстрой печати может быть довольно жестким процессом, поэтому, чтобы сохранить удовольствие и пыл, можно сделать этот процесс более интересным.
На сегодняшний день интернет заполонили клавиатурные тренажеры онлайн. Все что нужно, так это выбрать самую интересную и подходящую онлайн-игру.
Keybr — отличный веб-сайт, который поможет попрактиковаться в печати.
Сайт Keybr для тренировки скорости печати
Также стоит обратить внимание на Typeracer (play.typeracer.com), который предоставляет возможность участвовать в гонках других онлайн-машинисток с клавиатуры в режиме реального времени. Сайт Typeracer
Сайт Typeracer
Основные инструменты Word
После того как мы открыли текстовый редактор, (можете просто скачать файл тут) мы видим чистый лист бумаги с панелью управления наверху и кучей разных иконок. Если появилась вверху надпись «Защищенный просмотр» то жмем «Разрешить редактирование». Заголовок текста
Первое что нам необходимо сделать — это создать заголовок текста. Есть правила по оформлению заголовка, и их нужно придерживаться. Смотрим рисунок выше и выполняем:
- Выбираем шрифт Time New Roman
- Заголовок выравнивается по центру.
- Заголовок начинается с заглавной буквы.
- Точка в конце заголовка не ставится, но, если это два самостоятельных предложения, то в первом предложении точка ставится, а во втором опускается.
- Любые другие знаки препинания при этом не опускаются.
- Размер шрифта заголовка делается на размер больше шрифта текста (например это 16-й, при условии размера шрифта текста 14-й).
- Выставляем начертание текста полужирным (на панели называется полужирное начертание в раздели шрифт (щелкаем левой кнопкой мыши на букву «Ж»)).
Для выполнения этих семи операций смотри рисунок выше.
Есть и другой способ. Можно просто ввести текст заголовка, затем выделить введенный текст, и во вкладке «Главная» → «Стили» нажать левой кнопкой мышки «Заголовок».
Так Вы автоматически зададите параметры заголовка выделенному тексту, далее этот вариант позволит Вам автоматически собрать содержание. Смотрите как это сделать здесь: Как сделать содержание в ворде (автоматически).
Зачем учиться печатать вслепую 10 пальцами
Что удивительно, печатать вслепую двумя руками я научился ещё в колледже, пытаясь занять себя хоть чем-то полезным во время уроков. Дело в том, что я учился в обычном российском колледже, куда можно было поступить бесплатно, так как родители не были способны оплачивать моё образование, да я и сам не горел тогда желанием к чему-то стремиться, ограничиваясь стадным мышлением.
Ну и вот, большинство наших преподавателей, не знаю, как в других учебных заведениях, клали большой болт на наши знания и обучение, ведь для них главное — отработать учебные часы, чтобы заработать денег.
Так на парах по одному профильному предмету, пока преподаватель играл в браузерную игру, мы учились печатать на клавиатурных тренажёрах. Современных смартфонов и безлимитного интернета в то время ещё не было, а на колледжских компьютерах стоял только учебный софт и стандартные игры от Windows.
В общем, я считаю, что это один из немногих важных навыков, полученных за 4 года обучения, который мне сейчас помогает зарабатывать большие, по меркам России, деньги.
Экономия времени
Первым плюсом слепого метода печати двумя руками для меня, конечно же, стала скорость печати, которая увеличивается и по сей день. Печатая как попало, вряд ли можно так систематично развивать этот навык, так как приходится постоянно смотреть в монитор и на клавиатуру.
В наше время мы стали больше общаться именно в письменном виде и уметь быстро печатать — уже необходимость. Бывает, что я общаюсь в социальной сети сразу с 10 — 20 людьми одновременно, что нереально сделать при живом общении, так как это абсолютно разные люди, среди которых мои работодатели, клиенты, друзья и читатели. Такой разговор в письменном виде очень сильно экономит время.
Повышение продуктивности
Второй плюс для меня в том, что я стал успевать за собственными мыслями при написании статьи и общении. Когда приходится много писать и общаться, с низкой скоростью печати не всегда успеваешь набрать то, что ты только что сформулировал в своей голове, и мысль теряется. Даже при разговоре бывает такое, а говорим мы куда быстрее, чем печатаем на компьютере.
По этой причине на нашем курсе “Копирайтинг с нуля”, где обучаем людей писать тексты, формулировать правильно свои мысли и зарабатывать на этом, не выходя из дома 20 — 30 тыс
рублей в месяц, мы уделяем особое внимание тренировкам правильной печати на клавиатуре
Сохранение здоровья и энергии
Третий и четвёртый плюсы — это сохранение энергии и здоровья при работе за компьютером
Не нужно стало постоянно переключать внимание с монитора на клавиатуру. Стали меньше уставать глаза и шея, работоспособность увеличилась, а шанс посадить зрение и угробить своё здоровье уменьшился
Развитие мозга
Закончу на пятом плюсе, суть которого заключается в том, что тренируя все пальцы обеих рук, в мозгу образуются новые нейронные связи, которые также влияют на нашу способность думать, обучаться и запоминать информацию.
Сайт с полезными онлайн тренажерами для мозга и развивающими играми.
Начать тренеровку
Нас с детства родители учат новым навыкам, которые влияют на наше умственное и физическое развитие. Но потом, когда мы взрослеем, почему-то перестаём развивать эти навыки осознанно, решив, что мы уже всё умеем. Про такие «незаметные» навыки, которые нужно постоянно развивать, например: уметь писать, уметь задавать вопросы, уметь выстраивать отношения и т. д., я и буду рассказывать в этой постоянной рубрике.
Если хотите быть всегда в курсе, подписывайтесь на обновления блога. Будем вместе им обучаться.
LibreOffice Writer
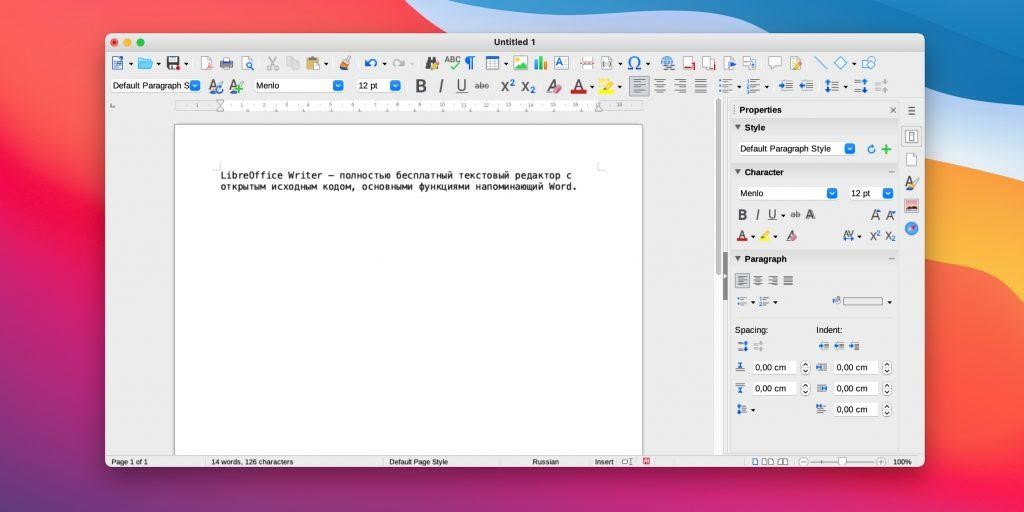
LibreOffice Writer – отличное решение для тех, кто пользуется ОС Linux либо не хочет платить за Word на других платформах. Приложение позволяет выкладывать файлы в интернет, предварительно экспортировав их в HTML, а также поддерживает все популярные форматы текстовых документов.
В арсенал LibreOffice Writer входит множество стилей форматирования. Текстовые структуры и линковка позволяют заниматься версткой информационных бюллетеней, листовок и так далее. У него также есть портативная версия, которую можно использовать без установки на компьютер.
Особенности:
- работа со стилями и шаблонами;
- методы макетирования страниц (включая рамки, столбцы и таблицы);
- внедренная или связанная графика, электронные таблицы и другие объекты;
- встроенные средства рисования;
- работа с составным документом;
- отслеживание изменений в версиях документов и многое другое.
Платформы: Windows, macOS, Linux
Стоимость: бесплатно
Официальная страница: LibreOffice Writer
Дополнительные вопросы
Бывает так, что пользователь знает, как распечатать файл в программе Word, но фотографии он никогда не распечатывал и не знает, как правильно работать с файлами формата JPEG/JPG/BMP и т.д. Следующая инструкция будет посвящена способам распечатки картинки с компьютера через принтер.
Как распечатать картинку на принтере с компьютера?
Вывести на принтер изображение можно теми же способами, что и текстовый документ. Нужно нажать горячие клавиши «Ctrl» + «P», либо использовать панель быстрого доступа или контекстное меню (опытные системные администраторы обычно пользуются им для быстрой распечатки картинок).
Как распечатать двухсторонний документ с компьютера?
У многих пользователей принтеры имеют функцию распечатки файла сразу на двух сторонах листа. Такое свойство устройства для печати позволяет сократить время работы с ним и количество потраченной краски.
Чтобы напечатать документ с двух сторон, нужно выполнить следующие действия:
- Открыть текстовый файл и зайти в настройки устройства любым из трех описанных выше способов.
- Выбрать то устройство, которое будет печатать документ.
- Выбрать из списка двухстороннюю печать (если ваш принтер поддерживает такую функцию).
- Кликнуть по кнопке «Enter», если не нужно настраивать распечатку, и принтер начнет работать с документом.
Если же устройство не имеет функции двусторонней распечатки, придется перевернуть бумагу вручную.
- Открыть файл, который нужно распечатать на принтере.
- Отметить в списке настроек страницы с нечетными числами.
- Кликнуть по клавише «Enter».
Нужно подождать, пока принтер завершит работу. Когда все страницы будут распечатаны, получившуюся стопку бумаги переворачивают на чистую сторону и снова кладут в лоток. Теперь в меню настроек для работы с принтером потребуется указать «Четные страницы».
Как распечатать через принтер интернет-страницу?
Среди пользователей мало тех, кто печатает интернет-страницы прямо из браузера. Многие копируют текст или делают скрин. Однако можно вывести на распечатку интернет-страницу с помощью тех же клавиш «Ctrl» + «P». Также можно использовать функцию печати прямо в браузере.
- Открыть нужную веб-страницу.
- Кликнуть по трем вертикально расположенным точкам (если это Google) или по трем горизонтальным линиям (если это браузер Yandex).
- Найти вкладку «Дополнительно» и посмотреть на список, который откроется слева.
- Найти в нем пункт «Печать» и кликнуть по нему.
- Установить необходимые настройки и отправить страницу на печать.
Как сделать предпросмотр перед печатью?
Если нужно узнать, как распечатается картинка или текст на бумаге, можно сделать предпросмотр. Для этого делают следующее:
- Открыть текстовый файл.
- Нажать на вкладку «Файл».
- Выбрать пункт «Печать».
- Справа откроется список, в котором нужно найти пункт «Предварительный просмотр».
Кликнув по нему, пользователь сможет увидеть предварительное оформление файла на бумаге.
Как настроить принтер на печать с компьютера
Перед тем как распечатать текст с компьютера на принтере, его необходимо настроить. Просто купить и подсоединить его будет недостаточно. Качество документа на выходе может получится неудовлетворительным. Все необходимые программы поставляются вместе с устройством. Производители стараются максимально упростить процесс настройки оборудования, поэтому справиться с ней сможет любой пользователь. Распечатка получится нужного качества при правильном присоединении устройства к компьютеру, корректной установке драйверов и настройке вывода документа.
Подключение принтера к компьютеру
На данный момент можно использовать несколько вариантов подключения к печатающему оборудованию. К примеру, можно отправлять на печать с телефона через Bluetooth, подключаться к устройству удаленно через интернет. Самый простой способ – непосредственно к ПК через USB кабель. Подключение проводится следующим образом:
- Включите ПК и дождитесь полной загрузки.
- Вставьте сетевой шнур в розетку, а USB кабель в компьютер.
- Операционная система обнаружит новое устройство и начнет подготовку к использованию оборудования.
- Должно появиться оповещение, что устройство установлено, готово к работе.
- Как правило, ОС автоматически устанавливает драйвера, но лучше все же провести установку с диска. ПО и носитель входят в комплект поставки.
Установка драйвера
Это самый главный программный компонент, который отвечает за корректность работы оборудования на компьютере. Как правило, диск должен находиться в коробке вместе с устройством. На некоторых последних моделях ПК отсутствует привод для CD. В таких случаях скачать драйвера следует с официального сайта, выбрав необходимую модель оборудования. Если же привод присутствует, то в него нужно вставить диск, и установка программного обеспечения начнется автоматически. Если этого не произошло, то нужно:
- открыть «Мой компьютер»;
- кликнуть мышкой на CD-rom;
- найти приложение с расширением exe;
- запустить его, следовать инструкциям.
Настройка принтера
Распечатка текста будет качественной только при правильной настройке устройства. Производители сделали процесс калибровки максимально простым, чтобы с ним мог справиться любой пользователь. Мастер установки предложит вам несколько шагов, в которых вам нужно будет указать параметры. После этого будет предложено распечатать пробную страницу, чтобы вы могли убедиться, что чернила не мажут по бумаге, проверить, ровно ли подается она на барабан, и др.
Основные параметры принтера
Все основные настройки проводятся уже непосредственно вовремя отправки документа на печать, но у устройства есть два главных пункта, которые влияют на конечный результат:
- Качество. По умолчанию будет стоять параметр «стандартно», но в случаях, когда оборудование старое или заканчивается краска, можно выставить «высокое». Это повысит четкость текста.
- Оттенки серого. Это еще один способ, который повышает четкость. Это особенно актуально, если нужно распечатать отсканированный документ.
Оба эти параметра задаются в панели меню во вкладке «Главная». Полезным может оказаться и пункт «Обслуживание». Из него можно провести проверку печатающих сопел, при необходимости очистить ролики, поддон, выбрать режим работы «бесшумный». Эти свойства могут оказаться очень полезными на этапе подготовки к печати. После всех настроек можно приступить к выводу текста.




