Twrp recovery — скачать и установить
Содержание:
- Теги
- Как зайти в режим Recovery на разных моделях Андроид смартфонов
- Как войти в Recovery Mode на разных смартфонах
- Все пункты Recovery и когда они необходимы
- Использование кастомного Recovery
- Способ для Samsung
- Сравнение пакетов
- Часть 1. Что Такое Easy Recovery Essentials
- Сброс настроек
- Wipe Battery Stats
- Использование кастомного Recovery
- Дополнительные возможности
- FAQ
- Режимы и их расшифровка
- 4 Free + 7 Paid Phone Data Recovery Software
- Установка кастомного рекавери на Андроид
Теги
инженерное меню в меню неинженерное меню дляу меня телефону меня телефонУ меня РэдмиКогда меняли батареюу меня вышлаесли телефон невыпускающих телефоны науправления телефоном ви телефон недрайверы телефона.Возвращение телефона вмодель телефона иэкране телефона Androidна телефоне Androidменя телефон samsungНастройка Android Поломки Android Android непользоваться Android иПочему Android неПочему Android неЕсли Android категорическиПодключите Android черезв рекавери андройдв рекавери в рекавери зайтиустановил рекавери телефон
ответитьзайтивключаетсяxiaomiпомогитеспасибо
Как зайти в режим Recovery на разных моделях Андроид смартфонов
- Выключаем устройство.
- Зажимаем одновременно и держим до появления фирменного знака «Samsung» следующие кнопки: увеличения громкости, питания и кнопку «домой».
Способ первый
- Выключаем устройство.
- Включаем и в момент появления фирменного логотипа зажимаем одновременно кнопки уменьшения и увеличения громкости, после чего один раж нажимаем на сам логотип «Sony».
Способ второй
- Выключаем устройство.
- Включаем, удерживая кнопку питания до вибрации, после чего нажимаем и держим кнопку увеличения громкости.
Способ первый
- Выключаем устройство.
- Одновременно зажимаем и удерживаем кнопки питания и увеличения громкости до появления фирменного логотипа «Mi».
Способ второй
- Заходим в Настройки -> Обновления.
- В правом верхнем углу нажимаем на три точки.
- Выбираем «Reboot to Recovery Mode», что дословно переводится как «Перезагрузить в режим восстановления».
Способ третий
- Если у вас уже установлена кастомная прошивка, то нажимаем и удерживаем кнопку питания пару секунд.
-
Появится меню перезагрузки, где нужно выбрать «Перезапуск».
-
В следующем меню выбираем «Режим восстановления» и нажимаем кнопку «Ок».
- Выключаем устройство
- Одновременно зажимаем кнопки питания и уменьшения громкости.
- Держим до появления фирменного логотипа «LG», после отпускаем кнопку ПИТАНИЯ, а затем снова нажимаем её (кнопку уменьшения громкости отпускать не стоит).
- В появившемся меню при помощи кнопок громкости нужно выбрать «Recovery Mode» и подтвердить выбор, нажав на кнопку питания.
- Первым делом нужно зайти в Настройки -> Батарея и убрать переключатель с пункта «Быстрая загрузка», он же режим Fastboot.
- Выключаем устройство.
- Одновременно зажимаем и удерживаем кнопки уменьшения громкости и питания.
- В появившемся меню при помощи кнопок громкости нужно выбрать «Recovery Mode» и подтвердить выбор, нажав на кнопку питания.
- Выключаем устройство.
- Одновременно зажимаем кнопки питания и увеличения громкости, пока появится фирменный логотип.
- Выключаем устройство.
- Одновременно зажимаем кнопку питания и увеличения громкости, либо уменьшение громкости и кнопку питания.
- Отпускаем кнопку питания после короткой вибрации, при этом удерживая кнопку увеличения громкости, пока не появится режим восстановления.
- Выключаем устройство.
- Одновременно зажимаем кнопки увеличения громкости и питания.
- Удерживаем кнопки до появления фирменного логотипа, после чего отпускаем кнопку питания, продолжая удерживать клавишу увеличения громкости. Ждите пока не появится меню восстановления (рекавери).
Как войти в Recovery Mode на разных смартфонах
Самый популярный вопрос, касающийся режима восстановления: как зайти в рекавери меню? Дело в том, что способ того, как войти в Recovery, зависит от производителя мобильного устройства.
Далее я перечислил самые популярные бренды, которые выпускают планшеты и смартфоны, указав комбинации для запуска режима восстановления.
Samsung
Recovery mode Samsung считается кастомным на современных аппаратах, потому что южнокорейские разработчики заменили стоковое меню на собственное. Оно отличается лишь интерфейсом и парой дополнительных функций.
Как войти в рекавери на Samsung:
- Выключить аппарат.
- Нажать на кнопку включения, затем сразу удерживать клавишу “Домой” и ползунок увеличения громкости. Если речь идет о современном аппарате без клавиши “Домой”, нужно просто удерживать кнопку питания и повышения звука.
Xiaomi
В некоторых случаях планшетные компьютеры и смартфоны от Xiaomi запускают режим восстановления на китайском. Обычно такая оказия случается со старыми моделями.
Если вы столкнулись с этим, то есть простая инструкция о том, как включить английский язык. Просто нажмите на кнопку, которая указана на изображении:
Активация рекавери мод на Сяоми:
- Выключить устройство.
- Нажать на кнопку включения и удерживать ее, затем сразу же удерживать кнопку повышения звука.
Под устройствами от Google обычно подразумеваются модели из линейки Pixel.
Как зайти в Recovery:
- Выключить устройство.
- Удерживать кнопку питания, одновременно нажать и удерживать клавишу уменьшения громкости.
LG
Принцип активации режима восстановления на LG точно такой же, как на аппаратах от Гугл.
Инструкция:
- Деактивировать аппарат.
- Нажать на кнопку включения и удерживать ее, одновременно удерживать кнопку понижения звука.
OnePlus
Действия на OnePlus отличаются от других брендов.
Как зайти в рекавери меню на Андроиде OnePlus:
- Аппарат должен быть включен. Удерживать кнопку выключения.
- Выбрать “Перезагрузка”.
- Выбрать “Recovery”.
- Нажать на “English”.
Sony
На Сони способы перехода в рекавери разные.
Есть 3 варианта:
- удерживать кнопку включения и уменьшения громкости;
- удерживать кнопку включения и увеличения громкости;
- удерживать кнопку включения и ползунок громкости (весь).
На Huawei нужно:
- Выключить аппарат.
- Удерживать кнопку уменьшения громкости и нажать на клавишу питания.
Asus
Чтобы перейти в Android Recovery на Asus, надо:
- Выключить гаджет.
- Удерживать кнопку включения и уменьшения громкости.
Все пункты Recovery и когда они необходимы
Перед тем, как зайти в Рекавери на Самсунг, вы должны понимать, зачем это может вам пригодиться:
- Устройство не включается. Либо висит бесконечная заставка, либо происходит бесконечный цикл перезагрузок, либо ещё что-то неладное.
- Смартфон стал медленнее работать.
- Вы хотите выполнить сброс телефона.
- Необходимо установить обновление системы.
Все эти действия можно выполнить в Recovery, который иногда называют режим восстановления Samsung – благодаря тому, что он может «вернуть смартфон к жизни». Вот описание его пунктов:
Reboot system – перезагрузить устройство.
Reboot to bootloader – перезагрузить самартфон и включить режим запуска, в котором можно выполнять более серьёзные действия. Обычно это первое действие для получения root-прав. Но не советую выполнять этот пункт, если вы не знаете, что делаете.
Apply update from ADB / SD card – установить обновление с использованием Android Debug Bridge или из флеш-памяти.
Wipe data/Factory reset. Если прочие действия не помогают, то можно сбросить смартфон в то состояние, в котором он был при покупке
Обратите внимание: это действие сотрёт все данные со смартфона. Также необходимо помнить свой пароль Google от аккаунта, закреплённого за телефоном: при включении Samsung его запросит.
Wipe Cache Partition – очистка кэша смартфона
Такая очистка не удалят данные с вашего Samsung. Процедура безопасна, и поможет решить проблему, если телефон не хочет включаться или сбоит. Более того, она может ускорить и улучшить работу девайса. Но будьте очень осторожны – выбрать нужно именно этот пункт.
Mount /system восстанавливает системные корневые папки и их имена.
View recovery logs – позволяет увидеть системные логи – просмотреть файлы со служебной информацией.
Power off – выключить смартфон.
Теперь вас есть базовая информация о режиме Рекавери на Самсунг – вам удастся сбросить или восстановить систему даже в случае, когда телефон не запускается. Это достаточно простое решение серьёзной проблемы, и я надеюсь, что эти знания вам помогли. Но будьте осторожны с некоторыми пунктами и проверяйте по несколько раз, что именно вы выполняете в этом меню.
Использование кастомного Recovery
Стоковый режим восстановления обладает несколько ограниченными возможностями, которых в некоторых случаях попросту недостаточно. Так, перепрошить с его помощью смартфон или установить требуемое приложение с карты памяти у вас не получится. Поэтому продвинутые пользователя заменяют стандартное Recovery на кастомное (CWM или TWRP), которое наделено более расширенным функционалом.
В качестве примера рассмотрим процедуру инсталляции и последующего использования ClockWorkMod (CWM) Recovery:
Developer:
Price:
Free
- Перед тем как установить Рекавери на Андроид, скачайте на компьютер утилиту SP Flash Tool. Через нее будет осуществляться замена старой среды реанимирования на новую.
- Загрузите с интернета архив с кастомным Recovery. При его выборе нужно учитывать модель вашего девайса.
- Разархивируйте данный файл в корень системного диска.
- Запустите SP Flash Tool. В открывшемся окне нажмите на Scatter Loading и укажите путь к разархивированному Модрекавери.
- Поставьте галочку напротив пункта Recovery и кликните Download.
- Подсоедините гаджет к ПК через USB шнур.
Начнется установка Android CWM Data Recovery. Данный процесс не займет много времени. После его завершения войти в кастомную среду восстановления можно будет с помощью тех же клавиш, которые использовались для загрузки стокового Рекавери.
Кроме стандартного набора инструментов, новая область реанимирования пополнится следующими функциями:
- Apply update from sdcard. Позволяет инсталлировать на телефон кастомные прошивки, различные приложения, лаунчеры и т.п. При этом установочный файл должен называться update.zip и размещаться в корне внешней sd карты.
- Install zip from sdcard. Выполняет практически те же задачи, что и первый пункт, только здесь вы имеете возможность указать путь к исполняемому файлу.
- Backup and restore. Кроме стандартной процедуры создания бэкапа и его последующего использования для реанимирования Андроида, у вас также имеется возможность выбрать отдельный раздел, который требуется восстановить (system, data, cash и т.п.).
- Mount and storage. Используется не только для монтирования или форматирования системных разделов, но также для очистки sd карты и подсоединения мобильного устройства к ПК в качестве съемного накопителя.
Разобравшись как работать со средой Recovery, вы сможете прошивать смартфоны или планшеты, обнулять настройки, создавать точки восстановления и выполнять другие специфические действия без сторонней помощи.
Пожаловаться на контент
Способ для Samsung
Перед переводом смартфона или планшета рекавери, отключить Samsung от зарядного устройства или USB кабеля!
Смартфоны без механической клавиши «Домой» с Bixby
Сюда относятся Samsung S8, S9, S10, S10+, Note 8, Note 9 и т.д. В этих устройствах три механические клавиши: включения, регулировки громкости и Bixby.
Выключаете смартфон, нажав клавишу выключения и удерживая ее 1-2 секунды.
На экране появляется небольшое меню, в котором выбираете «Выключение».
Смартфон выключен. Возьмите его в руки, нажмите и удерживайте клавиши увеличения громкости, Bixby и выключения.
Когда на экране появится надпись Samsung, уберите палец с клавиши включения, при этом удерживайте клавишу увеличения громкости и Bixby. Если все сделано верно, вы увидите робота:
На этом моменте пальцы с клавиш увеличения звука и Bixby можно убирать.
После — это:
И, наконец, рекавери меню:
Ничего не нажимайте, просто ждите, когда будет загружено рекавери меню.
Смартфоны с механической клавишей «Домой»
Подходит для моделей Galaxy J1, Galaxy J2 Prime, Galaxy J3, Galaxy J4, Galaxy J5 и т.д.
Используем все те же клавиши увеличения громкости и выключения, только на этот раз добавляем механическую клавишу «Домой»: зажимаем их все и удерживаем, пока не появится надпись Samsung.
После убираем палец с клавиши включения, удерживая две другие. Когда появится робот, пальцы можно убирать с оставшихся клавиш. В остальном действуйте также, как в первом случае.
Смартфоны без механических клавиш «Домой» и Bixby
Сюда подходит едва ли большинство последних смартфонов компании, например, Galaxy A50 (A51), A40 (A41), A70 (A71), A20, A30 (A31) и т.д. В общем, если у вашего Самсунга только две механические клавиши — включения и регулировки громкости, этот способ вам поможет.
Выключаете свое устройство тем же образом, описанном выше, после чего берете в руки выключенное устройство, нажимаете на клавишу увеличения громкости и выключения, удерживая их.
Когда появится надпись Samsung, уберите палец с клавиши включения. А при виде робота уберите палец с клавиши увеличения громкости. И дождитесь загрузки рекавери меню — аналогично первому способу.
Сравнение пакетов
- ВозможностиПосмотреть полное сравнениеПосмотреть только основные отличия
-
Data Recovery Wizard
Free
Скачать
-
Доступный обьём данных для восстановления
-
2 ГБ Восстанавливайте до 500 МБ с бесплатным пакетом или до 2 ГБ, поделившись о нас по кнопке в программе!
- Неограниченно
- Неограниченно
-
Случаи потери данныхОБНОВЛЕНО
Восстанавливайте удаленные и отформатированные данные в случае их потери
-
Типы файлов
Восстанавливайте все типы потерянных файлов: фотографии, документы, видео, аудио, электронные письма, сжатые файлы и т.д.
-
Поддерживаемые устройства
Восстанавливайте потерянные данные из вашего ПК, ноутбука, цифровых устройств, жесткого диска (жесткий диск, SSD, USB и т.д.), различных носителей, серверов, RAID и т.д.
-
Восстановление потерянного раздела дискаОБНОВЛЕНО
Восстанавливайте данные из удаленного, скрытого, потерянного или RAW раздела.
-
RAW восстановление ОБНОВЛЕНО
Верните потерянные файлы путем сканирования устройства хранения на самом глубоком уровне
-
Экспорт или результаты сканирования импорта
-
Бесплатная техподдержка
-
Тип лицензии
- Один пользователь
- Один пользователь
-
Аварийный запускОБНОВЛЕНО
Запуск с WinPE, в случае отказа или незапуска системы
- Посмотреть полное сравнениеПосмотреть только основные отличия
-
Скачать
Часть 1. Что Такое Easy Recovery Essentials
Easy Recovery Essentials для Windows (EasyRE) — это загрузочная программа восстановления от NeoSmart Technologies. Программа помогает запустить и восстановить ПК после сбоя устройства или системы, а также совместима со всеми ПК и ноутбуками с Windows.
Как это работает:
Шаг 1: Загрузите копию EasyRE на любой ПК или Mac, сохранив ее на компакт-диске или USB. (https://neosmart.net/EasyRE/).
Шаг 2: Запустите компьютер, который нуждается в исправлении, подключив CD/USB устройство с EasyRE к ПК.
Шаг 3: EasyRE начнёт сканирование компьютера и отобразит список параметров восстановления. Все, что вам нужно сделать, это нажать «Начать».
Шаг 4: EasyRE автоматически найдёт проблемы и устранит их. Когда процесс восстановления закончится, просто перезагрузите компьютер, и вы снова сможете им пользоваться!
Примечание: Вы можете выполнить данное восстановление только в том случае, если компьютер, который вы пытаетесь исправить, имеет CD-привод или USB-порт. Кроме того, помните, что программа поддерживает только работу с Windows.
Сброс настроек
Если пользователя интересует, как сбросить Андроид до заводских настроек, то существует несколько возможных способов:
- через меню настроек;
- с помощью сервисных кодов;
- за счет аппаратных клавиш;
- с помощью исправления ошибок в инженерном меню;
- через персональный компьютер.
Лучше всего сбросить систему через меню настроек, но это не всегда возможно. Если операционная система Android сильно повреждена, то пользователь не сможет открыть настройки и выполнить необходимые действия.
Через настройки
Чтобы выполнить Hard Reset, необходимо зайти в настройки Android и открыть пункт «Восстановление и сброс»
Затем нужно убедиться, что выполнено резервное копирование важной информации. Если копия создана, выбрать «Сброс настроек» и нажать «Сбросить настройки смартфона (планшета)»
Если предварительно был установлен пароль или графический ключ, то его следует ввести. После этого можно будет нажать на кнопку «Стереть все». В результате произойдет полный сброс всех данных с внутреннего накопителя мобильного устройства.
С помощью сервисных кодов
Проще всего сбросить смартфон до заводских настроек при помощи сервисных кодов. Для этого нужно открыть на телефоне приложение для звонков и набрать специальный код, состоящий из цифр и символов «#», «*». Эти комбинации подходят не для всех мобильных устройств. Может сложиться ситуация, что эти коды не сработают. Вы можете попробовать следующие комбинации:
- *2767*3855#;
- *#*#7780#*#*;
- *#*#7378423#*#*.
Если эти коды не сработали, можно попытаться ввести их через «Экстренный вызов», потому что некоторые модели смартфонов не воспринимают комбинации в стандартном режиме для звонков.
Использование аппаратных клавиш
Предусмотрен для Hard Reset и другой вариант. Этот способ подойдет тем, у кого смартфон или планшет не включается. Для начала нужно попасть в режим Recovery. Для этого необходимо зажать и удерживать некоторые клавиши, пока на экране не появится изображение. Комбинация клавиш может отличаться в зависимости от фирмы-производителя смартфона. Нужно попробовать следующие комбинации:
- Volume +, Power;
- Volume -, Power;
- Volume +, Power, Home;
- Volume -, Power, Home;
- Volume +, Volume -, Power.
Кнопки регулировки громкости используются для навигации через меню Recovery. Подтвердить свой выбор можно с помощью кнопки Power. В некоторых моделях смартфонов меню Recovery может управляться с помощью сенсорного экрана.
Необходимо выбрать пункт Wipe Data/Factory Reset, затем Yes, Delete All User Data. Последнее командой пользователь дает согласие на очистку внутренней памяти смартфона или планшета. В конце нужно выбрать Reboot System Now.
Процесс сброса устройства занимает не больше 1 минуты. После автоматической перезагрузки восстановятся параметры по умолчанию, и телефон станет таким, каким он был при первом запуске.
Через ПК
Чтобы выполнить сброс через ПК нужно предварительно скачать Android System Development Kit, нажать правой кнопкой мыши на архиве и выбрать «Извлечь все», нажать на «Обзор» и выбрать каталог «C:Program Files».
Необходимо перейти в папку с извлеченными файлами и нажать F2, чтобы переименовать ее. Можно использовать любое название. Теперь следует нажать правой кнопкой мыши на «Мой Компьютер» и выбрать «Свойства», «Дополнительные параметры системы», «Дополнительно», «Переменные среды».
В окне «Системные переменные» нужно выбрать «Path» и «Изменить», прокрутить строку в самый конец и указать путь к распакованному архиву. В начале пути следует добавить символ «;». Нажать «OK» для сохранения изменений.
Теперь нужно подключить смартфон к компьютеру, запустить командную строку, ввести adb shell и нажать Enter. После этого ввести -wipe_data и снова использовать Enter.
Wipe Battery Stats
Эта функция помогает обновить батарею устройства. После нажатия на этот пункт начинает очищаться кэш аккумулятора, в который записывается текущее состояние элемента питания, его номинальная емкость и прочие нужные параметры. Сбросив статистику использования аккумуляторной батареи, можно будет немного продлить ее жизнь. Да и новая прошивка будет работать с аккумулятором адекватнее. Почему-то многие «гуру» «Андроида» пренебрежительно относятся к этой опции. Но на самом деле она очень полезна. Однако применять ее слишком часто не рекомендуется. Только перед перепрошивкой устройства.
Использование кастомного Recovery
Стоковый режим восстановления обладает несколько ограниченными возможностями, которых в некоторых случаях попросту недостаточно. Так, перепрошить с его помощью смартфон или установить требуемое приложение с карты памяти у вас не получится. Поэтому продвинутые пользователя заменяют стандартное Recovery на кастомное (CWM или TWRP), которое наделено более расширенным функционалом.
В качестве примера рассмотрим процедуру инсталляции и последующего использования ClockWorkMod (CWM) Recovery:
- Перед тем как установить Рекавери на Андроид, скачайте на компьютер утилиту SP Flash Tool. Через нее будет осуществляться замена старой среды реанимирования на новую.
- Загрузите с интернета архив с кастомным Recovery. При его выборе нужно учитывать модель вашего девайса.
- Разархивируйте данный файл в корень системного диска.
- Запустите SP Flash Tool. В открывшемся окне нажмите на Scatter Loading и укажите путь к разархивированному Модрекавери.
- Поставьте галочку напротив пункта Recovery и кликните Download.
- Подсоедините гаджет к ПК через USB шнур.
Начнется установка Android CWM Data Recovery. Данный процесс не займет много времени. После его завершения войти в кастомную среду восстановления можно будет с помощью тех же клавиш, которые использовались для загрузки стокового Рекавери.
Кроме стандартного набора инструментов, новая область реанимирования пополнится следующими функциями:
Разобравшись как работать со средой Recovery, вы сможете прошивать смартфоны или планшеты, обнулять настройки, создавать точки восстановления и выполнять другие специфические действия без сторонней помощи.
Наиболее часто используемые рекавери для Android — это CWM-recovery и TWRP-recovery, последний из которых является сенсорной версией первого инструмента. Есть много других рекавери, которые могут быть установлены в системе Android, но мы рекомендуем вам упомянутые выше инструменты.
Как уже говорилось, при попытке выполнить установку стокового рекавери могут потребоваться root-права. В этом случае сначала разблокируйте (рутируйте) смартфон/планшет, затем вернитесь сюда и узнайте, как загрузить телефон в режим восстановления. Имейте в виду, получение рут-прав делает гарантию недействительной, и для ее восстановления вам придется вернуть стоковую прошивку или обновиться до официальной версии программного обеспечения для Android.
Это руководство совместимо как с рутированными, так и с заблокированными Android-смартфонами и планшетами. Этот метод будет работать практически на всех устройствах Android, поэтому руководство является универсальным. Итак, если вам нужно загрузиться в стоковый рекавери или пользовательский (CWM или TWRP recovery), тогда выполните шаги, описанные ниже.
Обычно для загрузки в режим восстановления вам нужно нажать комбинацию кнопок на телефоне. Сначала нужно выключить устройство, подождать несколько секунд, а затем одновременно нажать кнопки питания и увеличения громкости в течение нескольких секунд. Должен отобразиться режим восстановления (рекавери). Но если это не сработает, сделайте следующее:
Как войти в рекавери на рутированных устройствах Android
- Это самый простой способ, который можно выполнить.
- Из Play Маркета вам необходимо загрузить приложение на свой телефон.
- Итак, зайдите в Play Маркет и найдите Quick Reboot.
- Установите приложение и запустите.
- В меню, которое будет отображаться (Восстановление, Перезагрузка, зЗагрузчик и Выключение — Recovery, Reboot, Bootloader и Power Off), выберите «Recovery».
- Телефон будет перезагружен в режим восстановления, вот и все.
Как войти в рекавери на заблокированных устройствах Android
- Чтобы добиться успеха в этих шагах, вам понадобится доступ к компьютеру или ноутбуку.
- Также у вас должен быть телефон и USB-кабель.
- В телефоне должна быть включена опция отладки по USB.
- На компьютер установите Android SDK.
- Подключите телефон к компьютеру с помощью USB-кабеля.
- На компьютере перейдите в папку Fastboot.
- Находясь в этой папке откройте окно командной строки.
- В окне cmd введите: «adb reboot recovery».
- Хорошо, теперь ваш телефон автоматически войдет в меню режима восстановления.
Великолепно, выполнение руководства завершено. Теперь вы знаете, как войти в режим восстановления на рутированных и заблокированных устройствах Android. Итак, вперед, используйте меню восстановления для создания резервных копий Nandroid, для установки пользовательских прошивок или для выполнения других сложных и мощных операций.
Дополнительные возможности
Еще одна важная опция режима восстановления — Wipe Data. Благодаря этой функции можно восстановить систему без применения прошивок и сброса системных установок. Работает опция по принципу сброса настроек телефона к заводским установкам. При этом все файлы (изображения, видео- и аудиофайлы, загрузки и т. д. ) будут удалены с телефона.
Использовать функцию Wipe Data необходимо также перед прошивкой устройства, поскольку перед переустановкой системы все настройки любого аппарата нужно сбросить до первоначальных. Если этого не сделать, то после прошивки смартфон может вообще не включиться.
Wipe Cache Partition — не менее полезная функция режима Рекавери, позволяющая произвести очистку кеша системы. Она поможет убрать весь мусор из памяти телефона, что ускорит работу устройства.
После того как будут произведены все необходимые действия, можно перезагрузить систему при помощи описанной выше функции Reboot Now. При правильной перепрошивке Андроид обновления вступят в силу.
Загрузка …
FAQ
Можно ли откатить прошивку до более старой версии с помощью MiFlash?
Да. В списке доступных обновлений в самом приложении имеются разные версии. Пользователю предоставляется возможность скачать совершенно любой файл и установить прошивку на смартфон.
Чем перепрошивка через Recovery лучше Fastboot?
Главное отличие режима Recovery от Fastboot состоит в том, что первый позволяет работать с системой через интерфейс самого смартфона. Хотя программа MiFlash функционирует только на ПК, благодаря этому режиму пользователю удастся выполнить и иные действия со своим гаджетом, чтобы сразу установить нужные настройки, используя лишь его.
Режимы и их расшифровка
В зависимости от производителя мобильного устройства, модели смартфона и версии операционной системы Андроид, внешний вид меню Рекавери может существенно отличаться. Однако основные функции присутствуют в большинстве версий. Наиболее часто используются следующие режимы:
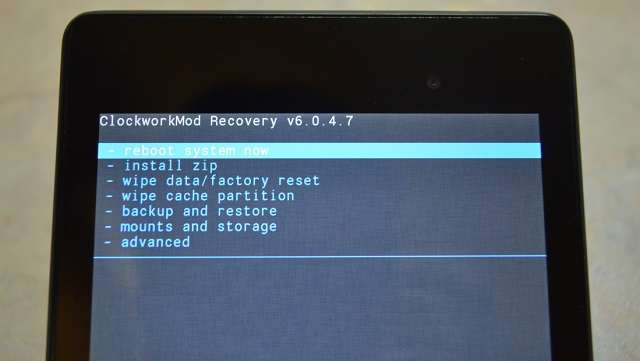
- Reboot system now. Осуществляет перезагрузку смартфона в обычном режиме. Зачастую применяется после проведения действий, активированных другими функциями Рекавери.
- Install ZIP form Sdcard. Распаковка и установка архива, расположенного на карте памяти. Обычно таким способом осуществляется обновление прошивки устройства.
- Wipe data/Factory Reset: сброс состояния телефона до заводских настроек. Удаляются все следы пользовательского присутствия на смартфоне: установленные приложения, медиа-файлы, список контактов и прочее. Эту функцию обычно активируют в двух случаях: при проведении предпродажной подготовки гаджета и в случае появления проблем после установки какой-либо программы.
- Wipe Cache Partition. Очистка кэша. Применяется для увеличения объема свободного пространства в памяти мобильного телефона.
- Backup and Restore. Позволяет осуществить резервное копирование системы или восстановить ее из ранее созданной копии.
- Mounts and Storage. Управляет форматированием и монтированием отдельных разделов.
В меню могут присутствовать и другие пункты. Определиться с их функциональным назначением нетрудно. Как видно из вышеприведенного списка, названия режимов красноречиво говорят об их назначении.
Важно знать
Прежде, чем активировать какой-либо из пунктов меню, рекомендуется подробно изучить в Интернете последствия такого шага. Действия, произведенные в результате активации, могут носить необратимый характер и иметь нежелательные последствия (к примеру, тот же сброс до заводских настроек).
4 Free + 7 Paid Phone Data Recovery Software
#1 — Restore Image (Super Easy) — Completely freeware for android phone recovery
As the best free android data recovery software, Restore Image is provided by Alpacasoft for deleted file recovery that can not only recover deleted files, messages but almost everything in the mobile and it is free to save all found files.
Download url:https://play.google.com/store/apps/details?id=alpacasoft.restoreimage&hl=en
Restore Image for Android Phone Recovery
What we like
- It is completely freeware only with ads
- Easy as it is named
- Mobile phone apk for the recovery
Video Guide — how to use Restore Image super easy (Download, install, recovery)
Failed to download Restore Image(Super Easy) from Google Play?
Restore Image (Super Easy) APK download on Android steps
- Step 1: Access apktovi.com and search for Restore Image (Super Easy) via the search bar.
- Step 2: Tap on the app you want, then hit «Download APK». Next, choose OK
- Step 3: Select «Install» and wait for the downloading process to complete.
Video — How to download and install Restore Image (Super Easy) APK
Attention: we would recommend you save files found from the mobile to another storage device to avoid data overwritten.
#2 — DiskDigger
(586 users’ review)
It is totally free of charge for deleted images, video files. It needs a pay if you want to recover deleted text messages, notes or something else in the android phone with its pro edition called DiskDigger Pro.
What we like
- It is able to recover deleted files from android without computer with android data recovery apk download in Google Play
- It also provides a Windows version for recovering deleted data from android which enhanced the data safety by avoiding data overwritten.
What we dislike
It asks fee for recovering other information other than the photos and videos
DiskDigger for Android Phone Recovery
Verdict — We would recommend you stay with its Windows version for the mobile recovery for the safety of your data.
Video — How to recover deleted photos from Phone using DiskDigger
Or Another Video Guide with DiskDigger
#3 — MiniTool Mobile Recovery for Android Free
Android Phone Recovery
What we like
- It is able to recover photos from android phone together with video, text messages, notes…
- Free to recover 10 files at each time, and then you need to come back to the data list again and select a next 10 files and click save button (No file type limitation but just file numbers). It is efficient for small amount of mobile data recovery.
What we disklike
- It asks for a pay of $39 to extend data saving limitation
- It is made for Windows and you need to own a computer for a phone recovery with this tool
- There is only Windows edition for android phone recovery that you need a Windows computer for the recovery.
Download url: https://cdn2.minitool.com/?p=adr&e=adr-free
Video Guide — How to use MiniTool Android Recovery
#4 — Easeus MobiSaver for Android
MobiSaver for Android Phone Recovery
Easeus MobiSaver provides everything much the same as the #2 freeware. It can be used in Windows 10/8/7 plus android phone recovery without a computer if you search it in Google Play.
Windows download: http://down.easeus.com/product/emsa_free
Android apk download: Search ‘MobiSaver’ in Google Play
#5 — Phonerescue for Android
Phonerescue provides many edition for different platforms, Windows, android, iphone and mac editions that you may get a free trial to start free mobile scanning and see what it could bring up to you from your mobile.
#6 — Stellar Data Recovery for Android
If you ever need a professional paid tool, Stellar Data Recovery for Android would be another nice choice that it both provides Windows, mac, android, iphone editions.
#7 — Dr. Fone Data Recovery Android from Wondershare
Dr.Fone
#8 — MyJad Android Phone Recovery
#9 — Jihosoft Android Data Recovery
#10 — FonePaw
#11 — Disk Drill
Установка кастомного рекавери на Андроид
Существует множество способов установки кастомных вариантов на смартфон. Для TWRP это использование специальной утилиты, стороннего софта для перепрошивки или Android Debug Bridge. CWN можно установить, используя Rom Manager, режим Fast Boot и, опять же, стороннее программное обеспечение.
https://youtube.com/watch?v=qYU27dYw-Ig
Алгоритмы проведения установки в целом сходны, поэтому для примера рассмотрим вариант использования программы TWRP Manager. Чтобы инсталлировать TWRP, выполняем следующую последовательность действий:
- скачать TWRP Manager из стандартного магазина, установить приложение;
- предоставить программе права суперпользователя (root);
- запустить приложение и в появившемся меню выбрать «Install twrp»;
- в открывшемся окне выбрать модель смартфона и версию рекавери, которую планируем установить;
- нажать «Install recovery».
Дальнейшие действия по установке программа выполнит автоматически. Если вы хотите установить определенную, заранее загруженную версию рекавери, необходимо сохранить этот файл под именем recovery.img и выбрать его через пункт меню «Select img file».
Обратите внимание
Установка кастомного рекавери – серьезная процедура, требующая предварительной подготовки. Использование неизвестных программных продуктов, несоблюдение алгоритма установки или попытка воспользоваться неподходящей версией может привести к серьезным проблемам в работе устройства, вплоть до превращения смартфона в «кирпич» – мертвый гаджет, за ремонт которого не возьмется ни одна сервисная служба.
Перед выполнением операции внимательно изучите разделы на тематические форумах, касающиеся установки рекавери на вашу модель смартфона.





