Как восстановить скайп, если он пропал
Содержание:
- Как восстановить версию скайпа, которая была раньше
- В линукс
- Восстановление Skype
- Skype предоставляет множество планов
- Как восстановить контакты в скайпе
- Какие меры предосторожности принять для сохранности данных
- Вход на мою страницу Вконтакте без пароля и логина
- На компьютере
- Вход в Скайп через логин и пароль
- Вход через логин и пароль — выдается ошибка
- Автоматически
- Как найти сохраненные из Скайпа файлы на компьютере?
- Человеческий фактор
- Как восстановить удаленные контакты
Как восстановить версию скайпа, которая была раньше
Процедура восстановления приложения зависит от причин возникновения проблемы, а также от устройства, на котором она возникла.
На компьютере
В первую очередь, стоит пойти наиболее легким путем и попытаться войти в приложение, заполнив стандартную форму для входа. После система самостоятельно предложит сохранить данные учетной записи, а пользователю останется лишь согласиться, нажав на клавишу «Ок». Теперь при каждом входе в скайп компьютер будет самостоятельно заполнять данные для входа.
Бывают ситуации, когда после входа в систему на новом устройстве в приложении не отображаются контакты и прежние диалоги. Для их восстановления, необходимо зайти в раздел «Контакты», перейти в пункт «Списки» и выбрать пункт «Все». Как правило, этих действий достаточно для восстановления информации, которая была в Skype ранее.
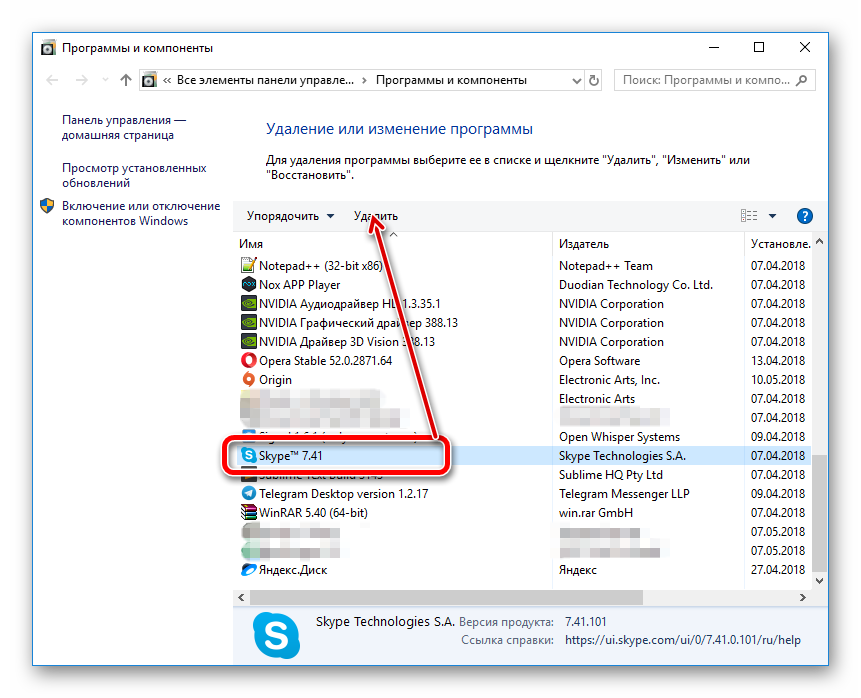
Причиной сбоя также может стать «зависание» приложения на этапе запуска. В таком случае стоит закрыть его через диспетчер задач, завершив проблемный процесс. Отключиться от Skype также можно путем нажатия правой кнопкой мыши на значок программы, расположенной в панели задач, выбирая кнопку «Выход». После подобных манипуляций, как правило, приложение запускается без сбоев. Полная перезагрузка ПК также может вернуть мессенджер к жизни, так как нередко причиной ошибок в его работе становится перегрузка системы.
В ситуациях, когда приложение установлено на ПК, но не запускается, стоит проверить систему на наличие обновлений и вирусов. Старые версии программы могут работать некорректно либо не запускаться вовсе, так как они «вступают в конфликт» с обновленной операционной системой устройства. Отсутствие обновлений и вирусных файлов, а также других проблем в работе «железа» говорит о том, что произошел сбой в самом приложении. И единственным правильным решением станет полное удаление скайпа и его повторная установка.
На ноутбуке
Ноутбук мало чем отличается от стационарного компьютера, за исключением мощности. По этой причине способы восстановления скайпа для ПК подходят и для портативных компьютеров. Причем порядок действий практически не зависит от того, какая версия ОС установлена на ноутбуке.
На телефоне
Скайп максимально адаптирован под различные виды гаджетов, включая смартфоны. Функционал и интерфейс программы не изменяется в зависимости от того, на какое устройство она была установлена. Это говорит о том, что одинаковым будет и процесс восстановления скайпа, лишь с некоторыми отличиями.
Загружать приложение на смартфон рекомендуется только из специализированного магазина. Для устройств на ОС Android – это Play Market, для iOS – AppStore.
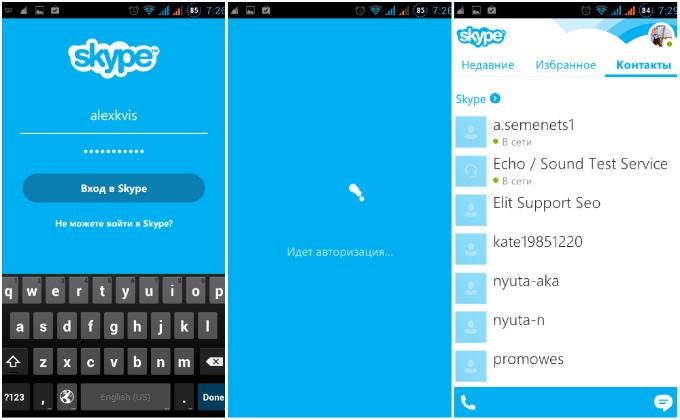
Если удаление и повторная установка программы не решило проблему, то причина ее возникновения кроется в системе смартфона. В таком случае придется сбросить гаджет до заводских настроек и заново загрузить мессенджер.
При желании установить на смартфон старую версию программы достаточно просто удалить существующий Skype и установить необходимую версию через сторонние источники. При этом обязательно нужно будет отключить автообновления программы в настройках телефона.
На планшете, в том числе на айпаде
Планшет – это нечто среднее между телефоном и ноутбуком, поэтому восстанавливать скайп на нем не сложнее, чем на других устройствах. Достаточно придерживаться стандартных рекомендаций, которые распространяются как на компьютеры, так и на телефоны. Если полный выход из программы, ее обновление и проверка ПО на вирусы не дали результатов, значит можно приступать к переустановке мессенджера.
Сброс гаджета до заводских настроек также станет решением проблемы. Но в таком случае пользователь рискует потерять все данные, поэтому этот способ считается крайним и применяется только в том случае, если все другие варианты были перепробованы и не принесли нужного результата.
Айпад – это планшет на операционной системе iOS. По этой причине для восстановления приложения Skype на данном устройстве можно придерживаться стандартных алгоритмов. Единый интерфейс мессенджера максимально облегчает его использование.
В линукс
Я думаю, вы уже понимаете, что я хочу сказать. Да, именно: точно так же. Все алгоритмы не меняются, таким же остается и интерфейс. Все же в скайпе работают умные люди, которые понимают: когда пользователь переходит с одной системы на другую, у него и так возникает куча проблем.
Так зачем еще сильнее усложнять ему жизнь?
Но тема «восстановить» по-прежнему не раскрыта, ведь иногда «восстановить» можно значок на рабочем столе.
Восстановить значок skype в линукс
 В основном проблемы с этим возникают у начинающих пользователей линукс. После переустановки клиента прежний значок skype просто пропал, новый не создался, где его взять вообще? Знакомо? Или лучше так: «Я случайно почистил рабочий стол, как поставить новый значок после удаления»?
В основном проблемы с этим возникают у начинающих пользователей линукс. После переустановки клиента прежний значок skype просто пропал, новый не создался, где его взять вообще? Знакомо? Или лучше так: «Я случайно почистил рабочий стол, как поставить новый значок после удаления»?
Для этого:
- найдите, где находится скайп (как правило, практически во всех версиях Линукс он скрывается где-то в «Приложения» — «Интернет»);
- нажмите на него правой кнопкой мыши;
- в выпавшем меню выберите «Добавить эту кнопку запуска на рабочий стол» или что-то подобное.
Вот и все. Как видите, ничего сложного нет. Сохранять ничего не нужно – пропавший или случайно удаленный виджет уже на месте и ждет запуска.
И вроде бы все проблемы решены, но иногда возникают непредвиденные ошибки, скайп что-то просит, спрашивает и отказывается запускаться.
Восстановление Skype
Существует несколько вариантов того, как восстановить работу скайпа, если он перестал работать после обновления системы или был удален с ноутбука. Первоначально следует попробовать откатить систему к состоянию до обновления, как правило, удается восстановить работоспособность тех программ, которые перестали работать после вмешательства в работу ОС. Сделать это можно в том, случае если система самостоятельно создала точку восстановления или же пользователь сделал это вручную. Сделать это можно через Пуск-Все программы-Стандартные-Восстановление системы.Еще один способ восстановить работоспособность скайпа, если он перестал запускаться, удалить файл «shared.xml». Для этого на диске С: нужно зайти в папку, которая называется так же, как имя пользователя системы. Дальше проходим по пути: Application Data – Support – Roaming. В последней папке можно искать файл. Следует знать, что иногда эти папки скрыты, а значит предварительно придется настроить видимость скрытых папок, а также названия могут отличаться в зависимости от установленной ОС. Если найти файл не получается, то просто забиваем его название в поиск и смотрим на результат. После удаления этого файла и перезагрузки системы скайп обычно начинает работать.Если данный способ не помог, то программу необходимо переустановить. Делается это совершенно бесплатно, и скачать файл для установки лучше всего с официального сайта. Это гарантия того, что с установочным файлом не скачаются вирусы, здесь можно найти самую актуальную версию софта и восстановить учетную запись с контактами и перепиской реально исключительно на сайте (переписка будет восстановлена при условии, что с ноутбука не были удалены все файлы, связанные со Skype).
Skype предоставляет множество планов
Со временем Skype превратился в комплексный инструмент, предлагающий решения в различных, если не почти во всех сферах общения, предлагая схемы и планы для частных лиц, мобильных пользователей, малых предприятий и даже крупных компаний, международных абонентов и пользователей мессенджеров.
По сути, вы делаете и принимаете звонки от пользователей Skype, которые исчисляются сотнями миллионов по всему миру, независимо от того, где они находятся и откуда они звонят или принимают звонки. Единственным условием для бесплатных звонков является то, что оба абонента должны использовать Skype.
Когда звонки передаются или поступают из службы, отличной от Skype, такой как стационарные и сотовые телефоны, тогда звонки оплачиваются по низким тарифам VoIP. Skype – не самая дешевая услуга VoIP на рынке, но она предлагает хорошее качество связи и имеет хорошо разработанные планы.
Сервис также имеет Премиум-план, который поставляется с дополнительными функциями и улучшениями.
У Skype также есть мощные бизнес-решения, которые в настоящее время основаны на облачных технологиях, со сложными внутренними механизмами, способными обеспечить работу даже крупных организаций. Например, Skype Connect и Skype Manager, которые являются бизнес-решениями Skype.
Как восстановить контакты в скайпе
Уже давно контакты хранятся на серверах microsoft
, т.к. они располагают достаточно большими ресурсами которые позволяют хранить их почти вечно. Это обеспечивает сохранность ваших данных и позволяет не потерять нужные материалы.
Если вы вошли в скайп
используя свой логин и пароль, то при подключении к серверах, ваши контакты подтянутся автоматически.
Если этого не произошло, попробуйте полностью закрыть программу через «Диспетчер задач» из заново открыть. Это позволит соединится с серверами повторно.
При помощи синхронизации контактов
в скайпе можно связаться с облачным аккаунтом напрямую и запросить от туда:
- Заходим в Skype.
- Переходим в раздел «Параметры» (3 точки справа от вашего аватара
). - Выбираем из списка раздел «Контакты»:
- Ставим галочку напротив «Синхронизация контактов».
После выполнения этих действий мы уже точно должны получить всех своих друзей обратно в список.
Какие меры предосторожности принять для сохранности данных
Единственный способ, способный предотвратить потерю истории сообщений или контактов аккаунта — создание резервной копии. К тому же функция предусмотрена разработчиками.
- Среди вкладок программы найдите меню «Контакты».
- В выпадающем окне выберете пункт «Дополнительно».
- Среди прочего, должен появится пункт «Сделать резервные копии списка контактов».
- Следуйте дальнейшим инструкциям программы.
Своевременно экспортированный список контактов избавит от проблем с утерянными данными. Но остаётся вопрос, как восстановить удаленный скайп вместе с полной историей сообщений?
Возвращаем
Официальная программа не имеет такого функционала. За помощью придётся обратиться к стороннему ПО. Приложение SkyepeLogView отлично подходит для восстановления утерянной истории сообщений и полностью бесплатна.
- Закройте Skype и сопутствующие процессы. Можете воспользоваться диспетчером задач Windows.
- В программе SkypeLogView выберете меню «Файл» и найдите «Выбрать вкладку с журналами».
- Укажите путь к личному профилю и восстановите выбранные сообщения.
Когда приложение впервые запускается на компьютере, создаётся именной каталог в директории C:\User\\AppData\Roaming\Skype. История сообщений хранится здесь в зашифрованном виде. Кстати, эта же программа позволяет сделать резервную копию диалогов, контактов и прочих данных учётной записи.
Позволяет нам держать связь с родными и близкими, живущими по всему миру. Зарегистрироваться и скачать себе это приложение совсем не трудно и бесплатно. Обычно пароль и логин от скайпа сохраняются, а сама программа запускается при включении компьютера. Но если вдруг вы хотите выполнить соединение с другого устройства или система была переустановлена, скайп необходимо восстановить, а также логин и пароль к нему, если вы его забыли.
почтовый ящик
диалоговому окнуучетная запись
Как видите, ничего сложного здесь нет, и с этой прекрасной программой вы всегда можете оставаться на связи.
В последнее время многие пользователи Skype начали испытывать проблемы связанные со сбоями в программе. Это происходит из-за того, что у Скайпа поменялся владелец, теперь он переходит в собственность Microsoft. А о том, как исправить проблемы, и восстановить нормальную работу Skype читайте ниже.
Вход на мою страницу Вконтакте без пароля и логина
Логин и пароль – это те данные, по которым происходит вход в социальную сеть. Без них в профиль попасть нельзя.
Чаще всего логин – это номер мобильного, на который была зарегистрирована страница. Реже – это адрес электронной почты. А пароль – это набор английских букв и цифр. Его также создают при регистрации.
Как войти без пароля, если есть доступ к телефону
1. Откройте сайт vk.com и в форме для входа нажмите на «Забыли пароль?».
2. Введите номер телефона или электронную почту, на которую была зарегистрирована страница. Нажмите «Далее».
3. Напечатайте буквы и цифры с картинки. Нажмите «Отправить».
4. Введите фамилию, которая указана в вашем профиле и нажмите «Далее».
5. Если фамилия совпадает, то Контакт найдет ваш профиль. Кликнете по «Да, это нужная страница».
6. Получите код.
Он придет в смс сообщении на телефон. Введите его в графе «Код подтверждения» и нажмите «Отправить код».
Напечатайте новый пароль для своего профиля два раза и нажмите «Отправить».
Появится сообщение, что данные успешно изменены. Теперь нужно щелкнуть по логотипу VK в верхнем левом углу сайта. После чего выполните вход на мою страницу Вконтакте по новому паролю.
Как войти без пароля, если нет доступа к телефону
Если у вас нет доступа к номеру телефона, на который была зарегистрирована страница, то для входа придется пройти процедуру восстановления.
1. Откройте сайт vk.com и в форме с правой стороны нажмите «Забыли пароль?».
3. Напечатайте уникальный адрес профиля, например, vk.com/id123
Теперь через форму поиска человека найдите свою страницу. Для этого в верхней строке напечатайте имя и фамилию из профиля. Если людей с такими данными окажется слишком много, уточните параметры: страну, город, возраст и т.д.
4. Следуйте инструкции восстановления.
Обычно нужно сделать следующее:
- Указать доступный телефон: другой номер, не тот, к которому утрачен доступ.На него не должна быть зарегистрирована ни одна анкета Вконтакте.
- Сфотографироваться на фоне экрана и загрузить эту фотографию.
- Загрузить фотографию или скан документа, удостоверяющего личность.
- Оставить уточняющий комментарий: когда был утерян доступ к странице, по какой причине.
- Нажать «Подать заявку» и ожидать решения.
Когда модератор проверит заявку, вы получите уведомление по смс. Если всё в порядке, то будут высланы данные для входа в ВК.
Другие варианты
Вы можете войти на свою страницу без номера телефона и без пароля, но только в режиме просмотра.
Для этого откройте уникальный адрес профиля – он есть у каждой анкеты. Его нужно ввести в верхнюю строку браузера и нажать Enter.
Пример:
Если адреса страницы вы не знаете, попробуйте найти ее через поиск людей Вконтакте.
Таким же образом можно зайти не только на свою, но и на любую другую страницу.
На компьютере
Попытаться вернуть старую версию Скайпа после обновления можно путем отката системы. Данная функция позволяет откатить или вернуть настройки на компьютере, которые были ранее. Чтобы откатиться до версии Skype, которая была до обновления, проделайте 7 шагов:
- Сохраните необходимые данные и закройте все работающие программы.
- Нажмите кнопку «Пуск».
- Откройте графу «Все программы».
- Далее «Стандартные»/«Служебные»/«Восстановление системы».
- Выберите пункт «Восстановление более раннего состояния компьютера» и жмите «Далее».
- В появившемся окне выберите дату и время до обновления Скайпа. Нажмите «Далее».
- Подтвердите команду «Восстановления системы», нажав кнопку «Далее».
Дождитесь завершения процесса. По окончании восстановления компьютер выполнит перезагрузку. Так вы вернете прежнюю версию Скайпа.
ВАЖНО! При восстановлении системы будет произведен возврат не только до прежней версии Скайпа. Будет осуществлен полный откат всех изменений в программах на вашем ПК, которые произошли после выбранной вами даты.. Если откат системы не помог вернуться к предыдущей версии Skype или же вы хотите загрузить более старую вариацию мессенджера, тогда попробуйте следующий вариант
Если откат системы не помог вернуться к предыдущей версии Skype или же вы хотите загрузить более старую вариацию мессенджера, тогда попробуйте следующий вариант.
Вход в Скайп через логин и пароль
Как это сделать, если программа установлена?
Лучше всего, конечно, сразу выбрать автоматическую авторизацию, чтобы никакие данные не вводить при каждом запуске:
Инструменты – Настройки – Общие настройки
Затем в разделе Общие переведи тумблер в соответствующем поле в активное состояние:
Если ты уже поставил приложение на свое устройство – компьютер, телефон или планшет, то алгоритм действия будет очень простым.
- Запусти Skype.
- Перед тобой появится следующее окно. Подробная инструкция, как войти или «моя страница входа» в программу, в другой статье.
- В зависимости от того, как ты регистрировался, укажи корректные сведения для входа. То есть это может быть либо профиль Майкрософт (если учетные записи у тебя синхронизированы), либо просто Скайп. Принципиальных отличий здесь нет вообще.
- В нашем примере мы используем именно аккаунт Майкрософт.
- Если все правильно, то ты увидишь окно мессенджера во всей красе.
Вообще регистрация в программе Skype редко вызывает серьезные проблемы у пользователя, но на всякий случай прочти наш материал на эту тему.
Вход через логин и пароль — выдается ошибка
Самые частые:
- регистрационные данные не распознаны. На всякий случай проверьте, что логин и пароль вы записали правильно. Учетку на пк проверить не трудно – наберите в командной строке %appdata%\Microsoft\, найдите папку скайп и папку с вашей базой контактов. Она называется по имени вашей учетной записи. Если не помогло, переустановите скайп, только прежде скачайте самую последнюю версию с официальной веб страницы;
- комбинация логина и пароля не распознана. Пути решения такие же, как в предыдущей;
- много неудачных попыток подключения. Просто подождите немного, минут пять;
- «Интернет устал и уснул» или что-то подобное. Проверьте ваше подключение к сети.
Вот мы все говорим об утерянном пароле, регистрации и ошибках, а некоторые задумываются: где же этот самый пароль взять?
Автоматически
Как восстановить Skype автоматически? И что вообще представляет собой этот способ? На самом деле, это самое простое решение проблемы. Если ты забыл данные от аккаунта, то восстановить пароль или логин можно по электронной почте, указанной при регистрации аккаунта. Вот как это сделать:
- Открывай программу и дождись, пока высветится окно для ввода идентификационных данных
- Под формами для заполнения, в левом нижнем углу, высветится строка «Забыли имя пользователя». Нажмите на нее
Откроется новая форма, где система предложит тебе указать электронный адрес, указанный при регистрации. Введи данные в специальное окно.
На указанный адрес система отправит письмо, в котором будет указан код, подтверждающий твою личность (именно поэтому очень важно, чтобы почтовый ящик был действующим)
Введи код в специальное окошко и подтверди свои действия. Система перебросит тебя на страницу, где можно придумать новый пароль. После того, как секретный код придуман, а данные восстановлены, войти в программу не составит для тебя труда
После того, как секретный код придуман, а данные восстановлены, войти в программу не составит для тебя труда
Подробнее о восстановлении пароля в Скайп, читай в другой нашей статье.
Как найти сохраненные из Скайпа файлы на компьютере?
Чтобы узнать, где на компьютере сохранились полученные в ходе переписки файлы нужно выполнить следующее:
- Открыть мессенджер, сверху на главной странице нажать на знак «Еще», состоящий из трех точек, и в открывшемся меню выбрать строку «Настройки».
- В открывшемся меню «Настройки» нужно выбрать пункт «Сообщения».
- В списке под названием «Сообщения и чаты», нужно найти строку «При получении файлов». Здесь есть строка «Сохранить файл по адресу:», указывающая на папку сохранения файлов из сообщений. Если перейти по этому адресу, можно увидеть в папке все файлы, полученные из разных диалогов за все время общения в Скайпе. Правее в этом же пункте списка есть параметр «Изменить каталог», нажав на который, откроется окно в котором предлагается выбрать другую папку для сохранения на компьютере.
В случае если сервис не сохраняет пользовательские настройки, это может говорить о том, что системный файл с настройками поврежден и самым простым решением проблемы является переустановка Скайпа.
Существует несколько способов найти Скайп и все файлы из диалогов на компьютере, что позволяет каждому пользователю выбрать для себя самый удобный и простой вариант.
Человеческий фактор
Производители электроники и разработчики программного обеспечения в один голос утверждают, что в 99% проблем с компьютерами, интернетом и программами виноваты сами пользователи. Это они так говорят, чтобы не отвечать по рекламациям и не платить за ремонт негодного оборудования и программ, написанных индийским кодом.
- Пользователь забыл логин или пароль и не может войти в ученую запись Скайп. Это самая маленькая проблема.
- Пользователь забыл вообще все данные, которые использовались при регистрации в Скайпе. А себя он не забыл?
- Skype почему-то перестал работать. Сначала проверьте, а есть ли интернет-соединение. Может, вы просто забыли вовремя пополнить баланс?
- Скайп вообще не запускается. Щелкаете по значку на рабочем столе, что-то там начало вращаться, но ничего не происходит. Проблема с самим приложением или операционной системой.
- Пропали контакты и история переговоров. Несанкционированные или ошибочные изменения в настройках Skype. Сбой в работе программы.
Как видите – причин некорректной работы Скайпа может быть множество.
Инструкции и рекомендации по восстановлению работоспособности Skype
Как восставить забытый или утерянный пароль от учетной записи? Если вы помните адрес электронной почты, который использовался при регистрации, то все просто.
Вам будет выслано письмо со ссылкой на восстановление доступа.
Перейдите по с ссылке и придумайте новый пароль. Теперь вы можете заходить в Скайп со старым логином и новым паролем.
Как восставить ученую запись Skype, если вы забыли адрес логин? В этом случае придется вступать в переписку со службой поддержки клиентов Skype. Через форму обратной связи напишите письмо в службу поддержки. Сообщите персональные данные, которые помогут вас идентифицировать как пользователя Скайп. Это может быть номер сотового телефона или платежные данные, если вы пользовались какими-либо платными сервисами Skype. Например, звонили по Скайпу на номера абонентов мобильных операторов связи.
Как восставить исчезнувшую историю переговоров? На этот трудный случай существует особая программа – SkypeLogView – просмотрщик журналов Скайпа. Скачайте программу из интернета и она поможет вам найти журналы общения вашего профиля Скайп где-то там в дебрях системных файлов Windows.
Как восстановить Скайп на мобильном устройстве
Восстановление Skype на смартфоне или планшете в основном происходит по тем же правилам, что и на компьютере стационарном. Только вместо перестановки операционной системы применяется сброс настоек до фабричного состояния.
Преимущество в том, что после восстановление системы мобильное устройство в автоматическом режиме начнет скачивать из интернета и заново устанавливать все приложения, которые у вас были до проведения операции сброса настроек. При условии, что в установках вашего девайса поставлена галочка в чек-боксе напротив автоматического бэкапирования.
Как восстановить удаленные контакты
Если причина оказалась не в скрытии, а целом удалении – информацию все равно можно восстановить. Правда, нельзя дать сто процентов гарантии, что нужные контакты все же появятся.
Чтобы восстановить нужную информацию, нужно сбросить настройки десктопной версии Skype, чтобы информация по новой спустилась с сервера. Далее рассмотрим, как это сделать.
- Для начала нужно выйти из системы. Чтобы добиться этого, нажимаем на значок Skype на панели задач, и выбираем «Выйти из Скайпа».
- Когда выйдете из системы – наберите команду Win+R. Откроется окно, в котором нужно будет указать команду, прописанную ниже. После этого нужно будет нажать на Ок.
- Откроется окно с папками. В нем нужно найти папку Skype for Desktop. Наживаем на нее левой клавишей мыли и выбираем «Переименовать».
- Папку можно переименовать так, как вам этого захочется – например, добавить цифру 1.
Когда выбранная папка будет переименована, все настройки по Скайпу сбросятся. Еще раз запускаем программу. В папке автоматически появится новый профиль. И еще не произошла синхронизация с сервером, то при формировании аккаунта будут прогружены и те информационные данные, которые пользователь успел удалить. Если контакты отображаются нормально – можно проверять всю остальную важную информацию. Если же какой-то информации недостает – можно перетащить ее из старой папки Skype for Desktop в новую.
Найти утерянные контакты в системе Skype можно, но только если пользователь их скрыл. Если же пользователь их удалил – восстановить их удается далеко не всегда.




