Как узнать температуру процессора в windows 7
Содержание:
- Влияние низких температур на основные узлы смартфона
- Что делать при высокой температуре процессора ноутбука
- Как посмотреть температуру ЦП в Windows 7/10
- Какая температура процессора считается нормальной для компьютера
- HWiNFO64
- Программы для проверки температуры процессора в Windows
- Таблица: общие данные
- Какова должна быть температура процессора?
- Как бороться с высокой температурой процессора / видеокарты?
- Как проверить температуру компьютера под нагрузкой
Влияние низких температур на основные узлы смартфона
И вот что мне удалось найти — отрицательные температуры оказывают свое негативное воздействие практически на все узлы и элементы смартфона – на его экран, корпус, электронные компоненты, аккумулятор. Эффект от этого воздействия может быть как временный – до согревания трубки, так и фатальный – когда элемент полностью выходит из строя от холода.
Но рассмотрим все перечисленные воздействия подробнее. Начнем с экрана. По мере снижения окружающей температуры, картинка на дисплее начинает подтормаживать, а цветопередача – искажаться, это связано с замерзанием жидких кристаллов, из которых состоит экран. Радует, что в современных девайсах используются кристаллы, действие отрицательных температур на которые обратимо, то есть после размораживания экрана их функции полностью восстанавливаются. Реакция тачскрина от холода также начинает запаздывать, но и он приходит в норму в тепле.
Далее – корпуса смартфонов сейчас, в основном, делаются из пластика, который, замерзая, становится очень хрупким. Если уронить замерзший аппарат на твердый пол, он почти наверняка расколется. Но это, на самом деле, не так страшно, главное чтобы целыми остались экран и электроника – мастера в сервисах сейчас могут найти сменный корпус практически на любую более-менее массовую модель (500 – 1000 рублей).
Электронные компоненты телефонов также страдают от низких температур – кварцевый генератор, задающий частоту, на которой звонит телефон, при сильном охлаждении может потерять сигнал базовой станции. Электролитические конденсаторы, установленные на материнской плате устройства, замерзая, начинают работать некорректно, что вызывает помехи. Что касается встроенной памяти, то экстремально-низкие температуры могут вызывать сбои при перезаписи программ и их компонентов, от которых телефон потом может сбоить, выдавать артефакты или совсем не включаться. Лечится это перепрошивкой аппарата, которую делают в любом сервисе (около 500 рублей).
И последнее – аккумулятор. Он очень не любит холод, при замерзании – временно теряет емкость, так, полностью заряженный аккумулятор в телефоне при сильном охлаждении может показывать минимум заряда или полное его отсутствие. Но, по мере нагрева, заряд возвращается. Но регулярных переохлаждений батареи телефона стоит избегать – с каждым циклом замерзания-оттаивания ее номинальная емкость снижается. Если же избежать охлаждений телефона, и, как следствие, аккумулятора нельзя – например, он используется зимой на улице по работе, то можно просто периодически менять батарею, благо стоят они не очень дорого (в среднем, 300 – 1000 рублей).
При определенных обстоятельствах пользователи начинают интересоваться, как узнать температуру процессора. Такая необходимость возникает в тех случаях, когда компьютер начинает слишком медленно работать или же в его работе постоянно происходят сбои иного характера.
В любом случае, есть несколько простых и проверенных способов выполнить поставленную задачу. С ними сможет справиться даже начинающий юзер, особенно с нашими инструкциями. Все они подходят как для Windows 7, так и для Windows 8 и Windows 10. Начнем!
Помните!
Нормальная температура процессора при отсутствии нагрузок составляет 35-45 градусов (по Цельсию). Если же имеют место нагрузки, то она не должна подниматься выше 70о С. Этот показатель может меняться в зависимости от модели, но не на много.
Что делать при высокой температуре процессора ноутбука
Если ваш ноутбук сильно греется и его температура в обычном режиме или при нагрузке превышает норму, это означает что:
- Ваш ноутбук перегревается из-за накопленной пыли в системе охлаждения;
- Термопаста вашего ноутбука высохла и ее следует заменить;
- Для стабилизации тепловых показателей ЦПУ портативного ПК необходимо обновить BIOS;
- Следствием постоянного нагрева ЦПУ может быть вредоносная программа.
Загрязнение системы охлаждения
на портативных компьютерахявляется самой основной причиной перегрева процессора в ноутбуке . Из-за накопленной пыли в СО она не справляется с охлаждением. Чтобы система охлаждения нормально функционировала, ее следует почистить. При самостоятельной очистке ноута мы хотим предостеречь их владельцев. Если вы решитесь очистить ноутбук самодеятельно, не имея определенного опыта, то рискуете повредить ноутбук. В этом случае советуем обратиться к специалисту.После очистки СО вы сразу заметите результат, так какуровень шума СО и нагрев корпуса понизится .
Термопаста
также является важным элементом охлаждения CPU, так как является проводником между СО и CPU. Если термопаста высыхает, то проводимость между СО и CPU падает, вследствие чего происходит нагрев. В этом случая производится замена термопасты. Так же как и с очисткой СО, мы не советуем проводить самостоятельную замену термопасты без надлежащего опыта.
Сейчас бурными темпами развивается множество криптовалют, к созданию которых разработчиков сподвиг успех Bitcoin. На заре рассвета криптовалют также развилось семейство вирусов для ее добычи. Цель этих вирусов — это использование вычислительных ресурсов CPU или GPU ноутбука для добычи криптовалюты
. Если подобное вредоносное ПО попадет на ваш портативный ПК, то вы заметите, какпроцессор даже в режиме простоя будет полностью загружен . Чтобы не допустить этой ситуации в этом случае, мы советуем пользоваться надежным антивирусным ПО. Если же вирус попал на ноутбук, то в этом случае его можно удалить различными антивирусными средствами или полной переустановкой операционной системы.
Как посмотреть температуру ЦП в Windows 7/10
Теперь давайте выясним, как узнать температуру процессора. Поскольку Windows не обладает внятными средствами для вывода данных температурных датчиков, для этих целей следует использовать специальные утилиты. Программ, позволяющих осуществлять проверку температуры процессора, существует достаточно много. Из них мы выбрали пять самых популярных.
AIDA64
Пожалуй, самая известная программа для получения сведений об аппаратных компонентах компьютера и их тестирования. С помощью этой программы вы можете получить исчерпывающие сведения о жёстких дисках, мониторе, видеоадаптере, материнской плате, устройствах ввода, процессоре и установленном на ПК программном обеспечении. Поддерживается приложением и определение текущей температуры аппаратных компонентов.
Чтобы получить эти сведения, запустите программу, выберите в левой колонке Компьютер – Датчики и найдите блок ЦП. В этом блоке будет указана температура по Цельсию и Фаренгейту для каждого ядра процессора.
SpeedFan
Эта небольшая программка позиционируется как инструмент контроля скорости вентиляторов, но с таким же успехом она может использоваться для определения рабочей температуры процессора. Данные показываются в режиме реального времени в правой колонке на вкладке «Readings» (Показатели).
Как и AIDA64, SpeedFan способна определять температуру для каждого ядра процессора (показатели CPU и core). Также приложением поддерживается динамическое изменение скорости вращения кулеров, ведение статистики изменения параметров, анализ жёстких дисков по данным S.M.A.R.T. с использованием онлайновой базы.
Speccy
Проверить температуру CPU можно с помощью бесплатной программы Speccy, созданной разработчиками популярного чистильщика Ccleaner. Предназначается Speccy для получения подробной информации об аппаратном обеспечении. Приложение показывает основные технические характеристики процессора, жестких дисков и оптических приводов, материнской платы, видео- и аудиокарты, оперативной памяти, сетевого окружения и периферийных устройств, если таковые подключены. Также программа предоставляет детализированные сведения об операционной системе.
Что касается температуры процессора, посмотреть её можно в разделе «Общая информация». Если же нужно получить данные по каждому ядру, необходимо переключиться в раздел «Центральный процессор».
Core Temp
Компактная простая программа для проверки температуры процессоров Intel и AMD. Утилита показывает основные характеристики ЦП, позволяет наблюдать в режиме реального времени за температурными показателями, в том числе для каждого ядра, имеет функцию защиты от перегрева, поддерживает импорт данных в файл Excel, а также отправку уведомлений при достижении установленного температурного порога. Все данные отображаются в одном единственном окошке утилиты, в нижней его области.
CPUID HWMonitor
Ещё одна простая, бесплатная и удобная утилита для считывания различных показателей аппаратных компонентов компьютера. Помимо температуры, CPUID HWMonitor определяет скорость вращения кулеров, предоставляет сведения о нагрузке на ядра процессора, а также напряжении в основных контрольных точках. Интерфейс утилиты представлен древовидным списком компонентов: процессора, видеокарты и т.д.
Чтобы узнать текущую температуру CPU, необходимо раскрыть пункт с названием вашего процессора, а в нём развернуть элемент «Temperatures». При наличии в списке пункта CPU, можно будет посмотреть температуру сокета. Дополнительно утилитой поддерживается сохранение данных мониторинга в лог.
Какая температура процессора считается нормальной для компьютера
Все современные процессоры Intel Core и AMD Ryzen имеют среднюю максимальную температуру процессора 100 ° C. Это температура процессора, при которой они будут работать без сбоев. Эти процессоры имеют встроенные функции тепловой защиты.
Первый уровень – резкое падение производительности, чтобы вернуть температуру в норму. Второй уровень – это полное отключение для защиты компонентов.
Максимальная температура процессора – это максимально допустимая температура процессора в стресс-тестах. На что будет нормально работать. Это можно посмотреть прямо в характеристиках процессора. Работа процессора учитывается только в стоковом состоянии. Во время разгона максимальная температура может незначительно отличаться.
- Критическая температура процессора – это уже все значения температуры выше максимальных. Если процессор при тестировании превышает максимальную шкалу значений, нужно подумать об обновлении системы охлаждения. В этом состоянии процессор не сможет долго работать. Вероятность его быстрого провала – 100% борьбы%.
- Рабочая температура процессора – это значение температуры, которое может быть вдвое ниже максимального. Все зависит от конкретной модели процессора и установленной системы охлаждения. Также современные процессоры сложно загружать играми. Это означает, что они не всегда работают на максимальных частотах.
Максимальная температура процессоров AMD
| Процессор | Мощность TDP | Максимальная температура |
| AMD Ryzen 7 3700X | 65 Вт | 95 ° С |
| AMD Ryzen 5 3600X | 95 Вт | 95 ° С |
| AMD Ryzen 5 3400G | 65 Вт | 95 ° С |
| AMD Ryzen 7 2700X | 105 Вт | 85 ° С |
| AMD Ryzen 5 2600X | 95 Вт | 95 ° С |
| AMD Ryzen 5 2400G | 65 Вт | 95 ° С |
| AMD FX-9370 | 220 Вт | 57 ° С |
| AMD FX-8350 | 125 Вт | 61 ° С |
| AMD FX-6300 | 95 Вт | 70 ° С |
| AMD FX-4300 | 95 Вт | 70 ° С |
| AMD Athlon II X4 | 100 Вт | 70 ° С |
| AMD Athlon II X3 | 95 Вт | 75 ° С |
| AMD Athlon II X2 | 45 Вт | 72 ° С |
| AMD Phenom II X6 | 95 Вт | 71 ° С |
| AMD Phenom II X4 | 95 Вт | 71 ° С |
| AMD Phenom II X2 | 80 Вт | 70 ° С |
Например, процессор AMD FX-9370 имеет максимальную температуру 57 ° C. Это официальные данные, которые больше похожи на ошибку. Практика показывает, что максимальное значение составляет около 76 ° С. Превышение этой температуры отрицательно сказывается на производительности процессора. Наблюдается уменьшение множителя и при этом уменьшение рабочей частоты.
С процессорами Ryzen все прозрачнее. Все процессоры работают без сбоев даже при 80 ° C. Однако, если вы наблюдаете такие температуры, стоит что-то поменять в системе охлаждения процессора. Уровень рассеивания тепла процессором намного ниже, чем у меня, а это значит, что для его охлаждения потребуется меньше ресурсов. Штатный кулер (идущий в комплекте), как ни странно, не проходит стресс-тесты.
Максимальная температура процессоров Intel
| Процессор | Мощность TDP | Максимальная температура |
| Intel Core i7-9700K | 95 Вт | 100 ° С |
| Intel Core i5-9600K | 95 Вт | 100 ° С |
| Intel Core i5-9400F | 65 Вт | 100 ° С |
| Intel Core i5-8400 | 65 Вт | 100 ° С |
| Intel Core i7-7700K | 91 Вт | 100 ° С |
| Intel Core 2 Duo | 65 Вт | 72 ° С |
| Intel Celeron | 54 Вт | 80 ° С |
| Intel Pentium 4 | 86 Вт | 70 ° С |
В спецификациях процессора Intel указана одна из температур: Tjunction, Tjmax или Tcase. Что интересно, в характеристиках можно увидеть только одно из значений, описанных ниже. Именно от них мы должны ориентироваться.
- Спай – это температура в зоне фактического контакта. Значение максимально допустимой температуры кристалла процессора.
- Tjmax – это температура, при которой дросселирование начинает быстро понижать температуру. В этом случае компьютер начинает тормозить.
- Tcase – критическая температура. Максимально допустимое значение температуры встроенного радиатора процессора.
С процессорами Intel картина максимальной температуры намного интереснее. Все современные процессоры способны без повреждений выдерживать температуру около 100 ° C. Не стоит доводить процессор до такого состояния, многое зависит от платы и ее фаз питания. Часто в работе не используется весь потенциал, и даже резервного кулера будет достаточно для поддержания комфортной температуры.
Нормальная температура процессора в играх
Загрузка процессора в играх полностью зависит от мощности видеокарты. Это касается современных процессоров, так как мощности процессора в сборке всегда намного больше, чем в видеокарте.
Работает ли процессор на одну треть своей мощности и полностью ли заряжена видеокарта? Да, это обычная ситуация. Если в стресс-тесте температура достигает максимума, в играх она может быть ниже 40.
Нормальная температура процессора для игр составляет 45–65 ° C. Эти цифры подходят и для видеокарт. В режиме ожидания температура должна быть до 40 ° С. Конечно, в зависимости от температуры в помещении значения могут быть как выше, так и ниже.
HWiNFO64
Продвинутая программа со множеством настроек и параметров. Запустите программу с галочкой Sensors-only, затем найдите строчку со своим процессором или материнской платой: для мониторинга температуры они используют разные сенсоры. Допустим, для процессора Ryzen 1600 можно смотреть показатель CPU (Tctl/Tdie).
Показатель Current означает текущую температуру (идет отслеживание в реальном времени), Average среднюю, Minimum и Maximum соответственно минимально и максимально зафиксированную с момента начала мониторинга. Чтобы сбросить эти значения, нажмите на значок часов на нижней панели.
Если дважды кликнуть на параметр, например CPU (Tctl/Tdie), то откроется окно с графиком. Это полезно, если вам нужно визуально представить общую картину на определенном временном отрезке.
Программы для проверки температуры процессора в Windows
Core Temp
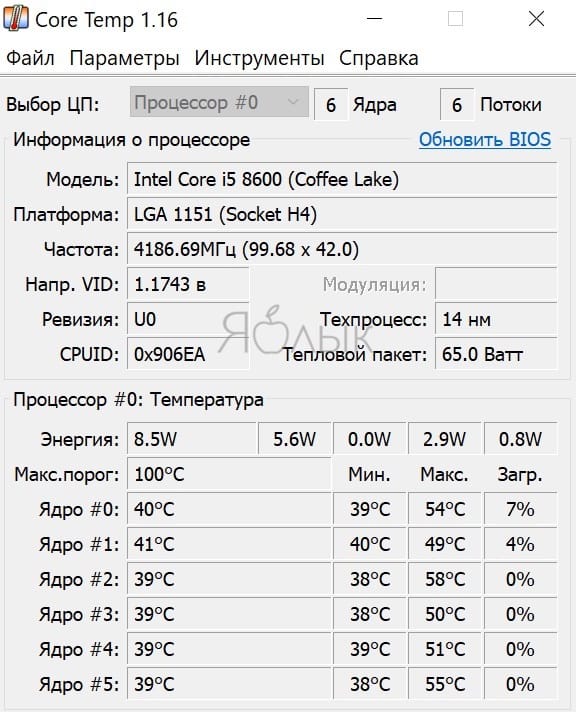
Core Temp является простой и русскоязычной, что для многих важно, программой. Она выводит основную информацию о процессоре, в том числе и его температуру
Работает Core Temp со всеми актуальными версиями Windows, в том числе с Windows 7/10.
Программа позволяет узнать температуру каждого ядра процессора и выводит эту информацию в панель задач Windows. Если Core Temp будет в автозагрузке системы, то нужная информация всегда будет присутствовать в панели задач. Может использоваться программа и в качестве поставщика данных для виджета рабочего стола All CPU Meter. Но есть у Core Temp и собственный виджет, предназначенный для Windows 7 – Core Temp Gadget. Другое интересное дополнение к этой программе – Core Temp Grapher, которое строит графики загрузки и температуры процессора. Оба плагина можно найти на странице дополнений официального сайта Core Temp.
CPUID HWMonitor
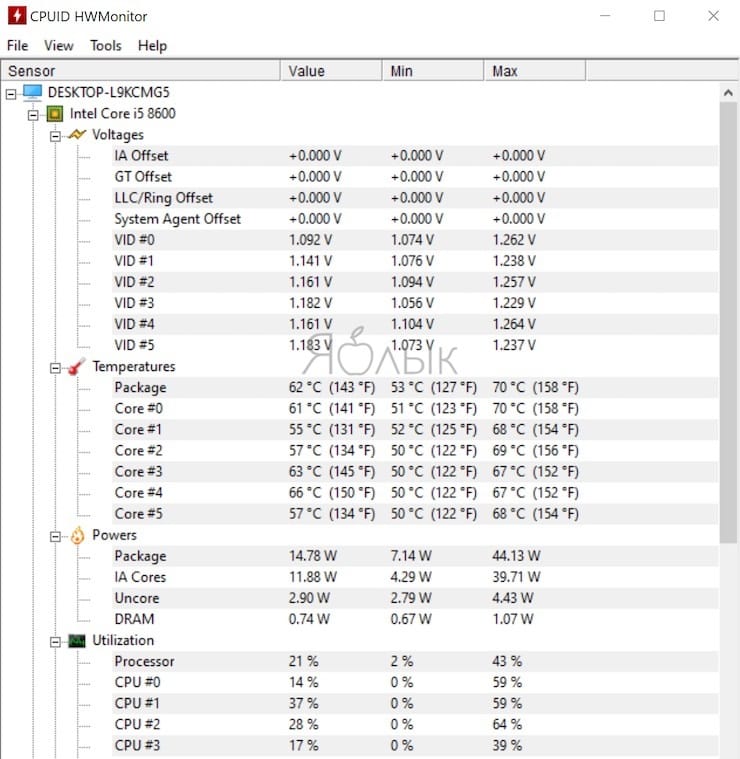
CPUID HWMonitor это бесплатное приложение, которое считается одним из самых популярных для просмотра статуса аппаратных составляющих компьютера или ноутбука. В HWMonitor показана в том числе и температура как процессора в целом, так и всех его ядер по отдельности. Более того, в зависимости от модели материнской платы можно будет узнать и температуру сокета. В столбцах Min и Max показаны средние значения, а в столбце Value – актуальная температура.
HWMonitor также может показать и такую полезную информацию, как:
- Температуру видеокарты, жестких дисков и материнской платы.
- Скорость вращения различных вентиляторов.
- Информацию о напряжении на компонентах и нагрузку на ядрах процессора.
Speccy
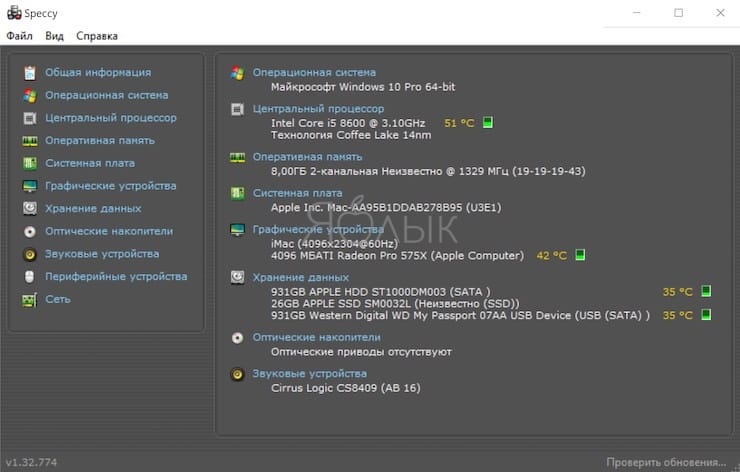
Эта простая программа отлично подойдет начинающим пользователям. Русскоязычное приложение дает информацию об основных устройствах компьютера и их характеристиках. Помимо множество интересной и полезной информации в Speccy можно увидеть и важные показания термодатчиков вашего компьютера или ноутбука. В разделе «Центральный процессор» будет показана текущая температура процессора. В других разделах вы можете узнать температуру видеокарты, материнской платы, SSD и HDD дисков, если они имеют соответствующие датчики.
SpeedFan
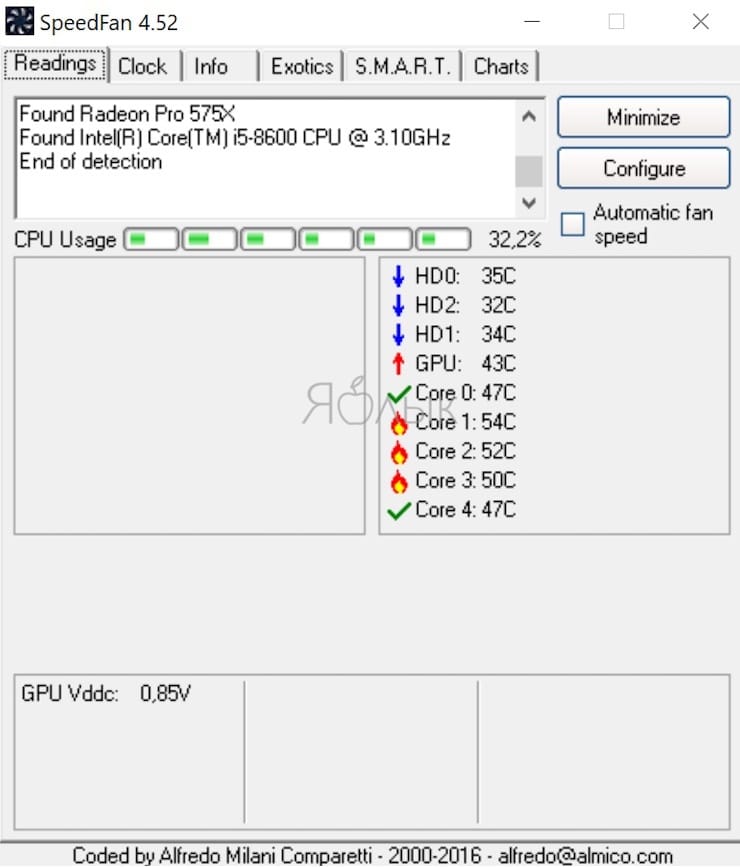
Обычно эта программа используется для наблюдения за скоростью вращения вентиляторов системы охлаждения ноутбука или компьютера. Но вместе с тем утилита может предоставить и информацию о температуре основных компонентов системы, начиная с процессора и его ядер и заканчивая видеокартой и жесткими дисками.
Программа постоянно обновляется, считывая данные со всех актуальных материнских плат. Она корректно работает как в Windows 7, так и в Windows 8/8.1/10. Но на устаревших системах SpeedFan может приводить к проблемам при попытках настроить скорость вращения кулера. Есть в программе и несколько дополнительных возможностей. Например, она умеет строить графики изменения температуры. Это может быть полезным, чтобы увидеть, до каких пределов нагревается процессор при выполнении ресурсоемких задач.
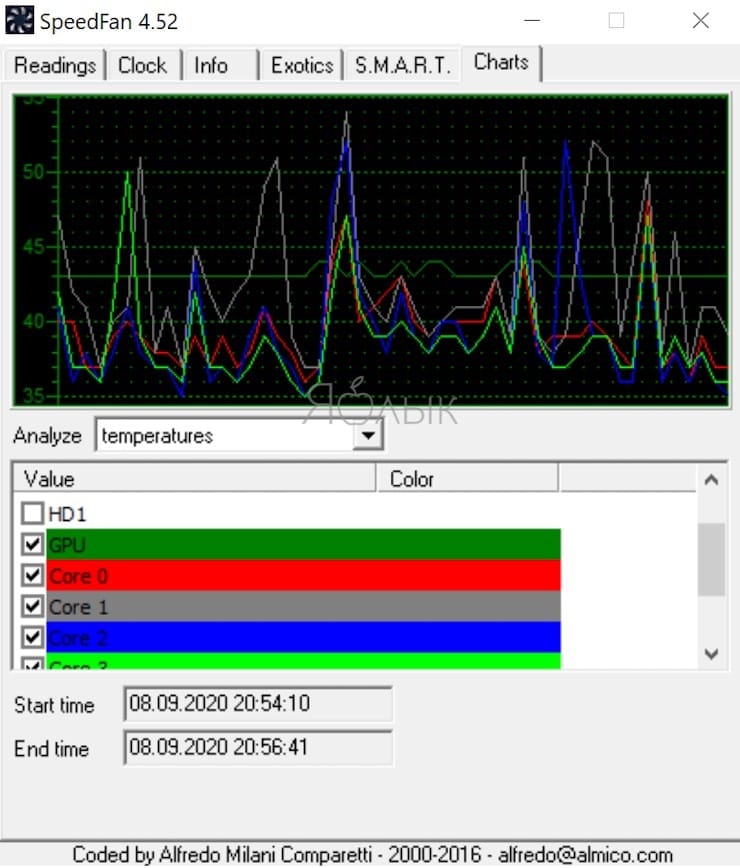
Таблица: общие данные
Читай также: Как ускорить Windows 10? ТОП-6 Основных способов разгона операционной системы
| Название программы | Распространение | Сайт |
|---|---|---|
|
AIDA64 |
Условно-бесплатное / Цена: 39.95 $ | Сайт |
|
CPU-Z |
Бесплатное | Сайт |
|
SpeedFan |
Бесплатное | Сайт |
|
GPU-Z |
Бесплатное | Сайт |
|
Speccy |
Бесплатное | Сайт |
|
Core Temp |
Бесплатное | Сайт |
|
HDD Temperature |
Условно-бесплатное / Цена: 150 руб. | Сайт |
|
HWMonitor |
Бесплатное | Сайт |
|
Real Temp |
Бесплатное | Сайт |
|
HDD Thermometer |
Бесплатное | Сайт |
|
MBProbe |
Бесплатное | Сайт |
|
GPU Temp |
Бесплатное | Сайт |
|
EVEREST Ultimate Edition |
Условно-бесплатная | Цена: 3000 руб. | Сайт |
|
MSI Afterburner |
Бесплатное | Сайт |
|
Open Hardware Monitor |
Бесплатное | Сайт |
Какова должна быть температура процессора?
Температура вашего процессора зависит в первую очередь от его производителя, тактовой частоты, и от количества и производительности программ работающих в данный момент времени. Однако этот документ должен дать вам общее представление о том, что приемлемо при определенных условиях.
Большинство современных настольных компьютеров не должно превышать 70 °C, и большинство из них работают между 25 °-50 °C, однако у каждой модели процессора есть своя оптимальная температура и с другими моделями CPU температура может отличатся. Ниже приведена диаграмма температур процессоров, в которой перечислены многие типы процессоров и их средняя, максимальная температура. Имейте в виду, это только для того, чтобы дать нашим пользователям общее представление о температуре процессора.
Все температуры, перечисленные на этой странице, предназначены для процессоров, работающих по умолчанию (без разгона) с запатентованными кулерами. Чтобы дать вам лучшее представление о рабочих временах процессоров Intel и AMD, мы включили их температуры на разных уровнях использования:
1. Температура холостого хода — компьютер на холостом ходу на рабочем столе Windows (без открытых окон или программ)
2. Нормальная температура — компьютер во время интенсивного использования (игры, видео монтажа, виртуализация и т. Д.)
3. Максимальная температура — максимальная безопасная температура процессора, рекомендованная Intel или AMD
Большинство процессоров начнут дросселировать (понизить свою тактовую частоту, чтобы сократить тепло), когда они достигнут 90 — 105 °C. Если температура еще больше повысится, центральный процессор отключится, чтобы избежать повреждения.
| Процессоры | Температура Простоя | Средняя температура | Максимальная Температура |
|---|---|---|---|
| Intel Core i3 | 25°C — 38°C | 50°C — 60°C | 69°C — 100°C |
| Intel Core i5 | 25°C — 41°C | 50°C — 62°C | 67°C — 100°C |
| Intel Core i7 | 25°C — 40°C | 50°C — 65°C | 67°C — 100°C |
| Intel Core 2 Duo | 40°C — 45°C | 45°C — 55°C | 60°C — 70°C |
| Intel Celeron | 25°C — 38°C | 40°C — 67°C | 68°C — 80°C |
| Intel Pentium 4 | 40°C — 45°C | 45°C — 65°C | 70°C — 90°C |
| Intel Pentium Mobile | — | 70°C — 85°C | — |
| AMD A6 | 25°C — 37°C | 50°C — 63°C | 70°C |
| AMD A10 | 28°C — 35°C | 50°C — 60°C | 72°C — 74°C |
| AMD Athlon 64 | — | 45°C — 60°C | — |
| AMD Athlon 64 X2 | — | 45°C — 55°C | 70°C — 80°C |
| AMD Athlon FX | 30°C — 40°C | 45°C — 60°C | 61°C — 70°C |
| AMD Athlon II X4 | 30°C — 45°C | 50°C — 60°C | 70°C — 85°C |
| AMD Athlon MP | — | 85°C — 95°C | — |
| AMD Phenom II X6 | 35°C — 44°C | 45°C — 55°C | 60°C — 70°C |
| AMD Phenom X3 | — | 50°C — 60°C | — |
| AMD Phenom X4 | 30°C — 45°C | 50°C — 60°C | — |
| AMD Sempron | — | 85°C — 95°C | — |
| Ryzen 5 1600 | 30°C — 35°C | 50°C — 64°C | 75°C |
| Ryzen 7 1700 | 35°C — 44°C | 50°C — 65°C | 75°C |
Мы рекомендуем вам измерять температуру вашего собственного процессора и сравнивать их со значениями выше — Нажмите здесь, чтобы узнать, как проверить температуру процессора.Для получения более подробной информации о процессоре, который вы используете, вам необходимо либо ознакомиться с документацией по вашему продукту, либо ознакомиться со страницей технических характеристик процессора.
Как бороться с высокой температурой процессора / видеокарты?
Утилиты CPU / GPU
Итак, вы испытываете высокие температуры в графическом процессоре или графическом процессоре, и вам нужно знать, как их снизить. Что ж, прежде чем мы узнаем, как снизить температуру графического процессора или уменьшить тепло от процессора, убедитесь, что вы знаете, что вызывает эти проблемы в первую очередь.
Ниже приведены наиболее частые причины стремительного роста температуры процессора / графического процессора:
Пыль
Одна из основных причин перегрева — скопление пыли. Если вы не чистили внутреннюю часть корпуса в течение нескольких месяцев, пыль будет накапливаться естественным образом. Пыль достигнет такого уровня, что начнет влиять на внутренний воздушный поток в корпусе, что, в свою очередь, приведет к менее эффективному внутреннему охлаждению.
Пыль может быть настоящей головной болью, так как она, как правило, попадает в самые неприятные места для уборки. Наш совет номер один для очистки вашего корпуса — это сжатый воздух. По большей части пылесос избавит ваш компьютер от пыли. При этом он не избавит полностью от пыли корпуса — вот где в уравнение входит сжатый воздух. Просто вынесите корпус на улицу (в надежное сухое место) и удалите пыль сжатым воздухом.
Плохая прокладка кабелей
Еще одна недооцененная область, которая в значительной степени способствует повышению температуры процессора / графического процессора, — это прокладка кабелей — или ее отсутствие.
Если вы заблокируете воздушный поток, который идет вокруг графического процессора, ваша система охлаждения под открытым небом не сможет работать на оптимальном уровне. Соедините это с летними температурами окружающей среды и отсутствием должным образом оптимизированных корпусных вентиляторов, и температура вашего оборудования скоро взлетит до небес.
Независимо от того, строите ли вы бюджетную сборку за 300 долларов или высококачественную игровую установку за 1000 долларов, всегда не забывайте позаботиться о прокладке кабелей. Это может серьезно повысить эффективность вашего оборудования.
Плохой воздушный поток / отсутствие вентиляторов
Один из самых простых способов повлиять на внутреннюю температуру вашего корпуса — это использовать больше / лучше вентиляторов корпуса. Вложение в вентиляторы с приличным корпусом может серьезно снизить внутреннюю температуру, особенно если они имеют высокий уровень CFM (кубических футов в минуту).
Убедитесь, что у вас есть хотя бы один всасывающий и один вытяжной вентилятор, чтобы обеспечить более естественный поток воздуха по всему корпусу. Вы можете пойти еще дальше и приобрести множество приточных / вытяжных вентиляторов, которые действительно улучшат ваше охлаждение. Мы рекомендуем делать это в сценариях, когда ваш компьютер находится в состоянии сильного стресса в течение продолжительных периодов времени.
Высокая температура окружающей среды
Одна из наиболее важных областей, которую следует учитывать при попытке снизить температуру процессора / графического процессора, — это температура окружающей среды. Если вы живете в тропической части мира или испытываете сильную жару в летние месяцы, это может стать серьезной проблемой для температуры вашего компьютера.
К сожалению, вы мало что можете с этим поделать, если у вас нет достаточно денег для инвестирования. Кондиционер — отличное украшение, но оно, вероятно, обойдется вам дороже, чем сам компьютер.
Если это так, возможно, пришло время инвестировать в какую-либо форму моноблока с водяным охлаждением. У нас есть несколько отличных рекомендаций, которые помогут вам в самые жаркие месяцы года.
Я также рекомендую, как минимум, установить более агрессивный профиль вентилятора с помощью одной из вышеперечисленных утилит.
Заменить термопасту
Если вы не удосужились заменить термопасту процессора и графического процессора в течение последних шести месяцев или около того, то, скорее всего, вам пора их заменить.
Прежде чем менять термопасту, узнайте, как правильно нанести термопасту на ЦП или ГП, чтобы избежать проблемных ситуаций.
Разгон
Разгон — один из самых быстрых и простых способов повысить внутреннюю температуру вашего оборудования. Вы физически доводите свои компоненты до предела, и, как мы уже объясняли, дополнительное напряжение напрямую превращается в тепло.
Однако вы можете не знать о профилях разгона, которые встроены в современное оборудование. Графические процессоры и процессоры могут поставляться с профилем OC, который физически нагружает компонент сильнее, чем вы ожидаете.
В жаркие месяцы года, возможно, стоит переключить ваш профиль OC на уровень запасов, особенно если у вас температура выше среднего.
Вы можете сделать это в служебной программе производителя или напрямую через BIOS.
Как проверить температуру компьютера под нагрузкой
Многие компоненты ПК, в том числе и процессор, оборудованы встроенными датчиками. Считать показатели можно и штатными средствами операционной системы — например, через командную строку или Windows PowerShell. Однако удобнее это сделать с помощью специальных диагностических или оверлокерских утилит. Среди программ, которыми легко определяется температура ноутбука и всех ее компонентов, следует отметить:
-
Riva Tuner.
Утилита, которая считается прародителем всех программ для разгона видеокарты. Программный код лег в основу нескольких приложений с аналогичными функциями, доработанных производителями компьютерного «железа». -
MSI Afteburner.
Программа от производителя комплектующих Microstar. Определяет степень нагрева ЦП и видеокарты, позволяет управлять скорость вращения кулеров и менять другие параметры. -
ASUS GPU Tweak.
Аналогичная по функционалу утилита от тайванского производителя компьютерного «железа». -
AMD OverDrive и AMD GPU Clock Tool.
Софт от американской компании Advanced Micro Devices с похожими функциями. -
Gigabyte OC Guru.
Приложение от еще одной тайванской корпорации для управления центральным и графическим процессорами. -
CPU-Z.
Диагностическая утилита, которая считывает данные со встроенных датчиков и выводит полную информацию по каждому из компонентов персонального компьютера. Распространяется бесплатно. -
Speccy.
Аналогичная программа, но с более понятным и простым интерфейсом. Тоже бесплатная. -
HWMonitor.
Еще одна бесплатная программа с похожим функционалом. -
AIDA64 и Everest.
Платное приложение, которое несколько раз меняло название из-за перехода прав на продукт другому разработчику. Кроме мониторинга, может проводить различные тесты центрального и графического процессоров, оперативной памяти и прочих компонентов. -
Sisoftware Sandra.
Тоже платная программа, с диагностическим и тестировочным модулями.
Иногда данные могут незначительно искажаться: например, если запустить игру, степень нагрева ЦП чуть выше, а если ее свернуть и переключиться на диагностическую утилиту, снижается нагрузка и как следствие затем и температура. Чтобы предотвратить это, нужно запускать индикаторы в режиме оверлея, то есть встроенными в окно игры или расположенные поверх него. В этом случае данные будут отображаться корректно, так как нагрузка на CPU не падает.
Какая температура процессора считается нормальной для компьютеров и ноутбуков при разной нагрузке
Рабочие температуры процессоров
Допустимые пределы зависят от модели и поколения ЦП. Процессоры производства AMD традиционно греются сильнее, чем Intel, что связано с особенностями их архитектуры. Средние значения при средней нагрузке такие:
- Intel Celeron: 65-85 °C.
- Intel Core i3: 50-60 °C.
- Inlel Core i5: 50-63 °C.
- Intel Core i7: 50-66 °C.
- AMD A10: 50-60 °C.
- AMD Phenom X3: 50-60 °C.
- AMD Phenom X4: 50-60 °C.
- Ryzen 7: 65-75 °C.
- Ryzen 5: 68-78 °C.
Допустимая температура видеокарты
Средние значения для этого компонента следующие:
- В режиме простоя: 35-45 °C;
- Допустимая температура: 75-85 °C;
- Максимальное значение: до 95 °C.





