Apple id: полное руководство
Содержание:
- Варианты создания
- Как зарегистрировать Apple ID без привязки банковской карты
- Создание учетной записи Apple ID на iPhone и iPad
- Как создать Apple ID на iPhone?
- Обращение в службу поддержки на Apple.com
- Почему Sign in with Apple – это очень удобно
- Как создать Apple ID на iPhone, iPad, iPod Touch и компьютере Mac или Windows (с/без кредитной карты)
- Как узнать ID предыдущего владельца
- Как восстановить Apple ID
- Как узнать на iPhone, iPad
- Восстанавливаем на сайте
- Каким образом можно получить учетную запись бывшего хозяина устройства
- Вход на разных устройствах компании «Apple»
- Как узнать свой Apple ID?
- Где его посмотреть?
- Создание учетной записи Apple ID на компьютере Mac или PC
- Заключение
Варианты создания
Учетную запись можно создать как с самого устройства — через встроенный сервис, так и с помощью компьютера, используя оригинальное приложение iTunes. Ничего сложного нет ни в одном, ни в другом варианте. Главное, чтобы был доступ к устойчивому интернету, и немного времени на рутинную процедуру регистрации.
1. Для того, чтобы создать прямо с устройства учетную запись можно воспользоваться одним из двух путей:
в первом случае — Вы проходите стандартную регистрацию, с указанием данных платёжных карт,
во втором – можно обойтись без них.
Данные карт вносятся теми, кто хочет в дальнейшем приобретать софт в App Store, если Вы не намерены этого делать – используйте второй метод. Итак:
— При стандартной регистрации – войдите в настройках смартфона во вкладку — iTunes Store, App Store, и выберите в ней – Создать новый Apple ID.
— Во втором случае — зайдите в App Store, найдите там любое бесплатное приложение, скачайте и установите его на iPhone (это крайне важно, если вы хотите зарегистрироваться без указания данных платёжных карт). При этом высвечивается окошко с предложением войти под существующей, или создать новую учетную запись
Выберите второй вариант.
Дальнейшие действия схожи в обоих случаях. Вам будет предложено выбрать страну, если Вы живете на территории СНГ – лучше ставьте Россию, т.к. для русскоязычного населения намного больше различных программных предложений и иного контента. (В случае «подвязывания» платёжных карт к аккаунту, выбирайте свою страну, так как карта эмитируется в определённой платёжной системе, на которую и настраиваются автоматически сервисы App Store)
Затем ознакомляемся и принимаем традиционные пользовательские соглашения.
После этого, в зависимости от того, какой метод Вы выбрали, появится окно для внесения сведений об оплате с тремя способами платежей (в первом случае), или со строкой «Нет» под ними (во втором). Введите все необходимые данные.
Нажмите по завершении кнопку – Далее. Все, Вам удалось завести свою
учетную запись.
После этого обязательно зайдите в почтовый ящик, указанный вами при регистрации. Проверьте, есть ли входящие от Apple, с предложением о необходимости подтверждения Apple ID, и перейдите по присланной ссылке. Готово!
2.Вы можете сделать учетную запись и через iTunes, и так же — с указанием данных о картах или без них.
Войдите в меню программы и выберите вкладку справа — iTunes Store. (Если не хотите вносить карту – выбирайте любое бесплатное приложение магазина для скачивания, и заходите в меню через него)
Дальше всё стандартно для обоих методов.
Система автоматически направит Вас в поле входа — через существующую, или предложит создать новую запись Apple ID – этот пункт и выбирайте.
После подтверждения условий пользования Вам будет нужно внести регистрационные данные.
Опять же, честно вносите всю персональную информацию о себе, чтобы потом иметь возможность всё восстановить при необходимости. Запишите ответы на контрольные вопросы, дабы не ломать голову над ними в любой непредвиденной ситуации.
Следующее окно предложит Вам ввести платёжные данные по картам.
Если Вы заходили через бесплатное приложение, строка со способом оплаты у Вас будет выглядеть так:
Как видим, создание Apple ID не отнимет у Вас много времени, и его вполне осилит даже неопытный пользователь. После этого Вам станет доступен разнообразнейший контент — из богатого магазина приложений, подобным мало кто из конкурентов может похвастаться. Множество программ в нём — бесплатны, или стоят чисто символически. Вы сможете качать их прямо на айфоне – через iCloud, или загружать через компьютер — с помощью iTunes.
Также Вы получаете доступ к бесплатному месту в облачном хранилище iCloud, из которого в любое время можно взять нужную информацию, или сделать актуальную копию данных. Причём копии в iCloud создаются автоматически (если Вы, конечно, активируете эту функцию).
Теперь Вы сможете активировать беспрецедентную функцию безопасности «Найти айфон», которая делает гаджет не привлекательным для похитителя, т.к. превращает его в «кирпич», стоит только удалённо инициировать этот режим. С его помощью можно заблокировать и стереть личные фото на устройстве, чтобы они не попали в руки преступника.
Для этого-то и нужна в айфоне эта своеобразная цифровая подпись владельца- Apple ID. Вы обеспечиваете себе одновременно и полноценное использование гаджета, и надёжную его защиту!
Как зарегистрировать Apple ID без привязки банковской карты
Далеко не всегда пользователь хочет или может при регистрации указывать свою кредитную карту, однако, если, например, вы решили зарегистрироваться со своего устройства, то на скриншоте выше видно, что отказаться от указания способа оплаты невозможно. К счастью, существуют секреты, которые позволят все же создать аккаунт без кредитной карты.
Метод 1: регистрация через сайт
На взгляд автора данной статьи, это наиболее простой и оптимальный способ регистрации без банковской карты.
- Выполните регистрацию аккаунта, как это описано в первом способе.
- Когда вы выполните вход, например, на своем Apple-гаджете, система сообщит о том, что данный аккаунт еще не использовался iTunes Store. Кликните по кнопке «Просмотреть».

На экране отобразится окно заполнения информации, где вам потребуется указать свою страну, а затем перейти далее.

Примите основные положения Эппл.

Следом вам будет предложено указать способ оплаты. Как видите, здесь присутствует пункт «Нет», который и необходимо отметить. Ниже заполните иную личную информацию, которая включает ваше имя, адрес (по желанию), а также номер мобильного телефона.

Когда вы перейдете далее, система уведомит об успешном завершении регистрации аккаунта.

Метод 2: регистрация через iTunes
Регистрация легко может быть выполнена и через программу iTunes, установленную на вашем компьютере, причем, при необходимости, вы можете избежать привязки банковской карты.
Данный процесс также уже подробно рассматривался на нашем сайте все в той же статье, посвященной регистрации через iTunes (смотрите на вторую часть статьи).
Метод 3: регистрация через Apple-устройство
К примеру, у вас имеется iPhone, и вы хотите зарегистрировать аккаунт без указания способа оплаты именно с него.
- Запустите на устройстве Apple Store, а затем откройте в нем любое бесплатное приложение. Нажмите около него кнопку «Загрузить».

Поскольку установка приложения может быть выполнена только после авторизации в системе, вам потребуется щелкнуть по кнопке «Создать Apple ID».

Откроется уже привычное оно регистрации, в котором вам потребуется выполнить все те же действия, что и в третьем способе статьи, но ровно до того момента, как на экране отобразится окно выбора способа оплаты.

Как видите, на этот раз на экране появилась кнопка «Нет», которая позволяет отказаться от указания источника оплаты, а значит, спокойно завершить регистрацию.

Как только регистрация будет завершена, выбранное приложение начнет загружаться на ваше устройство.
Создание учетной записи Apple ID на iPhone и iPad
Регистрация данным методом производится непосредственно в самой операционной системе iOS на iPhone или iPad в приложении App Store.
Шаг 1 Открываем приложение App Store и для устройств с iOS 10 и ниже, в меню снизу выбираем Топ-чарты . Переходим на вкладку Бесплатно, где выбираем себе по душе приложение и нажимаем на кнопку ЗАГРУЗИТЬ , а потом УСТАНОВИТЬ . Именно только так мы сможем зарегистрировать Apple ID без банковской карты
Для устройств с iOS 11 и выше, на странице Сегодня найдите любое бесплатное приложение и нажмите кнопку Загрузить или Получить
Шаг 2 Появится окно для входа, где выбираем Создать Apple ID
Шаг 4 Также как и при создании Apple ID на компьютере: указываем ФИО, дату рождения и заполняем поля касательно вопросов безопасности (выбираем контрольные вопросы и отвечаем на них). При заполнении всех обязательных полей нажимаем Далее
Шаг 5 В сведениях об оплате указываем НЕТ, ведь мы хотим создать Apple ID без кредитной карты. Указываем домашний адрес и телефон, жмем кнопку Далее
Шаг 6 Теперь осталось только подтвердить нашу учетную запись, после чего регистрация Apple ID будет завершена. Проверяем наш почтовый ящик и из письма, которое нам прислала Apple, указываем код проверки в соответствующем поле. Для завершения нажимаем Подтвердить
Примите поздравления! Теперь Вы имеете собственный Apple ID, который можно использовать в AppStore, iTunes и других сервисах компании Apple.
Как видите регистрация является совершенно простой и Вы можете выбрать наиболее понравившийся для вас способ.
Как создать Apple ID на iPhone?
Впрочем, не нужно переживать, ведь создание Apple ID отнимает совсем немного времени. Многих, однако, пугает, что при регистрации идентификатора, требуется указать данные банковской карты, что логично, ведь на что-то нужно покупать приложения. Тем не менее, есть множество пользователей, которые опасаются вводить данные карты и отсутствие возможности купить программу или контент их не смущает. Как раз для таких пользователей у нас есть отличная новость — вводить платежную информацию совсем необязательно, и в нашем руководстве мы расскажем, как «пропустить» этот шаг.
Что ж, давайте же разберемся как зарегистрировать Apple ID. Стоит отметить, что есть два способа выполнить данную процедуру — регистрацию можно провести непосредственно с айфона либо же воспользоваться «посредником» — программой iTunes. Мы приведем инструкции и для первого, и для второго способа, однако отметим, что различий в них практически не будет. То есть выбор того или нового метода создания учетной записи Apple ID будет определяться лишь тем фактом, с каким устройством вам удобнее работать — если проще использовать непосредственно i-девайс, тогда читайте первую инструкцию, ну а если «ближе» ПК и iTunes, тогда вторую.
Обращение в службу поддержки на Apple.com
Если все перечисленные варианты окажутся не эффективными, рекомендуем обратиться в техподдержку Эпл. Выполните следующее:
- Перейдите на apple.com;
- Сверху справа кликните на «Support»;
- На открывшейся странице кликните единожды на строку поиска, и в открывшемся перечне быстрых ссылок кликните на «Apple ID Account Page»;
- Затем выберите опцию «Обращение в службу поддержки Apple»;
- Сообщите системе своё местонахождение»;
- Введите серийный номер вашего устройства или выберите ваш девайс из перечня устройств;
- Из перечисленного перечня вариантов выберите «Сброс пароля»;
- Создайте обращение в службу поддержки и ожидайте ответа. Обычно ответ будет получен в течение нескольких суток.
Почему Sign in with Apple – это очень удобно
Процесс регистрации и последующей авторизации становится максимально простым, если у вас iPhone, iPad или Mac.
Вы просто подтверждаете вход на сайт через Apple ID, используя его пароль, либо Face ID, либо Touch ID на устройстве. Раз и готово, аккаунт создан. Теперь можете всегда входить в него таким же способом.
Для сайта не надо создавать отдельный пароль и запоминать его. Пароля просто НЕТ.
Вам также не нужно вводить почту: используется либо та, что привязана к вашему Apple ID, либо случайно сгенерированная сервером Apple. Во втором случае вы будете получать письма, связанные с работой сайта, в свой основной почтовый ящик.
Важно: в аккаунте Apple ID должна быть включена двухфакторная аутентификация
Как создать Apple ID на iPhone, iPad, iPod Touch и компьютере Mac или Windows (с/без кредитной карты)
2. Пролистайте экран вниз и нажмите ссылку-кнопку «Создать Apple ID».
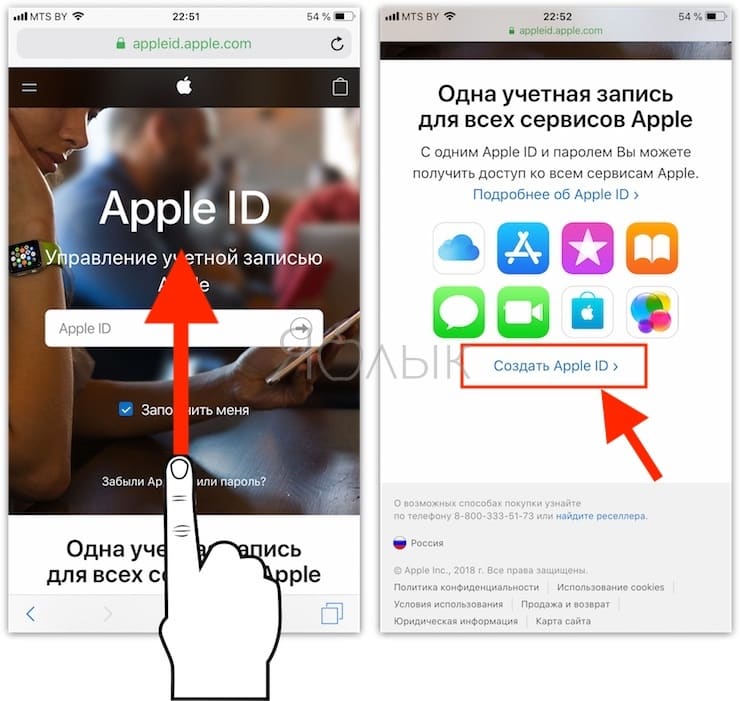
3. Введите Имя и Фамилию.
4. Выберите страну.
Как сделать App Store на русском языке
Для того чтобы меню в App Store и iTunes Store было на русском языке, необходимо выбрать страну Россия. Если на украинском, то Украина. К сожалению, белорусский сегмент App Store до сих пор существует на английском языке, поэтому единственный способ получить онлайн-магазин на русском языке – это выбрать при регистрации страну Россия.
5. Введите дату рождения. Если Вам еще нет 18 лет, придется обманывать – Apple позволяет создавать учетную запись только совершеннолетним. Напишите, что вам 18 или более. Когда исполнится 18, обязательно измените данные на актуальные.
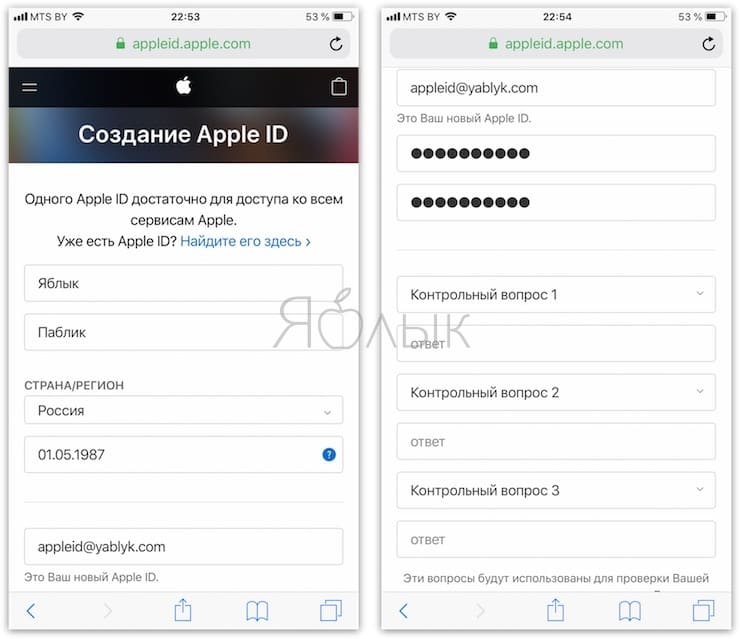
7
Придумайте и введите два раза желаемый пароль в соответствующие поля.Внимание! Пароль должен содержать как прописные (большие), так и строчные (малые) буквы латинского алфавита, а также цифры. Пароль должен иметь как минимум 8 символов
Не используйте повторяющиеся подряд символы. Как вариант, в качестве пароля можно использовать чье-то имя с большой буквы и номер телефона.
Примеры безопасного пароля:
- And4587395ReJ
- 290Vik8703toRia
8. Введите параметры безопасности: выберите три вопроса и ответьте на них в соответствующих полях
Подходите к выбору вопросов и ответов с особым вниманием. Старайтесь выбирать наиболее простые для запоминания варианты
Эти вопросы необходимы на случай восстановления пароля.
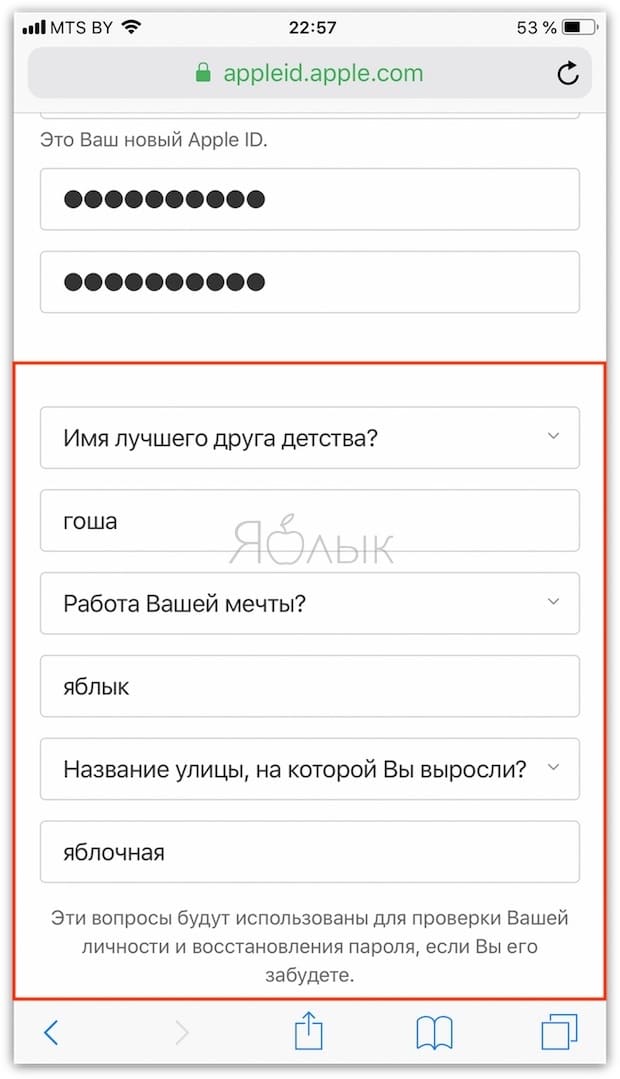
9. Пункты Анонсы и Приложения, музыка, фильмы и многое другое оставьте пустым, если не хотите получать горы спама от Apple.
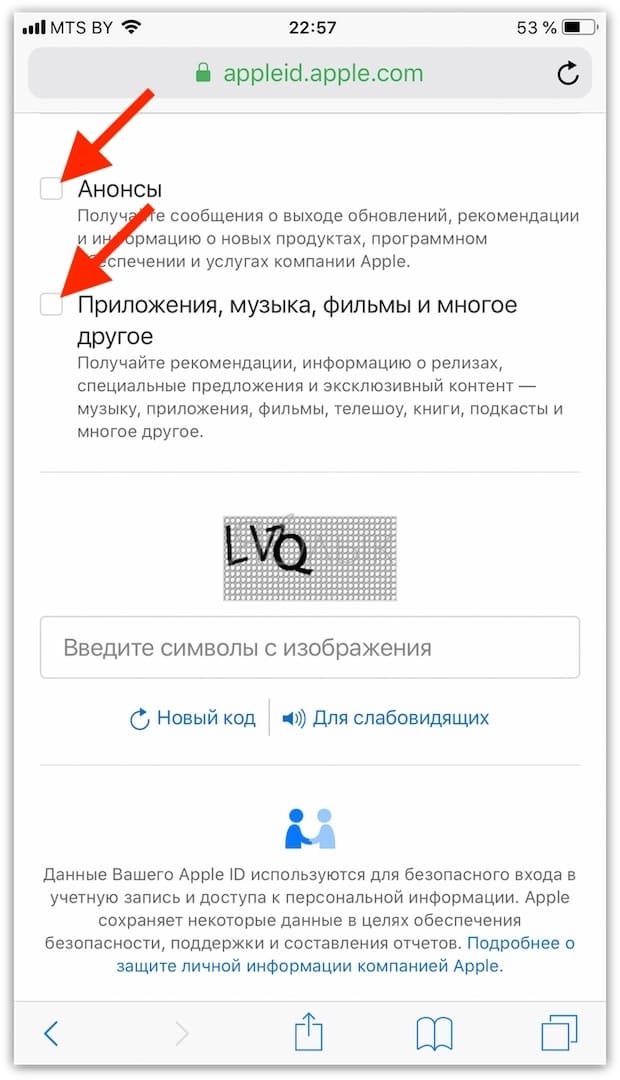
10. Введите символы с изображения в соответствущее поле и нажмите кнопку «Продолжить».
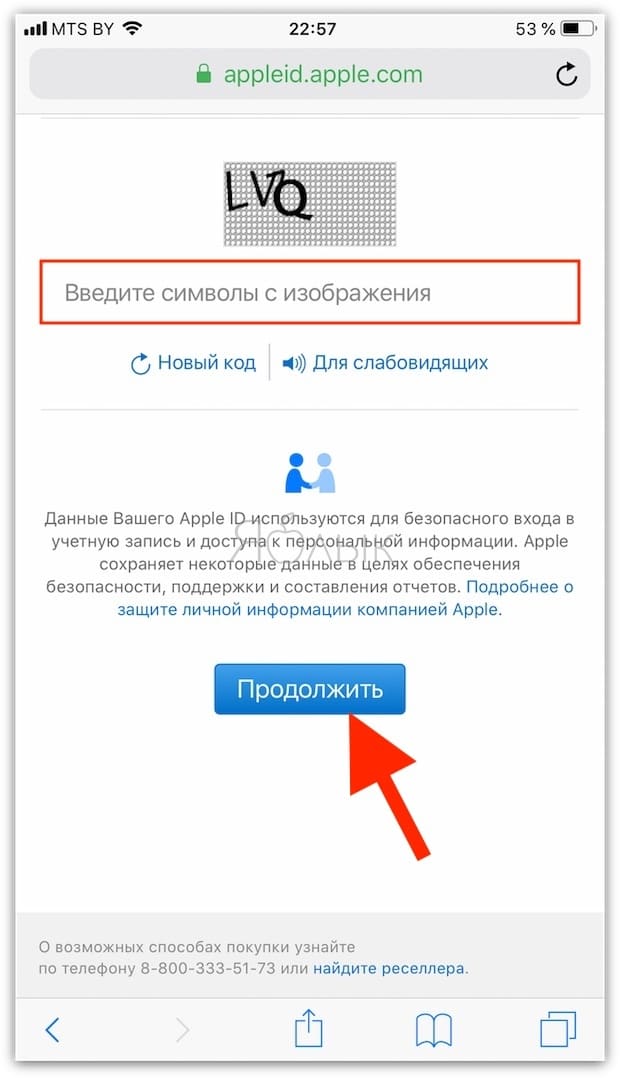
11. Проверьте почту. На электронный ящик, указанный при регистрации (в пункте 6 этой инструкции) должно прийти письмо от Apple для подтверждения аккаунта.
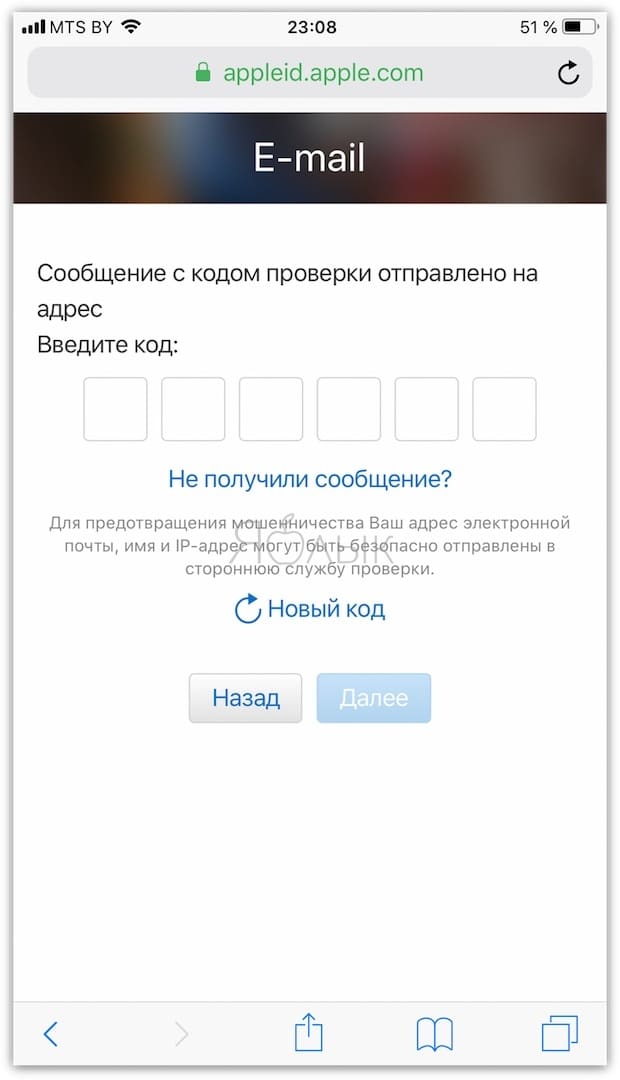
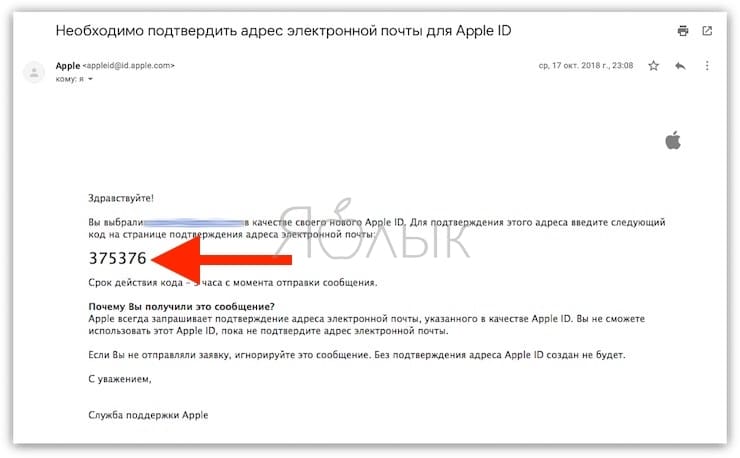
Откройте это письмо, скопируйте присланный код из 6 цифр, введите его на сайте регистрации и нажмите кнопку Далее.
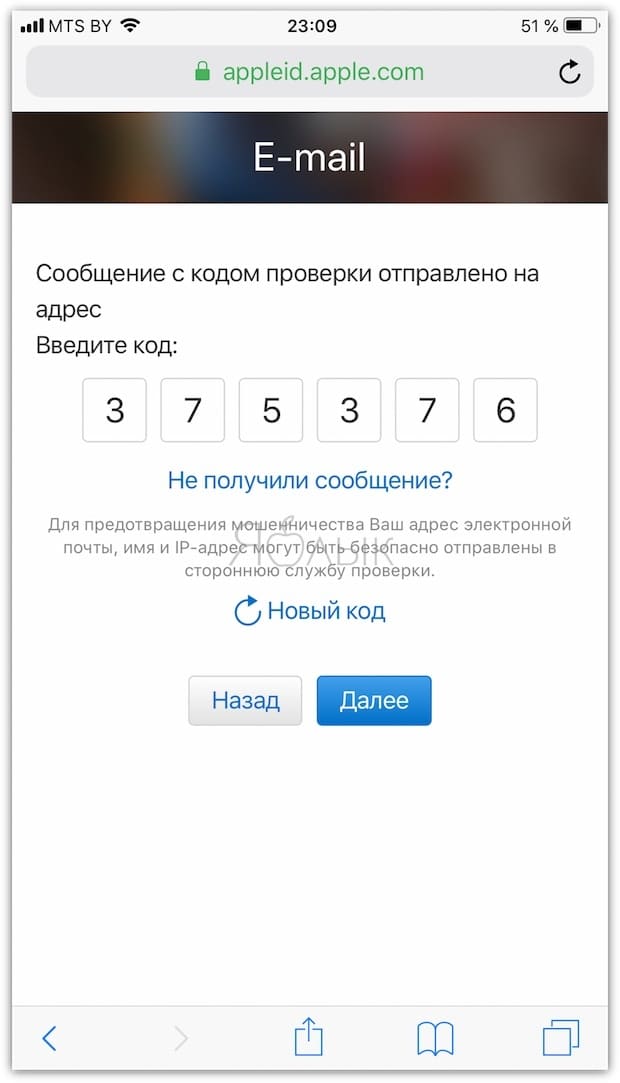
Поздравляем, теперь у Вас есть Apple ID! Теперь осталось завершить процедуру регистрации на самом устройстве.
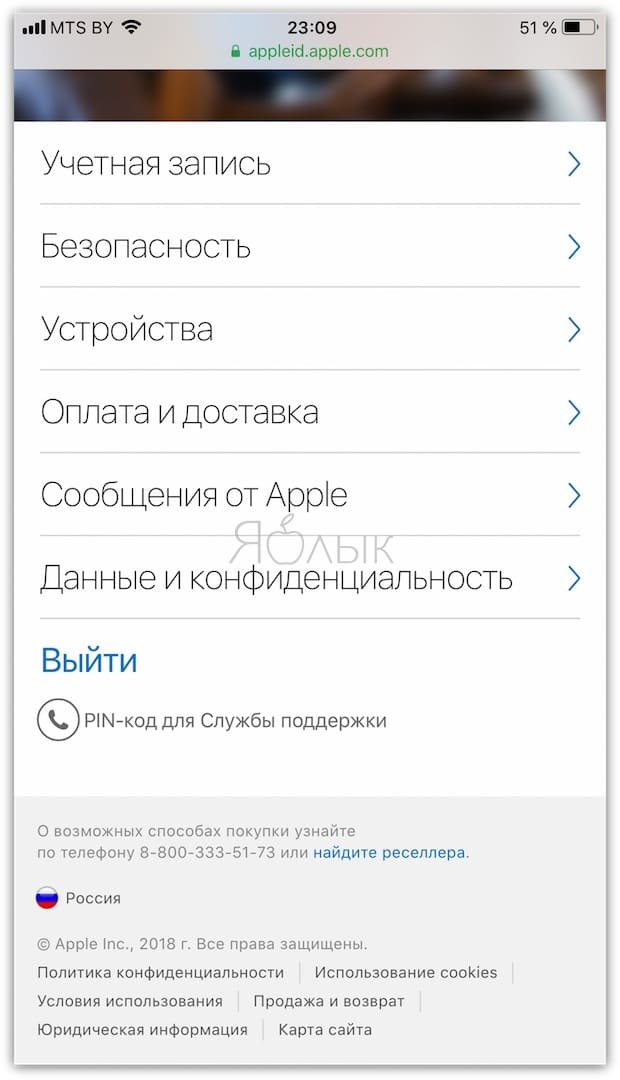
12. Откройте приложение Настройки на iPhone или iPad и перейдите в раздел iTunes Store и App Store или в раздел Apple ID (в самом верху главного экрана приложения Настройки).
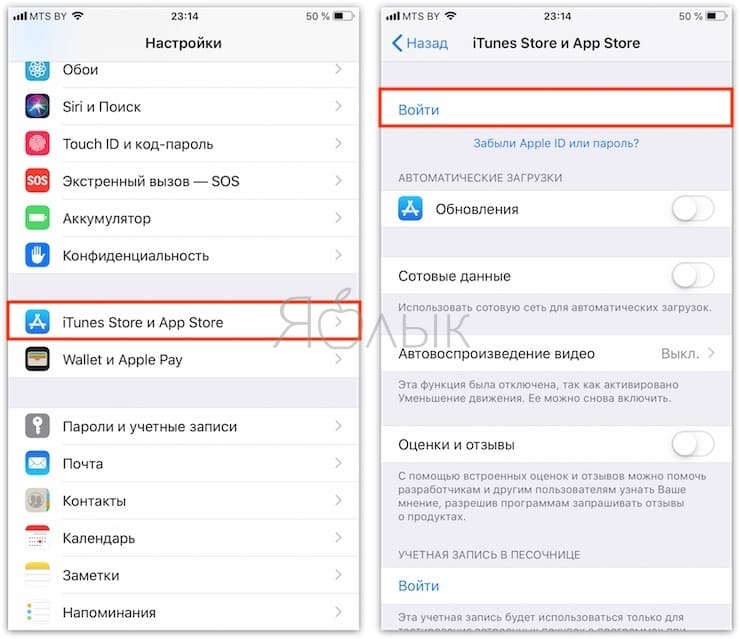
13. Нажмите кнопку «Войти» в самом верху экрана и введите ваш Apple ID (электронный ящик полностью, который был указан в пункте 6 этой инструкции) и пароль, который вы придумали в пункте 7. Нажмите «Войти».
14. В появшемся всплывающем окне, нажмите Посмотреть.
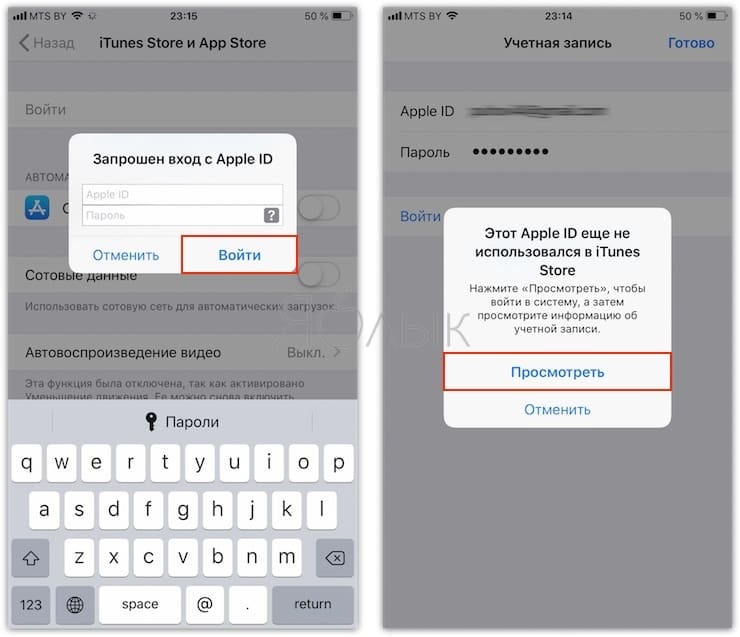
15. Установите переключатель возле пункта Принять положения и условия в положение Включено.
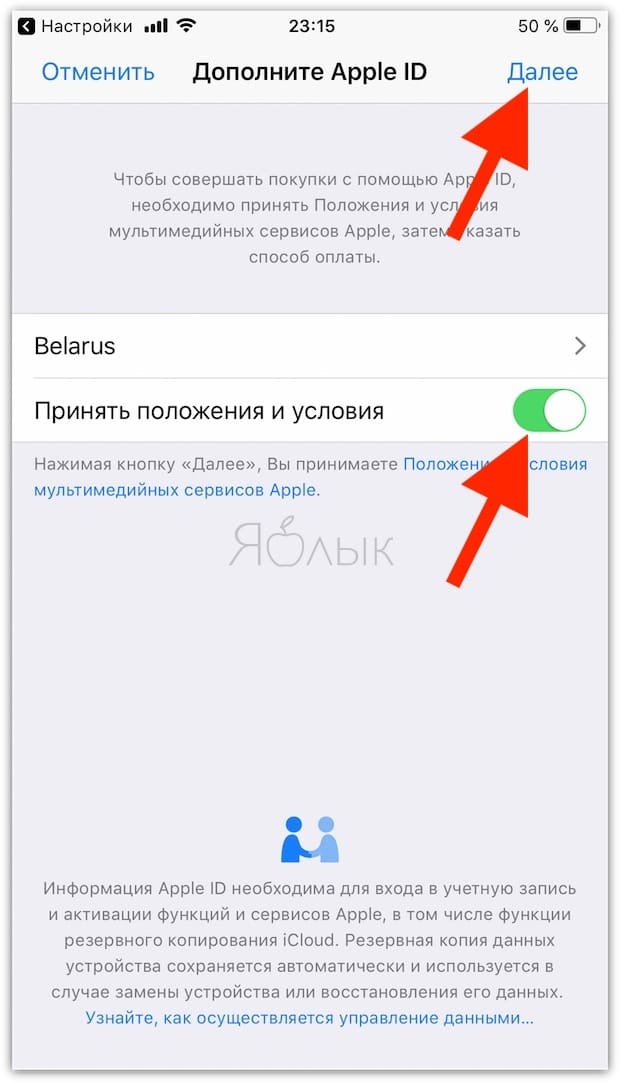
16. На открывшейся странице выберите способ оплаты.
Если в ближайшее время вы не собираетесь ничего покупать в электронных магинах Apple (iTunes Store, App Store, Apple Music и т.д.), установите галочку рядом с пунктом Нет или Не указан. (None), если планируете покупки, введите данные банковской карты в соответствующее поле.
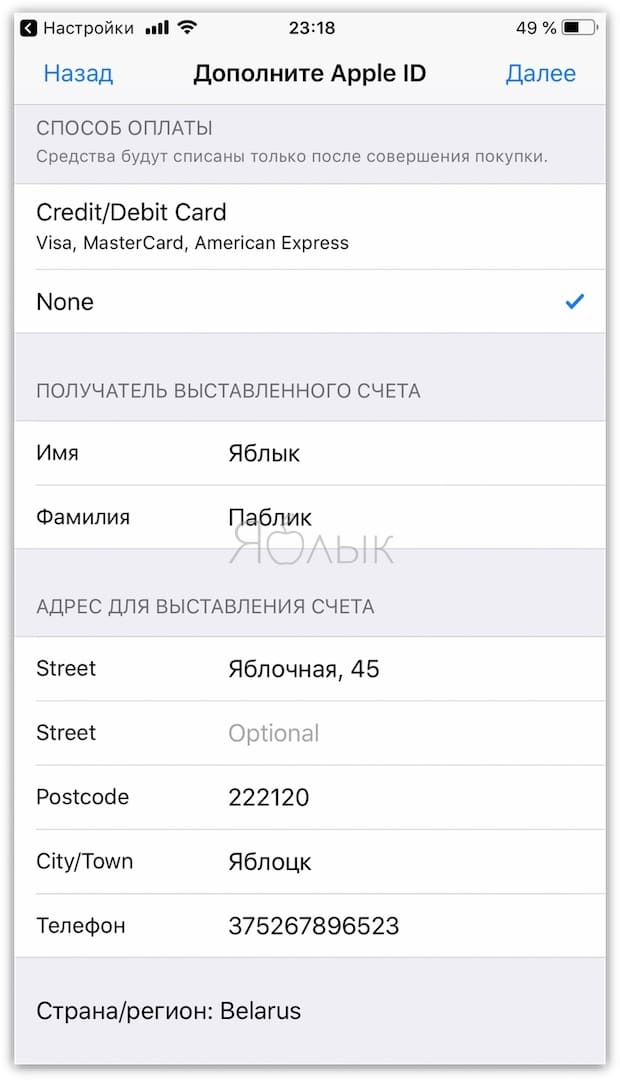
ВНИМАНИЕ:
Имейте ввиду, что в случае регистрации российского Apple ID пользователем, например, из Украины, Беларуси или Казахстана впоследствии могут возникнуть трудности с привязкой местной кредитной карты к российскому аккаунту.
Для примера приведем нашу ситуацию. Редакция yablyk.com находится в Республике Беларусь, однако мы используем российский аккаунт Apple ID на русском языке без привязки банковской карты. Покупки совершаем в App Store (пополняем счет) при помощи способа, указанного ниже:
ПО ТЕМЕ: Как покупать игры или приложения в App Store без привязки карты.
С 2016 года некоторые российские операторы позволяют пользователям оплачивать покупки в App Store со счета мобильного телефона. Подробно об этом мы рассказывали здесь.
17. Введите ваш почтовый адрес, включая индекс.
ПО ТЕМЕ: Какой индекс вводить при регистрации Apple ID.
В случае, если Вы регистрируете российский Apple ID из другой страны (для того чтобы он был на русском языке), Вам необходимо указать российские почтовый индекс (например, Москвы) и номер телефона.
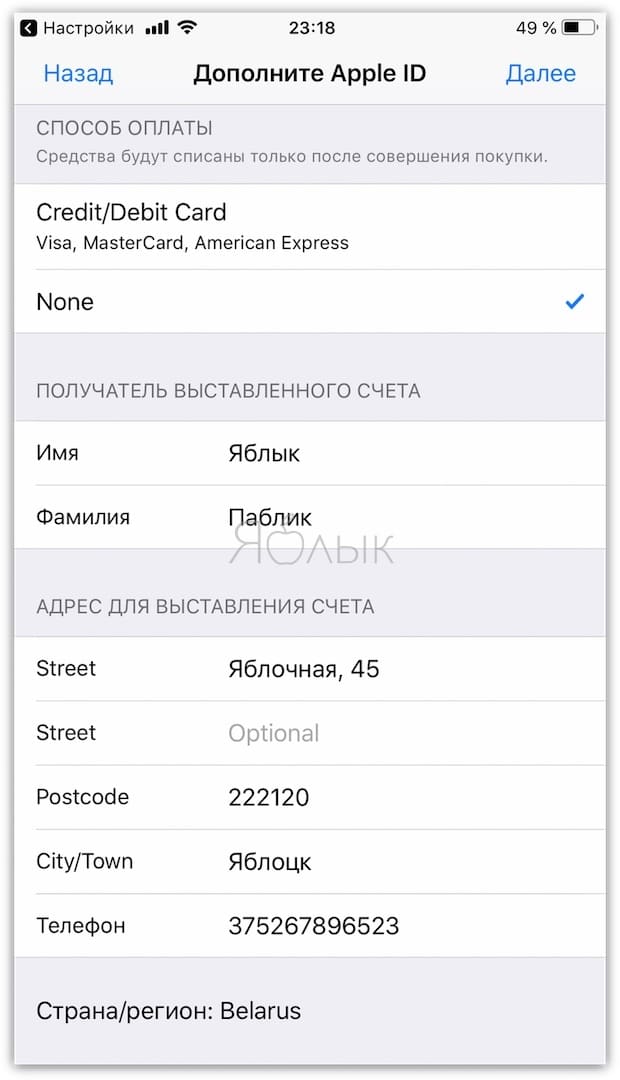
18. Нажмите кнопку Далее.
Все! Ваш Apple ID активирован и готов к работе. Нажмите кнопку Продолжить.
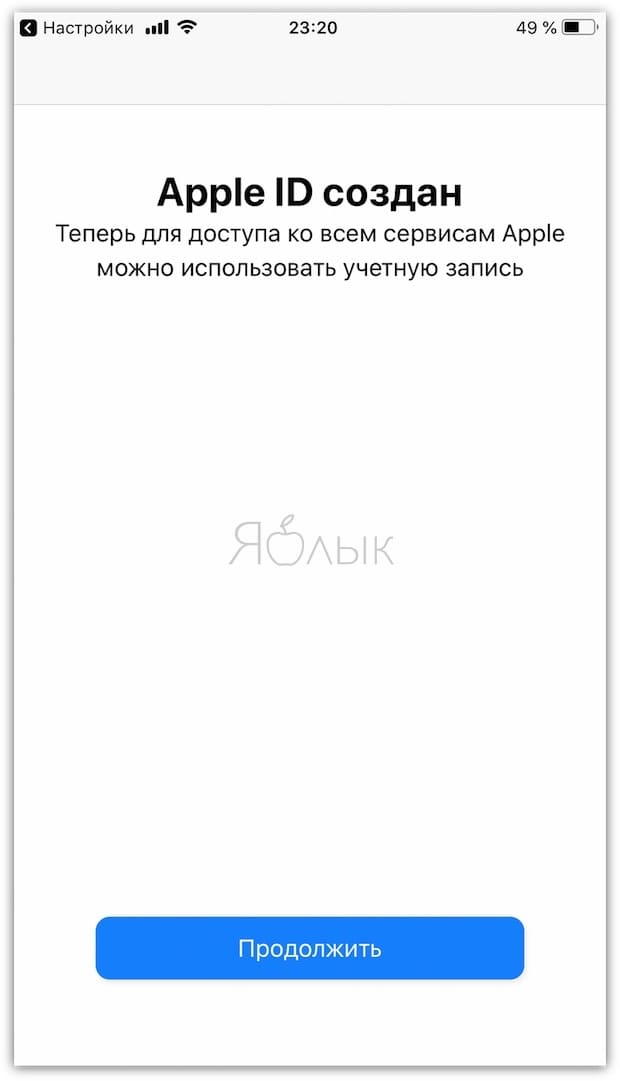
ПО ТЕМЕ: Как «Найти друзей» на iPhone, или как смотреть местонахождение знакомых на iOS.
Как узнать ID предыдущего владельца
Существует основные причины, по которым может быть чужой Apple ID на устройстве: возможно, пользователь приобрел подержанный девайс, а его предыдущий владелец не принял необходимых мер предосторожности. Независимо от причины это приводит к различным трудностям
Помимо прочего, будет невозможно скачивать новые программы, а сделанный фото и видео контент, например, будет отправлен в учетную запись iCloud другого пользователя, что очень неудобно
Независимо от причины это приводит к различным трудностям. Помимо прочего, будет невозможно скачивать новые программы, а сделанный фото и видео контент, например, будет отправлен в учетную запись iCloud другого пользователя, что очень неудобно.
Узнать Apple ID можно в меню «Настройки» Айфона, а также в приложениях App Store, iTunes Store и в стационарной версии iTunes. Если телефон заблокирован, получить информацию можно с помощью доверенного устройства или на официальном сайте производителя.
Но как узнать чужой эпл айди? Получить Apple ID бывшего владельца без его помощи удастся, внимательно просмотрев сохранённые данные. Если поиск безуспешен, то потребуется связаться со службой поддержки. Работник с помощью необходимых вопросов удалит старую учётную запись, что позволит создать новую.
Как восстановить Apple ID
К сожалению, многие люди забывают параметры своей учетной записи. Как известно, без аккаунта нельзя получить доступ к сервисам американской компании
Поэтому важно принять во внимание все способы, позволяющие восстановить УЗ
На телефоне действует следующая инструкция:
- Откройте настройки.
- Кликните по иконке своего аккаунта.
- Нажмите кнопку «Изменить пароль».
- Следуйте инструкциям, которые появятся на экране.
Также восстановить доступ можно через службу поддержки Apple. Кроме того, существует альтернативный вариант восстановления, работающий на любых устройствах:
- Откройте браузер.
- Перейдите на страницу .
- Нажмите кнопку «Забыли Apple ID или пароль?».
- Если не помните имя учетной записи, кликните «найти его».
- Укажите параметры, которые вы помните.
В завершении следует нажать кнопку «Продолжить». После этого пользователь окажется на странице своего аккаунта, где при необходимости можно изменить пароль.
Автор
Эксперт в области цифровых технологий и деятельности мобильных операторов. Занимаюсь постоянным мониторингом изменений отрасли в России и за рубежом.
Как узнать на iPhone, iPad
Apple ID является ключом ко всему, от iPhone, iCloud и до электронной почты. Однако, так как он отличается от пароля, который нужен для входа в систему Mac, и поскольку он отличается от пароля, который вводится на устройстве iOS, его не часто используют. Вот почему его легко забыть.
Узнать эпл айди можно в настройках, нажав на «Пароль и безопасность!» и «Посмотреть Apple ID».
Производитель предоставляет различные методы, с помощью которых возможно восстановление идентификатора
Однако не забывает про важности безопасности. Поэтому узнать эпл айди будет непросто
В противном случае этим бы пользовались мошенники.
Помимо множества способов его восстановления, Apple также предлагает множество способов его защиты.
Если пользователь забыл Apple ID, то может воспользоваться функцией забытого пароля на «яблочном девайсе» или в Интернете. Это необходимо для сброса пароля. Однако нужно учитывать, что есть риск, что Apple ID заблокируется. Это происходит, если было сделано слишком много попыток входа в систему. Однако переживать не стоит, устройство всегда можно будет разблокировать. Итак, как узнать Apple ID на телефоне:
- получить доступ к настройкам;
- щёлкнуть свое имя, а затем нажать «Пароль и безопасность» и «Сменить пароль»;
- если пользователь вошел в iCloud и активировал пароль, потребуется ввести его, иначе доступ к устройству нельзя будет получить;
- останется соблюдать указания на дисплее, чтобы обновить пароль.
Также можно использовать Find My iPhone для сброса пароля Apple ID:
- Запустить приложение «Найди мой iPhone».
- Когда появится надпись «Войти», убедиться, что поле Apple ID пусто. Если там чужой Apple ID, то нужно удалить его. Если нет надписи «Войти», то щелкнуть «Выйти». После выхода следует убедиться, что Apple ID незаполненное.
- Затем выбрать «Я забыл свой Apple ID» и следовать алгоритму.
| Название способа | Описание |
| Как узнать эпл айди по номеру телефона |
В таком случае аккаунт защищен двухфакторной аутентификацией. Это дает дополнительную защиту для устройства. Чтобы узнать эпл айди, нужно перейти на сайт iforgot.apple.com, где можно щелкнуть ссылку «найти Apple ID». Затем нужно будет заполнить в соответствующие поля следующие данные:
· номер телефона; · фио; · и другую информацию. |
| Как узнать эпл айди по imei | IMEI — это уникальный идентификационный код для каждого телефона. Сокращенно от «International Mobile Station Equipment Identity». IMEI не сохраняет данные, которые используются устройстве iOS. Обычно в нем содержится информация об устройстве и его оборудовании, позволяющая сопоставить телефон с сетями. Кроме того, операторы сети используют IMEI для занесения в черный список украденных мобильных телефонов. В итоге, у владельца девайса нет возможности получить доступ к Apple ID таким способом. Apple ID не привязаны к IMEI. Однако это можно сделать, если обратиться в техподдержку производителя, но только в том случае, если пользователь деавторизовался и потерял Apple ID, и пароль от него. Для обращения к специалистам компании потребуется предъявить чек. Других методов получить Apple ID найти невозможно — политика безопасности продумана компанией до мелочей. |
| Узнать через iTunes | Также есть способ узнать эту информацию с помощью iTunes. Если пользователь делал покупки в этом приложении, то получится идентификатор, который использовался для оплаты. Необходимо открыть iTunes и выбрать любую из предыдущих покупок. Можно найти историю в «Моей музыке» или непосредственно в плейлистах. В разделе «Куплено» будет доступен Apple ID в скобках. Apple ID — это адрес электронной почты, который использовался при регистрации. |
| С помощью iCloud в Windows | Если нужно знать свой Apple ID, достаточно открыть iCloud в Windows. Найти магазин iTunes и выбрать «Учетная запись» и т. Д. Если пользователь уже входил в iTunes со своим Apple ID, то будет возможность увидеть адрес и имя учетной записи. |
Восстанавливаем на сайте
Если отсутствует доступ к доверенному «яблочному» устройству и его ключу восстановления, то нельзя будет сбросить пароль. Под «доверенным устройством» подразумевается iPhone, iPad, iPod touch с iOS 9 или более поздней версии, а также Mac с OS X El Capitan или более поздней версией, в котором пользователь уже вошел в систему с помощью двухфакторной аутентификации.
Если пользователь не знает свой ключ восстановления и забыл пароль Apple ID, ему следует сгенерировать новый ключ восстановления и сохранить его в надежном месте, например в диспетчере паролей. Чтобы сгенерировать новый ключ восстановления, достаточно перейти на appleid.apple.com, войти в систему со своим Apple ID и паролем, прокрутить вниз до раздела «Безопасность», нажать «Изменить» и «Заменить утерянный пароль».
Каким образом можно получить учетную запись бывшего хозяина устройства
Если ваш гаджет был в употреблении и вам требуется соответствующая информация бывшего хозяина, можно попытаться поступить таким образом. Зайти в AppStore или iCloud и выполнить уже описанные ранее действия. Но это возможно только в том случае, если информация не была предварительно удалена владельце. В противном случае вам нужно будет обратиться непосредственно к тому, кто вам это устройство продал или подарил, с просьбой отключить функцию под названием «Найти iPhone» и таким образом, сделать отвязку учетной записи.
В том случае, если предыдущий хозяин использовал указанную опцию, то смартфон, к сожалению, заблокирован, и у вас отсутствует возможность провести активацию устройства под собственной учеткой.
Вход на разных устройствах компании «Apple»
Теперь, когда айди создан, стоит узнать, как осуществляется сам вход аккаунт. На айфоне нужно будет сначала обновить операционку.
Если iOS 10.3 версии и новее, тогда в одном месте открывается доступ ко всем сервисам. Значит, чтобы войти в сервисы достаточно ввести Apple ID один раз и, он будет распознан сразу всеми. Процесс происходит так: «Настройки» → «Вход в устройство» → указываете Apple ID и пароль от него.
Если iOS 10.2 версии и ранее, с телефона нужно будет заходить в каждую службу отдельно и вносить логин и пароль ID. Далее заходите в «Настройки» смартфона и последовательно выполняете каждый шаг:
- iCloud → авторизоваться.
- «iTunes Store и App Store» → указываете данные для входа в личный кабинет;
- «Сообщения» → активация службы iMessage → добавить адрес Apple ID и пароль → кликнуть «Отправка»;
- «FaceTime» → «Apple ID для FaceTime» → вносите реквизиты аккаунта.
Вход в Apple ID с компьютера осуществляется отдельно в каждом приложении:
- «Системные настройки» → iCloud → указываете ID и пароль;
- « iTunes» → «Учетная запись» → «Войти» → вносите реквизиты для входа;
- «Сообщения» → «Настройки» → «Учетная запись» → вводите логин и пароль;
- «FaceTime» → адрес «учетки» и пароль.
- Изменить пароль;
- Указать данные кредитки;
- Узнать о новинках;
- Выследить, где сейчас телефон, если пропал, и заблокировать его.
Как узнать свой Apple ID?
Если телефон работает, графический пароль известен и в целом никаких сложностей, кроме входа в учётную запись, у пользователя не возникает, узнать свой Apple ID можно непосредственно на Айфоне или Айпаде, не подключая устройство к компьютеру и не обращаясь в службу поддержки.
Если искомых данных нигде нет и устройство было куплено с рук, стоит поинтересоваться у владельца, заводил ли он вообще учётную запись; если Айфон приобретен в магазине, всё ещё проще: пользователю достаточно перейти на сайт Apple и пройти несложную процедуру регистрации.
В «Настройках»
Самый простой способ посмотреть свой Эпл АйДи — войти в меню «Настройки» iPhone. Восстановить Apple ID здесь не получится, зато найти информацию — легко; чтобы не потерять её снова, рекомендуется записать логин на листочке или хранить в «Заметках» устройства.
Чтобы найти Эпл АйДи, нужно:
Перейти из главного меню Айфона в раздел «Настройки».
Тапнуть по имени пользователя — в открывшемся окне, помимо Apple ID, появится информацию о подключённых сервисах.
Спустившись чуть ниже по странице, перейти в подраздел «iTunes Store и App Store».
Искомые данные будут находится в самом верху открывшегося окна.
Таким же образом информацию можно получить в подразделе «Пароли и учётные записи».
Здесь, в меню «Учётные записи», и находится Apple ID пользователя — при условии, что устройство зарегистрировано в iCloud.
Также узнать свой Эпл АйДи можно в подразделе «Об этом устройстве» — он находится всё в том же разделе «Настройки».
В App Store
В неподалёку от иконки «Настройки» в главном меню Айфона или Айпада находится другая, позволяющая владельцу устройства открыть магазин приложений, игр, музыки и электронных книг. Тапнув по стилизованной букве А в кружочке, пользователь попадёт в App Store, где и сможет найти свой Apple ID.
Владельцу устройства, который забыл пароль на iPhone, ни первый, ни предыдущий методы не помогут — просто потому, что, чтобы получить доступ к пунктам меню, нужно сначала разблокировать Айфон.
В iTunes Store
Точно таким же образом, имея доступ к меню телефона, можно посмотреть свой Apple ID в другом системном приложении — iTunes Store. Данные будут расположены приблизительно там же — на главной странице магазина. Существенное преимущество проверки Эпл АйДи здесь — возможность скопировать текст из поля учётной записи и вставить его в любой доступный редактор.
В iTunes на компьютере
Чтобы узнать свой Apple ID на персональном компьютере, нужно придерживаться следующего алгоритма:
Подключить Айфон или Айпад к ПК или ноутбуку с помощью USB-шнура или беспроводным способом и запустить программу.
Один раз щёлкнуть левой клавишей мыши по надписи «Учётная запись» — в самой верхней строчке выпадающего списка будет представлен Apple ID.
Аналогичным образом можно посмотреть свой Apple ID с помощью приложения для компьютера iCloud — или в программе «Найти iPhone», если она хотя бы раз использовалась ранее.
Где его посмотреть?
Идентификатор цифрового устройства уникален, представляет собой физический адрес сетевой карты. Применяется владельцем гаджета, программистами или провайдерами для различных целей. Существует несколько путей, по которым выясняют 16-значный идентификационный код.
Командная строка
Интерфейс помогает взаимодействовать с устройством, где выполняются команды путем ввода текстовой строки на клавиатуре. Для просмотра ID потребуется выполнить следующее:
- Открыть строку запроса.
- Ввести параметр: cmd.
- Нажать «Ok».
- В открывшемся поле ввести: ipconfig /all и нажать «Ok».
- Отобразится полный список адаптеров machine, даже виртуальных, с физическими адресами.
- Выбрать из списка нужный вариант, через который осуществляется подключение к сети интернет.
Создание учетной записи Apple ID на компьютере Mac или PC
Но есть одна важная особенность — создать учетную запись сегодня уже возможно, увы, не на всех версиях iTunes. Начиная с версии 12.7, в программе больше нет магазина приложений App Store и поэтому, перед тем как приступить, Вы должны проверить установленную у вас версию:
- для macOS — в строке меню нажмите «iTunes» → «О программе iTunes»
- для Windows — выберите «Справка» → «О программе iTunes»
Если у вас установлен iTunes 12.7 или выше, есть несколько решений:
- Зарегистрировать Apple ID на iPhone или iPad
Регистрация Apple ID в iTunes
Шаг 1 Запускаем программу iTunes
Шаг 2 Переходим в раздел Программы , выбрав его в выпадающем списке, который находится в левом углу панели возле стрелок навигации
Шаг 3 В этой же панели (верхняя часть окна) кликаем по App Store , далее находим в магазине любое бесплатное приложение и нажимаем кнопку Загрузить
Шаг 4 В появившемся окне нажимаем кнопку Создать новый Apple ID
Требования к паролю:
- не менее 8 символов;
- обязательно хотя бы одна заглавная буква и одна цифра;
- нельзя использовать несколько одинаковых символов подряд (111, aaa);
- пароль не должен совпадать с названием учетной записи Apple ID;
- он не должен быть легким (qwerty, password, 1234567890).
Шаг 6 Теперь указываем свои личные данные: имя, фамилия и дата рождения. Среди доступных вопросов выберите которые подходят для вас и дайте на них ответы, лучше запишите их где-то, чтобы не забыть. Подтвердите введенную информацию нажав кнопку Продолжить
Внимание! Важным условием регистрации является обязательное использование секретных вопросов и ответов на них, они нужны для подтверждения, что Apple ID принадлежит именно вам. Например, если Вы забудете пароль от Apple ID или захотите сменить какую-то информацию в своей учетной записи
Поэтому отнеситесь к этому очень серьезно!
Шаг 7 Выбираем «Способ оплаты» — НЕТ, в дальнейшем всегда можно будет привязать карту оплаты к Apple ID
Указываем домашний адрес и телефон. Если Вы регистрируетесь не в украинском App Store, а например, в российском, американском или другом, то вам нужно обязательно указывать адрес и индекс той страны, в которой регистрируетесь: для России — российский, для Америки — американский и т.д! Адрес можно указывать абсолютно любой, Apple это не проверяет
Вот и все! Теперь можно заходить под своей учетной записью Apple ID в iTunes.
Заключение
Обычному пользователю трудно пользоваться Интернетом и не оставлять при этом следы. Нас уже не удивляют рекламные предложения продукта, который мы недавно искали. Скоро информация о человеке станет еще более разнообразной. Пугаться прогресса не стоит – к тому же часто это еще и помогает. Но пользователи все чаще хотят лично принимать решение, кому позволять немного заглянуть в свою личную жизнь, а кого оградить от этого. И хочется тратить для защиты как можно меньше времени, тем более, его всегда не хватает.
Не стоит считать компанию Apple таким уж бескорыстным помощником. Она уже и так знает о своих пользователях немало, но при этом все еще стоит на страже этой информации. Сервисы же рано или поздно будут добавлять поддержку «Вход с Apple», ведь лучше получить обеспеченного (об этом свидетельствует цена устройства) пользователя, пусть даже и желающего сохранить свое инкогнито, чем остаться с информацией о пользователе, так и не сделавшем заказ или покупку.





