Как сделать гугл диск: подробная инструкция, видео
Содержание:
- Learn why files go missing
- Как войти в аккаунт Гугл Диск
- Установка программы на компьютер
- Преимущества Google Drive
- Описание и рекомендации
- Защищайтесь, сударь!
- What it means to sync files and how it works
- iCloud
- Как использовать Гугл Диск: открываем общий доступ к документу, файлу или папке
- Синхронное плавание
- И ваш ответ принесут облака
- Как создать Гугл Диск через браузер
- Онлайн версия облачного хранилища от Google
- Как установить приложение для компьютера
- Мобильное приложение для Android
- Выводы
Learn why files go missing
If you created the file
If you can’t find a file that you created in Drive, it might have lost the folder it was in. The file still exists, but is harder to find.
How files lose their folder
- You create a file in someone else’s folder and they delete that folder. The file isn’t deleted. It’s automatically moved to your My Drive.Important: Only you can delete the files you own.
- You share a folder with someone and they remove your file from the folder. The file isn’t deleted, it’s automatically moved to your My Drive.
Find unorganized files
- On a computer, go to drive.google.com.
- In the search bar, enter:
- When you find the file, move it to a folder in My Drive so it’s easier to find next time.
If someone else created the file
When someone creates a file, they can delete, rename, and restore it. Contact the person who created the file and ask them to restore it or share it with you again.
If someone deleted that folder, you won’t see that folder in your Drive anymore.
Как войти в аккаунт Гугл Диск
Чтобы войти в аккаунт в Гугл Диск, можно воспользоваться адресом http://www.drive.google.com/. При первом посещении показывается «парадная» версия. Для входа используется «Перейти к Google Диску».
Откроется страница авторизации. На ней следует указать свой адрес почты Gmail.
Также для входа в аккаунт можно использовать телефон. Затем кликнуть «Далее» и ввести пароль от учетной записи.
Важно указать его в точности, соблюдая регистр символов. После этого следует нажать «Далее»
Иногда, прежде чем открыть сервис, браузер показывает надпись о загрузке.
Если немного подождать, отобразится интерфейс.
Можно приступать к работе.
Установка программы на компьютер
Настало время ознакомиться с возможностями Google Drive при взаимодействии с вашим компьютером. Для этого выберите значок «Настройки» на панельке сверху.
После нажатия данной вкладки вас отправят на страницу загрузки приложения на компьютер. Я выбираю уточнение — «Для Mac/ПК» и нажимаю на «Скачать», принимаю «Условия использования Диска Google» и приступаю к скачиванию.
Кстати говоря, эти условия не являются обязательными, просто так вы сможете помогать системе улучшать ее работу и при необходимости извещать о возникающих неполадках.
Сохраняем установочный файл там, где вам удобнее (я это обычно делаю в «Загрузках») и запускаем Google Update Setup. Для этого понадобится подождать не более одной минуты.
Далее все также интуитивно просто и понятно, нажимаем на «Начало работы».
Для продолжения понадобится авторизация вашего аккаунта в Гугл. Просто введите адрес вашей электронной почты (Mail, Yandex или другие почтовые ящики) и пароль, который используете.
Файлы, которые хранятся у вас на Гугл Диске, теперь будут находиться в специальной папке в «Библиотеке» под названием «Google Drive». И делиться файлами можно прямо из этой папки при подключенном интернете.
После того как вы пройдете все установочные шаги, вас автоматически перенаправят в папку с файлами Диска.
Здесь вас уже будут ждать загрузки в таком же виде, как и в виртуальном облачном хранилище. С ними вы также можете производить несколько действий – открыть в режиме онлайн или поделиться, выбрав доступ для определенных людей.
После установки в панели вашего компьютера автоматически появится значок Google Drive. Управление осуществляется любой кнопки вашей мышки – вы сможете увидеть все файлы в виде списка и получить доступ к каждому из них в отдельности.
Таким образом, нет необходимости каждый раз заглядывать в виртуальное пространство Гугл Drive на сайте, вы будете иметь доступ к документам постоянно.
Преимущества Google Drive
- Возможность получить доступ к ранее загруженным файлам из любого места. Единственное условие — наличие доступа в интернет.
- Простой и интуитивно понятный интерфейс, разобраться с данным сервисом сможет любой пользователь ПК или другой вычислительной техники.
- Практически неограниченный объём облачного хранилища.
- Высочайшее качество данного хранилища.
- Высокая степень безопасности, благодаря чему мошенникам будет практически невозможно получить доступ к вашим личным файлам.
- Возможность поделиться любым файлом с другим человеком. Достаточно просто загрузить файл и разрешить общий доступ к нему.
- Высокая скорость загрузки файлов на ресурс и их дальнейшего скачивания.
Описание и рекомендации
Google Drive – бесплатный файловый хостинг. Сервис при помощи специального приложения обеспечивает доступ к облачному хранилищу с ПК и мобильных устройств.
Лицензия
Для персонального использования распространяется freeware версия приложения: Гугл Диск бесплатно. Коммерческий вариант программного продукта предлагает две подписки.
Это:
- Enterprise – 8 USD за каждого пользователя и 4 цента за каждый дополнительный гигабайт памяти;
- G-Suite с ежемесячным тарифом $10 – $25.
Платные продукты выделяются неограниченным объемом облака. Сервис G-Suite дополнен корпоративной почтой, голосовым и видео чатом.
Обзор бесплатной версии программы под Windows
Для начала работы с приложением, необходимо создать собственный Google-профиль. Под персональное использование Гугл Диск предоставляет 15 Гб памяти. Место отведено для размещения файлов любого формата: документы, фотографии, мультимедиа и прочее.
Возможности Google Drive позволяют синхронизировать данные в облаке с ПК и мобильными устройствами.
Это открывает доступ к определенным объектам другим пользователям с правом просмотра или редактирования. Внесенные в файл изменения моментально отображаются на всех устройствах.
Расширенный функционал Google Drive доступен благодаря ряду внедренных сервисов:
- электронная почта Gmail с опцией прямого сохранения вложений в облако;
- поиск, включая распознавание в фотографиях и pdf-копиях;
- обработка фото – создание анимированных картинок и видеороликов;
- офисные приложения для работы с документами, таблицами и презентациями;
- электронные формы.
Встроенный сканер преобразовывает любые фотографии с текстом в файлы формата pdf. Функция особенно удобна на мобильных аппаратах с камерой.
Дополнительно, Гугл Диск имеет более сотни внутренних приложений, позволяющих выполнять разноплановые задачи – редактирование графических изображений, конвертирование видео, медиа плееры и прочее.
Запуск на других платформах
Приложение предустановленно на ноутбуках Chromebook. Особенность Chrome OS в том, что все данные и программные продукты изначально хранятся на сетевом сервере. Пользователь получает 100 Гб облачного хранилища на 24 месяца бесплатно.
Альтернативно, можно скачать Гугл Диск на компьютер со средой Mac OS, мобильные аппараты Apple и Андроид устройства. Функционал Google Drive на других платформах не отличается от возможностей Windows-выпуска программы.
Заключение
Если этого размера окажется мало, сервис предлагает платную подписку. Разобраться с функционалом софта позволит русскоязычный интерфейс.
Защищайтесь, сударь!
Все мы – люди взрослые, поэтому должны себе отдавать отчет в том, что файлы, помещенные в интернет хранилище, могут стать достоянием посторонних лиц, поэтому стоит позаботиться о защите:
- Запарольте важные папки и файлы. Даже если будет взломан аккаунт, злоумышленникам придется подобрать дополнительные пароли к документам;
- Если вы умеете работать с архивами, то это значительно облегчит задачу: создайте зашифрованный архив, подберите надежный пароль и спите спокойно;
- Можно установить приложение BoxCryptor и с его помощью создать секретную папку для хранения файлов.
Замечу, что все утилиты для работы с Диском гугл предоставляет бесплатно, только пользуйтесь.
What it means to sync files and how it works
You can use Drive for desktop to keep your files in sync between the cloud and your computer. Syncing is the process of downloading files from the cloud and uploading files from your computer’s hard drive. After syncing, the files on your computer match the files in the cloud. If you edit, delete, or move a file in one location, the same change happens in the other location. That way, your files are always up to date and can be accessed from any device.
In Drive for desktop, you can choose to stream or mirror My Drive files. Your files are found in different places on your computer based on whether you choose to mirror or stream them.
iCloud
Довольно специфичная штуковина для пользователей Windows и незаменимая вещь для маководов. Если вы уже приросли к технике Apple, то я сильно удивлюсь, если у вас ещё нет платной подписки на 200-гигабайтный тариф.
Но если говорить именно о бесплатной версии, то 5 гигабайт — маловато. В такое облако может уместиться несколько фотографий, книжки, возможно, какие-то видео или фото. Но рассчитывать на что-то ещё не стоит.
Отдельное приложение тут одновременно и есть, и нет. Вот как оно выглядит:
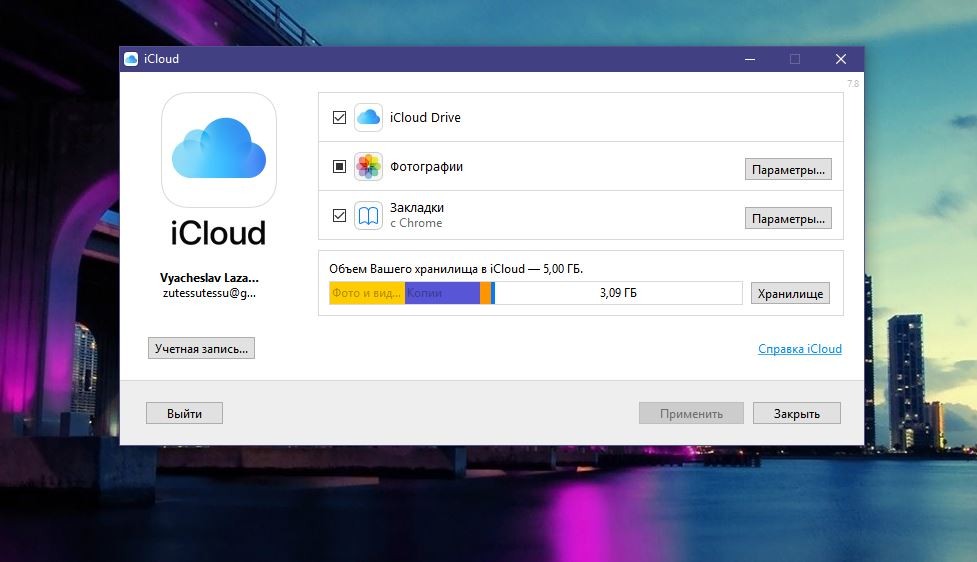
Внутри приложения можно очистить место в облаке по категориям. Кроме того, вы можете мониторить количество оставшегося места в iCloud, что довольно удобно.
Ах да. Когда я устанавливал iCloud, программа попросила меня перезагрузить компьютер. Всё заработало, конечно, и без этого, но какая-то странная просьба в 2018 году. Когда я в последний раз устанавливал драйверы на видеокарту, даже они не требовали перезагрузки компьютера — всё работало и так.
Отмечу, что iCloud не разрешает выкладывать документы в открытый доступ. Я нашёл только публичные фотоальбомы и всё. Для хранения документов iCloud я бы не рекомендовал. Гораздо удобнее это делать с облаком Google. А для фоток, видео и музыки из iTunes — практически незаменимая штука.
Как использовать Гугл Диск: открываем общий доступ к документу, файлу или папке
Продолжаю рассказывать о том, как пользоваться Гугл Диском на компьютере. И сейчас поговорим о том, как предоставлять доступ к отдельному файлу или всей папки в целом. Последовательность действий следующая:
- левой кнопкой мышки нажмите на иконку диска в трее вашего компьютера или ноутбука;
- откройте папку и перетащите туда необходимый вам файл;
- после этого нажмите на него правой кнопкой мышки и среди вариантов выберите строку «Открыть доступ».
Как бы ничего сложного. Но на самом деле новичкам разобраться не так просто – предоставить общий доступ к файлам с первого раза может и не получиться, если не ознакомиться с инструкцией.
Особенно это касается предоставления доступа к документам. Поскольку они теперь также соединены с Гугл Диском, нужно сначала разобраться, чтобы понимать, что и как нажимать.
Поэтому создатели сервиса придумали определенные разделения. В частности, предусмотрено разделение на тех, кому будет виден файл:
- всем пользователям;
- только тем, кого вы отметите;
- всем, у кого есть ссылка на файл.
Также предусмотрено разделение пользователей в зависимости от их уровня «доступа» к файлу или документу:
Надеюсь, не стоит пояснять, что позволено пользователям из каждой группы доступа? Ведь все понятно, верно?
Понятно, что предоставление доступа к файлам подавляющему большинству пользователей необходимо для того, чтобы этот самый файл (или папку с несколькими файлами – например, теми же фотографиями), передать другим людям. Речь, естественно, идет о тех файлах, которые слишком «тяжелые» для пересылки по почте.
Хотя все больше людей также предпочитают работать таким образом и с документами. Поскольку это очень и очень удобно. Просто отдаешь ссылку сотруднику/коллеге и вот вы уже вместе трудитесь над одним документом. Или получаете совместный доступ к данным, необходимым для работы. К тому же, не нужно хранить эти файлы на компьютере.
Два основных варианта предоставления доступа
Ладно, продолжаю рассказывать, как пользоваться Гугл Диском. В частности, повествуя об особенностях предоставления доступа к файлам другим пользователям. Итак, открыв меню «расшаривания», поставьте галочку напротив надписи «Всем в Интернете». После этого отправьте ссылку тем, кому нужен файл/документ. Теперь этот человек может пользоваться файлом без необходимости входа в свой профиль в Гугле.
Следующий популярный вариант – это «Всем у кого есть ссылка». То есть, вы также предоставляете ссылку людям, которым понадобиться файлам. Однако получить доступ к нему они смогут лишь после входа в свой аккаунт. Привлекательность данного способа состоит в том, что файлы, документы скрыты от посторонних глаз и даже от поисковых систем (если, конечно, типы загруженных файлов подвергаются индексированию поисковыми роботами). Найти такие файлы можно лишь случайно – да и то, я откровенно сомневаюсь, что это вообще возможно.
Предоставлять доступ можно, как к документам, отдельным файлам, так и к папкам, содержащим несколько или даже много файлов. Все, кто получит от вас ссылку на доступ, сможет не только просмотреть файлы, но даже скачать их. Что весьма удобно.
Чтобы отключить возможность общего доступа к файлам, проделайте все тоже, только теперь выключите доступ. На этой уйдет у вас несколько секунд. Всего пару кликов мышкой и доступ будет закрыт.
Синхронное плавание
Для удобного пользования интернет-хранилище создаст специальную папку для хранения файлов на вашем компьютере и синхронизирует ее работу с облаком. Таким же макаром происходит и синхронизация с андроид, только следует установить специальную программу на телефон и нажать кнопку «синхронизировать».
При желании можно поковыряться в расширенных настройках, но, честно скажу, вряд ли вы найдете там что-то интересное для себя.
Как пользоваться программой становится ясно после установки: рабочий стол радует свежей иконкой – папкой гугл диск. С ее помощью можно распоряжаться содержимым облака. Хранилище будет доступно с любого устройства, на котором стоит соответствующее ПО.
Таким образом гораздо проще перекинуть фотографии или видео с одного девайса на другой: просто нужно закинуть содержимое в папку Гугл Диск, а потом зайти с другого гаджета и скопировать необходимое в память. Объем в 15 гигабайт достаточно велик, чтобы позволить себе не ограничивать фантазию, и обеспечивает хранение данных.
И ваш ответ принесут облака
Смело нажимайте кнопку «перейти к google диску», и вы попадете на следующую страницу:
Если у вас уже есть аккаунт гугл, как у меня, то укажите логин и пароль, для того, чтобы войти в систему.
Обратите внимание, что скачать необходимо версию для компьютера (если вы устанавливаете гугл облако на ПК)
Загрузка и установка выполняются быстро и оповещают пользователя стандартным окошком.
Вот и все, собственно. Программа запустится сама, если нет то запускаем в ручную:
Для работы достаточно нажать кнопку «Начало работы» и нажать «Далее» после того, как в нужном окошке укажете логин и пароль. Можно работать!
Как создать Гугл Диск через браузер
Выражение “Как создать Гугл Диск”, если речь идет о Web-версии сервиса будет не совсем корректным. Любой человек, зарегистрировавшийся в Google, автоматически получает личный кабинет и собственное пространство на Диске. Соответственно, создавать ничего не нужно, а нужно только перейти на страницу сервиса и авторизироваться на ней. Вот так:
- Открываем страницу https://www.google.ru/drive.
- Жмем на “Перейти к Google Диску”.
В поле “Адрес эл. почты” указываем свою почту в Google → Далее.
В поле “Пароль” — пароль от этой же почты* → Далее.
На этом все. Как только система примет данные, вход в сервис откроется
*Пара “адрес эл. почты + пароль” используется для входа во все сервисы и приложения Гугл.
Настройка и использование
Как сделать Гугл Диск мы разобрались. Теперь посмотрим, какие настройки здесь доступны:
| Увеличить объем хранилища | Настройки → Общие → Хранилище → Получить больше пространства → выбрать нужный объем → выполнить действия, необходимые для оформления подписки. |
| Подключить автоматическое конвертирование загружаемых файлов в формат Гугл | Настройки → Общие → Загруженные файлы → поставить галку на “Преобразовывать загруженные файлы в …”. |
| Изменить язык по умолчанию или добавить дополнительный | Настройки → Общие → Язык → Языковые настройки → кнопка “Добавить язык” или иконка “Карандаш”. |
| Включить автоматическое сохранение на Диск файлов из Google фото | Настройки → Общие → Создать папку для Google фото → поставить галку на “Автоматически сохранять снимки …”. |
| Уменьшить или высоту строк в списках | Настройки → Общие → Интерфейс → выбрать нужный вариант. |
| Подключить офлайн-доступ | Настройки → Общие → Офлайн-доступ → поставить галку на “Разрешить создание файлов и работу …”. |
| Настройка уведомлений | Настройки → Уведомления → поставить галки так, как вам нужно. |
| Управлять подключенными к Диску приложениями после создания Google Disk — создать новое подключение или убрать существующее. | Настройки → Управление приложениями → прокручивать список и выставлять или убирать отметки на свое усмотрение. |
Загрузить файлы или папку на диск можно двумя способами:
+ Создать → выбрать «Загрузить файлы» или «Загрузить папку» → в окне проводника выбрать нужное → Открыть.
Открыть раздел или папку в которую вы хотите загрузить файлы → уменьшить размер окна (не масштаб!) окна браузера так, чтобы был виден рабочий стол компьютера → захватить мышью файл или папку → перетянуть в окно Гугл Диска и отпустить.
Также под кнопкой “+ Создать” находится функционал, чтобы создать Гугл документ на Гугл Диске, или файл в Документах, Презентациях, Таблицах и т. д.
Онлайн версия облачного хранилища от Google
Гугл Диск предоставляет 15 Гб свободного пространства для ваших файлов бесплатно.
Если вам необходим больший объем хранилища, обратите внимание на тарифные предложения от Гугл
Конечно, 30 Тб – это уже максимально возможный объем, вот все тарифные предложения от этого облачного хранилища:
- До 15 Гб – бесплатно;
- До 100 Гб — 1,99 $/месяц;
- До 1 Тб — 9,99 $/месяц;
- Предложения от 10 до 30 Тб вы можете увидеть выше.
Давайте обратимся к рабочему интерфейсу Диска – это небольшая панель слева, которая позволяет быстро создавать папки и загружать документы, а также их редактировать.
Есть два способа, как начать работу с файлами – нажать на кнопку «Создать» или обратиться к вкладке «Мой диск».
Выберем первый способ и получим следующие всплывающие списки.
Как вы видите, есть замечательная возможность подключать и использовать многочисленные приложения от Гугл. Но давайте по порядку.
Начнем с простого – загрузки изображения и создания папки.
Загружаем несколько изображений одной тематики, чтобы потом создать папку и поместить их туда. Обратный порядок также вполне может быть, вы можете создавать что угодно и когда угодно.
Просто загрузите файлы с компьютера или какого-то другого устройства привычным образом. Можно сразу загружать документы, которые у вас оффлайн хранятся в отдельных папках.
Доступ к файлам можно настроить в индивидуальном порядке сразу же после загрузки, используя функцию «Настройки доступа».
Для этого понадобится либо указать конкретных людей из адресной книги, либо отправить ссылку через социальные сети. Отдельно настраиваются возможности – «Редактирование», «Комментирование» или «Чтение».
В нижнем левом углу вы всегда будете иметь доступ к информации о занимаемом объеме пространства на Google Диск.
Теперь через то же меню, выберем «Создать папку», назовем ее «Дельфины» и перенесем туда изображения обычным перетаскиванием.
Кликнув на папку, вы увидите небольшую панельку сверху, где будут собраны все функции для взаимодействия с ней. Или просто кликните правой кнопкой мыши по папке и получите доступ к ее возможностям.
Вы сможете:
- Начать с настройки доступа и отправить ссылку на папку тем, кому захотите;
- Удалить всю папку за несколько секунд (она отправиться в «Корзину», которая имеется в хранилище в меню слева, так что у вас будет при необходимости возможность восстановить все удаленные материалы);
- Открыть папку, используя подключенные приложения, или сделать это непосредственно при взаимодействии с папкой;
- Переместить папку в другие папки, созданные ранее или непосредственно в данный момент;
- Переименовать папку, изменить цвет, сделать пометку;
- Скачать папку или любые другие файлы на компьютер или другие носители в режиме онлайн.
Также верхняя панелька дает доступ к внешнему виду диска, сортировке документов и свойствам – выбрав конкретную папку, можно увидеть всю информацию о ней, а статистика расскажет о действиях на Google Drive с самого начала и до настоящего момента.
Но вернемся в главному меню Гугл Диск. Далее следует раздел под названием «Доступные мне» — это все то, чем с вами поделились другие пользователи.
Файлы можно перенести в «Мой диск» или оставить их здесь. Это разграничение удобно тем, что даже присланные по почте файлы не затеряются и не исчезнут без следа даже после удаления самих писем в почтовом ящике.
Следующий раздел – «Google Фото». Если вы еще не знаете, у Гугл есть специальный сервис, где могут храниться ваши фотографии.
Для того чтобы они там появились достаточно настроить синхронизацию с подключаемыми к компьютеру носителями. Однажды наладив работу, вы сможете всегда находить файлы автоматически у себя в облачном хранилище от Google.
«Недавние». Это список с файлами, с которыми вы когда-либо работали, начиная с последних манипуляций.
«Помеченные». Каждую папку или файл можно пометить – сделать важными, так вы сможете получать доступ к тому, что обладает приоритетной значимостью.
«Корзина». Удаленные файлы и папки хранятся здесь, не занимая при этом дискового пространства. Их всегда можно восстановить, даже после удаления из самой Корзины. Правда для этого понадобится обратиться к Техподдержке Гугла.
И не забудьте про многочисленные приложения, которые используются при открытии различного рода файлов, кроме того, их можно просто открыть и использовать самостоятельно в режиме онлайн.
Как установить приложение для компьютера
Еще удобнее использовать облако в паре с приложением Гугл Диск для Windows. Загрузить его можно прямо с главной страницы – ссылка находится в левом нижнем углу.
После принятия условий Google Disk может сохраниться в папку по умолчанию, или же система предложит выбрать место.
Следует дождаться загрузки и кликнуть по нему, чтобы запустить установку. Или можно нажать на стрелочку и выбрать «Открыть».
Система может спросить подтверждения запуска. Чтобы установить программу Google Disk, нужно согласиться.
После этого начнется загрузка.
По завершении установки можно закрыть инсталлятор.
Приложение установлено, запустить его можно из меню Пуск.
Язык приложения будет выбран автоматически в соответствии с языком операционной системы. Если Гугл диск не работает, следует повторить скачивание и установку.
Мобильное приложение для Android
В некоторых устройствах мобильная версия этого сервиса является предустановленной. На основном рабочем столе ее может не быть — в этом случае искать следует в разделе “Меню”, а затем можно создать ярлык на раб. стол. Ничего не нашли? Значит устанавливаем самостоятельно:
- Открываем Play Маркет и ищем в нем программу по названию, чтобы создать Google Диск бесплатно.
- Жмем “Установить” и дожидаемся окончания процесса. Если нужно — даем системе запрашиваемые разрешения.
- Запускаем программу и авторизируемся с учетными данными Google. Если у вас их нет, просто нажмите на “Создать аккаунт” на Гугл Диске и следуйте подсказкам системы.
На главном экране, который открывается после входа в программу вы увидите:
- Список сохраненных в Гугл Диск файлов и папок. Сортировка — по дате последних изменений: выше находятся объекты, с которыми вы работали недавно.
- Кнопка “+” (правый нижний угол). Нажав на нее вы сможете сделать в Гугл Диск новую папку, загрузить файл с устройства, отсканировать документ и сохранить результат в приложение, создать новый Документ, Таблицу или Презентацию.
- Панель в нижней части экрана. Здесь вы можете переключаться между разделами “Домой” (на основной экран), “Отмеченный файлы”, “Доступные файлы” и “Файлы” (с разделами “Мой Диск” и “Компьютеры”*.
*В разделе “Компьютеры” вы можете просматривать все папки Гугл Диска, расположенные на других устройствах и подключенные к тому же аккаунту, с которым вы вошли в это мобильное приложение.
Выводы
Итак, мы рассмотрели что такое облачный сервис, а также простую инструкцию по пользованию Google Диска при работе с документам. Разобрали как открыть в нем аккаунт, как им пользоваться на примере основных операций с которыми сталкивается любой пользователь.
Сервис имеет много достоинств и дает возможность бесплатно работать с большим количеством инструментов Google. Здесь имеется надежно защищенное хранилище для хранения документов. Есть современные бесплатные приложения для работы с ними, которые позволяют создавать электронные таблицы, презентации, текстовые документы, формы, рисунки, карты, сайты.



