Как добавить порт брандмауэра windows 10
Содержание:
- Как проверить использование портов компьютера через Windows 10
- Как открыть порт на роутере
- Проверка
- Драйвер prolific usb-to-serial comm port в windows 10, 8, 7 не работает
- Как проверить открытые порты?
- Видео
- Предназначение портов
- Работаем с UPnP Wizard
- Как открыть порты брандмауэра
- Как открыть порты на Windows 10 и 7. Или привет любителям Майнкрафт
- Проброс в антивирусном ПО
- Как проверить com порты в windows 10?
- Что такое порты компьютера: а сколько их?
- Первоначальная проверка
- Проверка статуса портов
- Как проверить открыт ли порт
- Зачем может потребоваться открыть порт?
- Проброс в брандмауэре
Как проверить использование портов компьютера через Windows 10
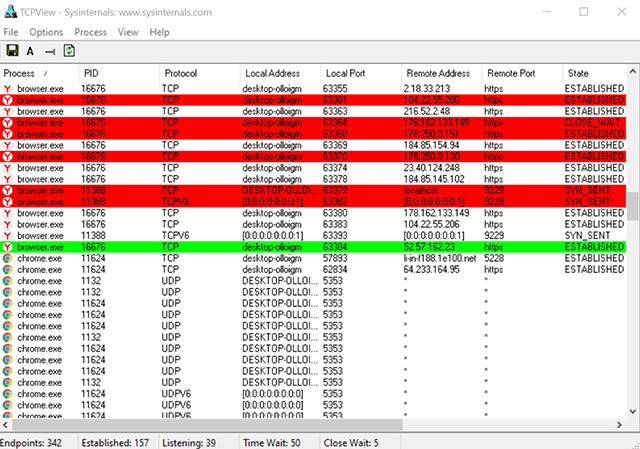
В любой момент между вашим ПК с Windows 10 и бесконечной пустотой Интернета передаётся огромное количество информации. Это делается с помощью технологий, посредством которых зависящие от сети процессы ищут свободные «порты» TCP и UDP для «общения» с Интернетом. Сначала ваши данные отправляются на удаленные порты пункта назначения или на веб-сайт, к которому ваши процессы пытаются подключиться, а затем они возвращаются на локальные порты обратно на ваш компьютер.
В большинстве случаев Windows 10 знает, как управлять портами и обеспечивать направление трафика через правильные порты, чтобы эти процессы могли подключаться к тому, что им нужно. Но, иногда два процесса могут быть назначены одному порту или вы, может быть, просто хотите получить лучшее представление о своём сетевом трафике и о том, что входит и выходит.
Вот почему мы решили написать это руководство, которое покажет вам, как получить обзор ваших портов и посмотреть, какие приложения какие порты используют.
Как открыть порт на роутере
Если после проделанных действий ПО все еще не работает, то остается проверить только роутер. Главная проблема в этом случае – это то, что модели роутеров отличаются интерфейсом и функциональными настройками
Приведённые советы подходят для нескольких, самых распространенных марок.
Введи в адресной строке любого браузера стандартный IP адрес – 192.168.1.1, откроется административный интерфейс роутера, вписываете данные для авторизации. В редких случаях производители используют другой IP, если стандартный не подошел, то нужный можно посмотреть на обратной стороне роутера, где написан его адрес и логин/пароль.
После того, как попали в веб интерфейс необходимо ввести логин и пароль. Дальнейший путь может меняться в зависимости от производителя и модели.
TENDA
«Дополнительно» (Advanced) ? «Расширенная настройка» (Advanced Setup) ? NAT ? «Виртуальный сервер» (Virtual Servers Setup).
- Нажать кнопку «добавить» (add), в пункте «Выбор услуги» (Select a Service) выбрать один из готовых шаблонов, в строке «IP адрес сервера» указать IP ПК в виде маски: «192.168.1.» без последней цифры.
- В «External Port Start» указать требуемый порт, в выпадающем списке «Protocol» выбрать «TCP», «UDP» или «TCP/UDP» – применить изменения «APPLE/SAVE». Остальные строки пропишутся автоматически.
D-Link
«Расширенные настройки»? «Межсетевой экран» ?»Виртуальный сервер» ? «Добавить».
Далее заполняем настройки:
- В шаблоне выставляем Custom,
- Начальный /конечный внешний порт – выставляем номер который нужно открыть или диапазон,
- Внутренний IP- пишем адрес компьютера, посмотрите в сетевых настройках windows,
- Протокол – лучше ставить TCP, но если программа требует «UDP» выбирайте его.
Затем кнопка «Изменить» и «Сохранить»
TP-Link
Переадресация? Виртуальные сервера? «Добавить».
- Порт сервиса – пишем то, что хотим открыть,
- IP адрес- IP компьютера.
ASUS
Интернет? Переадресация? внизу в колонке «добавить/удалить» нажмите на плюс.
- Имя службы – любое имя, роутер перенаправляет пришедшие пакеты данных,
- Протокол – то же, что и в предыдущих пунктах.
Проделав все это, не забудьте добавить вашу программу в исключения антивируса, он тоже может блокировать выход в интернет.
Проверка
Для проверки обычно используют два метода – сайт 2ip.ru и командную строку. Разберемся, как проверить порт через сайт:
- Откройте ссылку https://2ip.ru/ и перейдите в раздел «Проверка порта».
- Впишите интересующий вас номер и нажмите на кнопку «Проверить».
Чтобы выполнить проверку через командную строку, необходимо:
- Запустить приложение через поиск.
- Ввести команду «netstat –a» и нажать на Enter .
- На экране вы увидите список портов, которые открыты в данный момент.
Ниже представлена таблица с некоторыми востребованными TCP/UDP ports. Общеизвестные и зарегистрированные значения включают в себя промежуток от 0 до 49151. Диапазон от 49152 до 65535 используется для кратковременных соединений типа «клиент – сервер».
Драйвер prolific usb-to-serial comm port в windows 10, 8, 7 не работает
Данная статья описывает ряд проблем возникающих при работе со старыми адаптерами KLM и ELM327, которые использовались для подключения PC к автомобильным блокам управления. В частности многие автолюбители использовали и сейчас пользуются этими адаптерами для сброса ошибок на своих автомобилях.
Если кому-то будет интересна эта тема, то могу подробно расписать, так как сам активно занимался прошивкой и перепрограммированием ЭБУ на отечественных авто и иномарках. Сейчас же эти адаптеры стали довольно бюджетные и любой автолюбитель может сам позволить купить себе такой, только проблем с их работой меньше не становится.
Всё что будет описано ниже относится не только к автомобильным USB адаптерам, но и вообще к различному обородуванию которое подключается через USB шину и использует для своей работы драйвер Prolific USB-to-Serial Comm Port.
Несмотря на активное продвижение USB на рынке цифровых технологий, ряд устройств для подключения к ПК используют несколько устаревшие COM-порты. Поскольку в большинстве современных компьютеров отсутствует соответствующий разъём, выходом из ситуации становится переходник «USB-to-COM».
Как проверить открытые порты?
Windows 10 записывает приложения, прослушивающие порт, и эта запись может быть проверена пользователем в любое время. Существует множество способов проверки. Но ниже представлены два самых простых метода, которые не требуют установки каких-либо сторонних утилит.
Использование команды AB
Чтобы определить приложение, которое прослушивает определенный порт на компьютере, используется команда «AB». В результате будет указано имя исполняемого файла, который сделал запрос. Для этого:
Использование команды AON
Есть еще одна команда, которая может использоваться для идентификации процесса, который прослушивает определенный порт. Эта команда покажет номер PID вместо имени исполняемого файла. Для этого:
Состояние listening – система следит и контролирует, есть ли запросы на соединение.
Состояние established – успешно используется.
Состояние time_wait – произошла ошибка тайм-аута.
Состояние close wait – соединение нестабильно и скоро прекратится.
Теперь нужно записать в блокнот номер PID, а далее
На экране появится папка, и можно посмотреть, что за приложение прослушивает порт.
Видео
Данный видеоролик наглядно показывает и описывает все действия из инструкции. С его помощью вы сможете разобраться в сложных и непонятных для вас моментах.
Несмотря на активное продвижение USB на рынке цифровых технологий, ряд устройств для подключения к ПК используют несколько устаревшие COM-порты. Поскольку в большинстве современных компьютеров отсутствует соответствующий разъём, выходом из ситуации становится переходник «USB-to-COM». В данной статье я поясню, что это за драйвер Prolific для устройства USB-to-Serial Comm Port для операционной системы Windows 10, 8, 7. А также как можно решить ошибку с кодом 10, возникающую при работе с указанным драйвером.
Предназначение портов
Если говорить технологически правильно, то порт – это параметр транспортного протокола сети, который обеспечивает независимую пакетную передачу данных для различных программ, работающих на одном хосте. Если говорить простыми словами, то это, как номер квартиры из адреса бумажного письма, – без указания данного номера, сообщение (пакет данных) просто не будет доставлено адресату
Важно понять, как открыть порт на компьютере с Windows 10, поскольку обновленный интерфейс и широкий функционал системы делает затруднительной данную процедуру
Использование брандмауэра
Для начала рассмотрим подробный алгоритм действий, который поможет понять, как открыть порт в брандмауэре Windows 10, а потом упомянем основные значения для этого параметра сети и для чего они нужны.
- Переходим в «Брандмауэр Windows» через панель управления.
- Выбираем пункт «Дополнительные параметры и переходим к подразделу правил, что указан на скриншоте (1). Как понятно из названия, откроется полный список правил для подключений входящего типа. Чтобы добавить свое правило, нужно нажать соответствующую кнопку (2).
- Поскольку речь идет об открытии нового порта, то нужно в открывшемся окне выбрать именно этот тип правила и продолжить создание, нажав «Далее».
- В следующем окне нужно выбрать протокол соединения (TCP/UDP) и указать конкретные значения, которые будут открыты. Мастер настройки в виде примера (ниже строки, куда вводится номер) показывает, как нужно вводить список или диапазон значений, если речь идет о большом их количестве с поочередным расположением каждого числа. Не стоит устанавливать отметку для открытия всех локальных портов. Данное действие приведет к образованию огромной бреши в защитном экране операционной системы и позволит подключить к компьютеру кому угодно.
- В следующем окне нужно выбрать вариант действия, которое будет произведено с указанными значениями. В нашем случае их нужно разрешить, но также их можно занести в категорию «Для безопасного подключения» или заблокировать.
- Очередное нажатие «Далее» приведет к окну, где нужно будет выбрать профили локальной сети, для которых будет задействовано создаваемое правило.
- Затем останется лишь ввести имя для правила и подтвердить его создание нажатием кнопки «Готово».
Естественно, сразу после проведения всей процедуры создания новое правило пополнит список для входящих подключений.
Полностью идентичный алгоритм применяется при работе с правилами исходящих подключений, который будут создаваться от Windows 10, используемой владельцем компьютера.
Работаем с UPnP Wizard
Простая программка для управления портами «UPnP Wizard», работающая почти со всеми модемами по технологии UPnP. Вам не составит труда посмотреть открытые порты в Windows и освободить самые необходимые из них. ПО бесплатно, но не поддерживает русский язык, что может осложнить управление для некоторых пользователей.
Начинаем работу с UPnP Wizard так:
Для примера попробуем открыть порт 7777, который нужен для обмена данными с сервером игры SAMP (San Andreas Multiplayer Mod). Нажимаем на зеленый плюс панели инструментов.
- В окне создания порта вводим произвольное название (например, SAMP), номер порта (7777) и тип протокола (TCP). После этого подтверждаем данные кнопкой «ОК».
В таблице появится новый пункт с открытым портом для игры SAMP.
Преимущества
- Бесплатная лицензия.
- Красивый интерфейс без нагромождений.
- Работает со многими моделями роутеров, поддерживающих технологию UPnP.
- Можно быстро открывать и освобождать порты.
Как открыть порты брандмауэра
Для начала отметим – порты закрыты по умолчанию не по прихоти Microsoft: открытые точки соединения являются уязвимостью, поскольку через них злоумышленники могут похитить личные данные или нарушить работоспособность системы. Поэтому прежде чем приступать к выполнению инструкции ниже, подумайте, стоит ли это потенциального риска.
Вторая особенность, о которой нужно помнить – определённые приложения используют определённые порты. Проще говоря, для конкретной программы или игры следует открывать конкретный порт, который она задействует. Присутствует возможность разом открыть все возможные точки связи, но делать это не рекомендуется, так как в этом случае безопасность компьютера будет серьёзно нарушена.
- Откройте «Поиск» и начните печатать словосочетание панель управления. Должно отобразиться соответствующее приложение – кликните по нему для запуска.
Переключите режим просмотра в «Крупные», затем найдите пункт «Брандмауэр Защитника Windows» и щёлкните по нему левой кнопкой мыши.
Слева расположено меню оснастки, в нём следует выбрать позицию «Дополнительные параметры»
Обратите внимание, что для доступа к ней у текущей учётной записи должны быть права администратора
Как открыть порты на Windows 10 и 7. Или привет любителям Майнкрафт

Привет любителям сетевых игр! Сейчас в продолжение темы про сетевые настройки поговорим о том, как открыть порты на Windows 10 и 7, на примере популярной игры под названием Майнкрафт (в оригинале Minecraft).
Итак, друзья, для того чтобы создать свой сервер в Майнкрафт, нужно обязательно открыть порт под номером 25565 на роутере. О том как это правильно сделать, я очень подробно рассказывал вам в прошлом посте. Кто еще не читал, пора бы это, наконец-то, сделать.
Но бывает такое, что все равно порт остается закрытым. Происходит так потому, что, скорее всего, стандартный брандмауэр продолжает блокировать соединение. Поэтому нужно экстренно внести соответствующие корректировки в список сетевых правил.
И надо сразу сказать, что делается это довольно легко, главное настроить встроенный брандмауэр Windows 10 и всего-то делов. Хотя и в “семерке” все действия будут практически одинаковыми. Поэтому прочитав эту статью, вы без особого труда сможете организовать все это дело и там. Так что давайте начинать, а то уже не терпится.
Первым делом жмем правой кнопкой мыши по значку “Пуск” и идем в “Панель управления”.
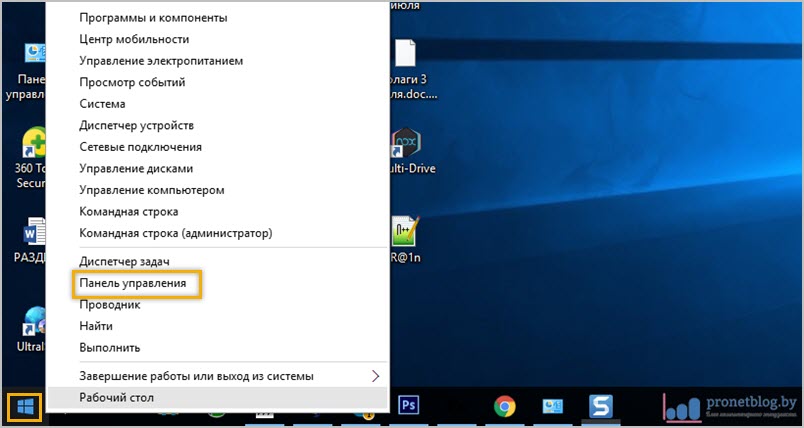
Находим там вкладку “Брандмауэр Windows”.
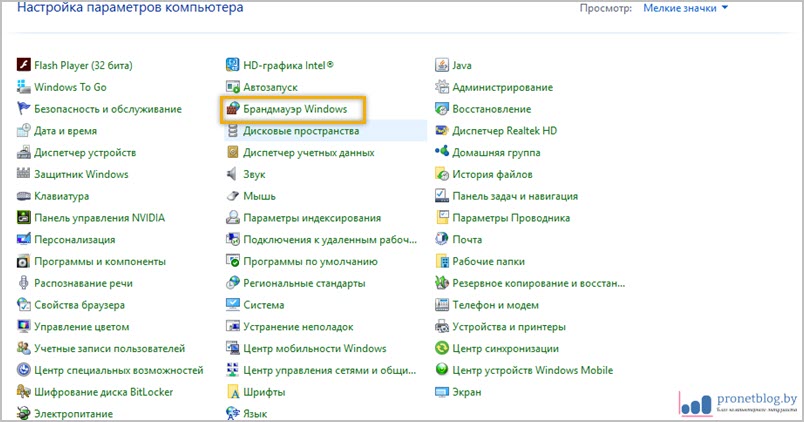
На следующем шаге есть возможность немножко схитрить. Чтобы не мучиться дальше с выставлением параметров и всего такого, в пункте “Включение и отключение брандмауэра Windows” можно вообще его отключить.
По логике раз сетевой экран уже бездействует, значит, порт тоже должен открыться. Так что осталось только проверить так ли это. Но лично я такой метод стопроцентно посоветовать вам не могу, поскольку, как-никак, это угроза вашей сетевой безопасности. Поэтому переходим в раздел “Дополнительные параметры”.
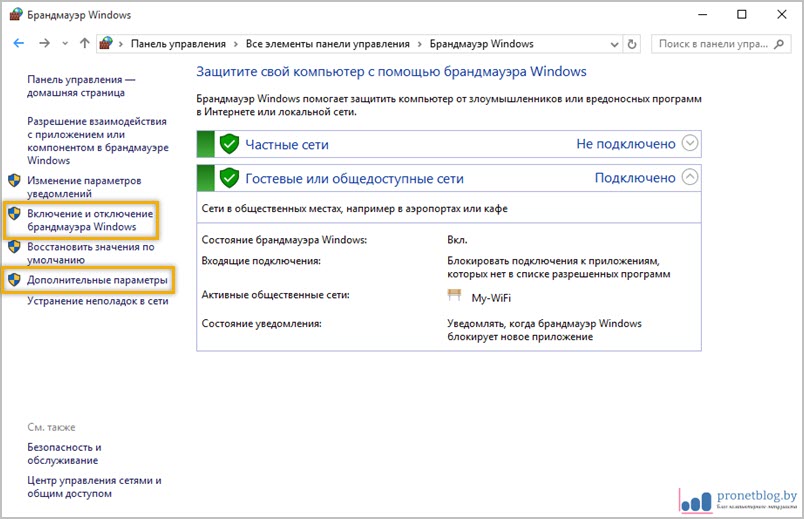
И следуем по пути “Правила для входящих подключений – Создать правило”.
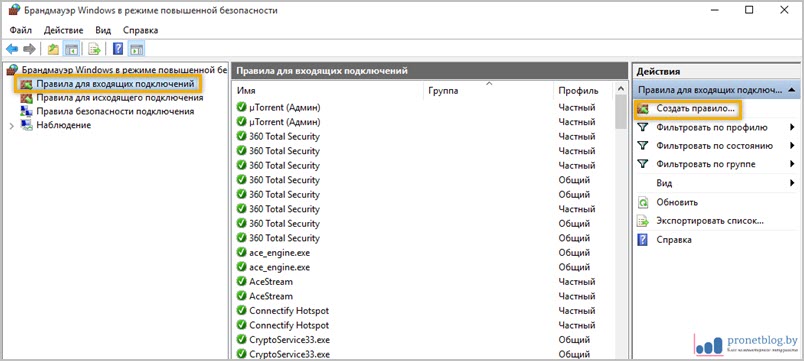
Далее выбираем опцию “Для порта”. Хотя, например, можно попробовать указать вариант “Для программы”, чтобы прописав каталог расположения файлов ПО, разрешить все входящие соединения. Но мы следуем по более безопасному пути, поэтому выбираем первый вариант развития событий.
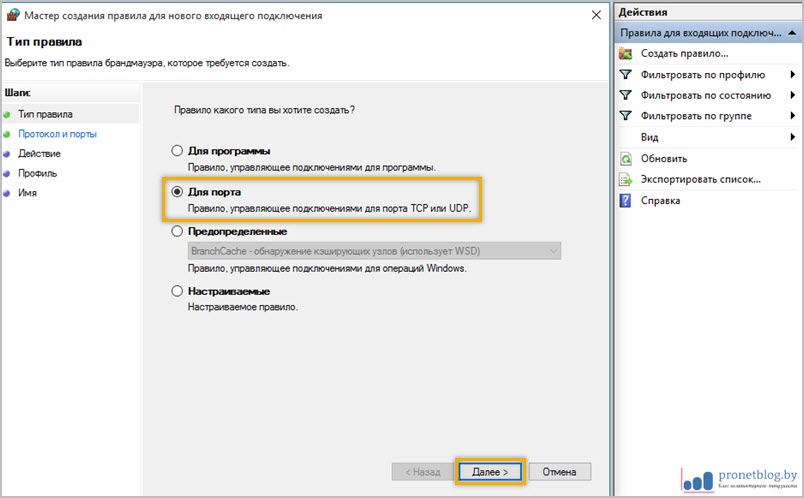
На следующем шаге выбираем протокол и, собственно, сам номер порта, который пытаемся открыть. Поскольку эта статья посвящается любителям игры Майнкрафт, то, естественно, его номер будет 25565.
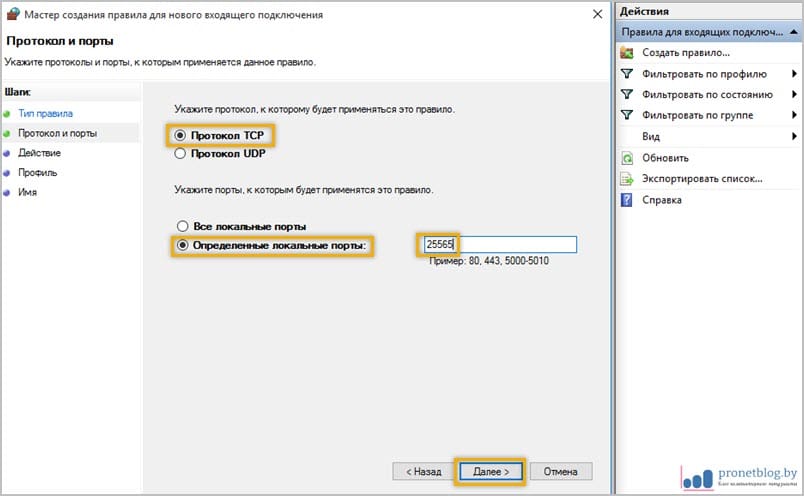
В качестве очередного ликбеза по сетевой безопасности, особо строптивых сразу хочется уберечь от необдуманных поступков. Дело в том, что не стоит на горячую голову сразу активировать пункт “Все локальные порты”, чтобы ничего не прописывать руками.
Такими действиями вы создадите просто огромную дыру для проникновения на ваш компьютер злоумышленников и прочих нехороших программ. Ну а мы двигаемся дальше и “Разрешаем подключение” по выбранным портам.
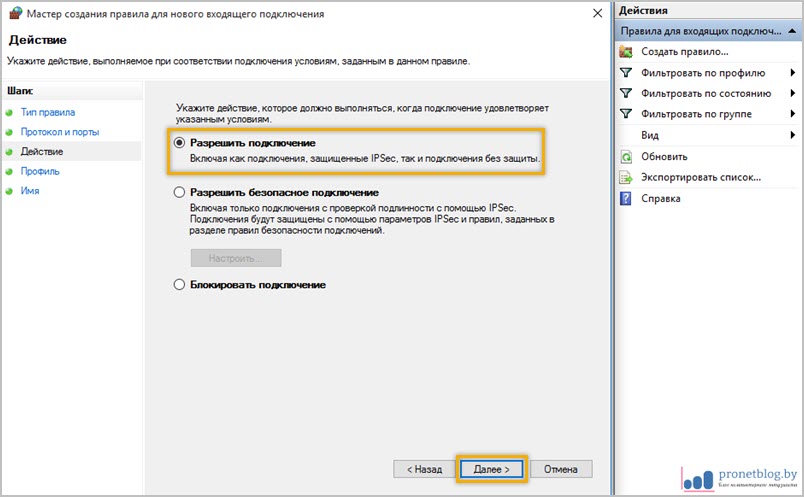
Затем профилям сетей.

На завершающем шаге нужно придумать осмысленное имя только что созданному правилу, чтобы потом его можно было отыскать в бесконечном списке сетевых параметров брандмауэра Windows 10 и 7.
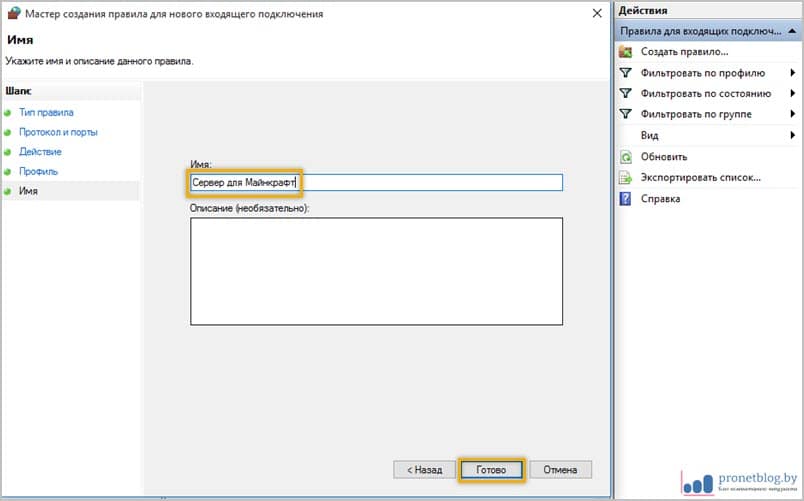
Ну вот и все, друзья, на картинке ниже можно увидеть финал нашего кропотливого труда. Кстати, если щелкнуть правой кнопкой мыши по названию правила, откроется дополнительное меню с выбором разных интересных действий.
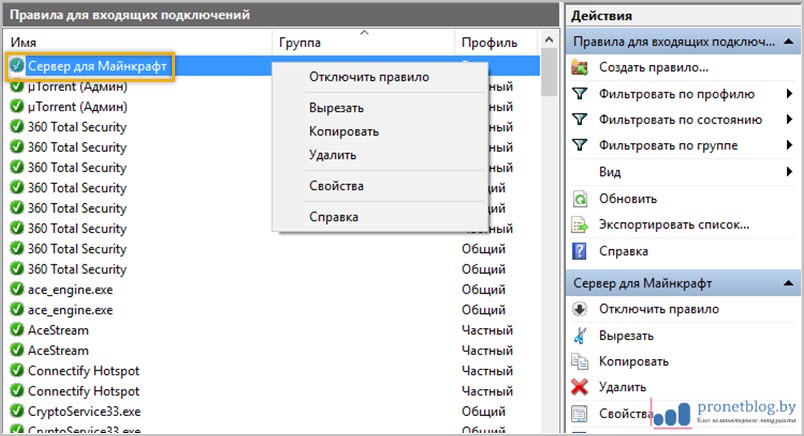
Но это еще не все. Теперь нужно точно такое правило настроить для исходящих соединений. Думаю вы уже догадываетесь, как это можно сделать.
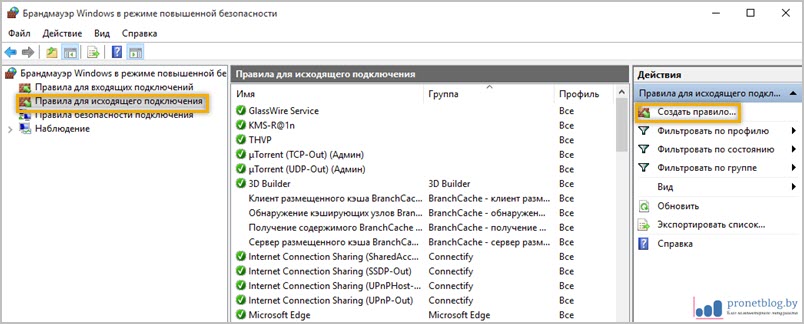
Только будьте очень внимательными при настройке выбора действия. Почему-то изначально брандмауэр предлагает “Блокировать подключение”. Это нам не нужно, поэтому ставим галочку напротив пункта “Разрешить подключение”.
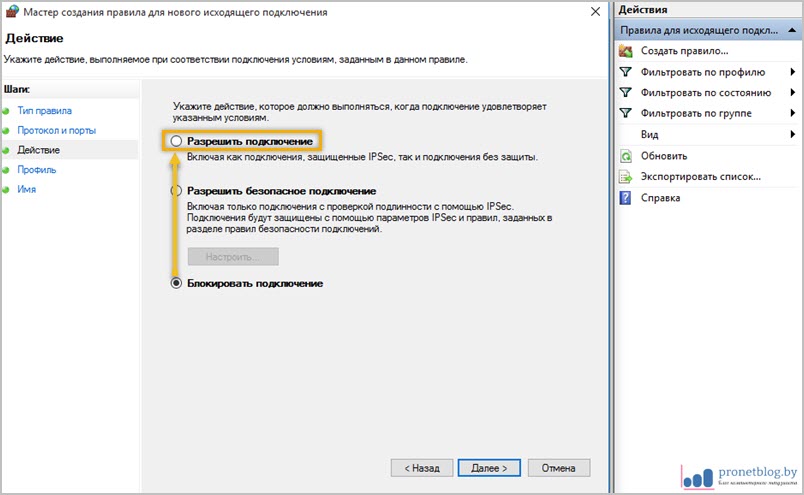
В завершение добавлю немного дегтя в нашу бочку с медом. Бывает такое, что несмотря на все перечитсленные действия и настройки, порт все равно не открывается (кстати, о том как его проверить, я рассказывал в прошлой статье).
Причиной этому может послужить ваша антивирусная программа, в составе которой имеется свой брандмауэр. В таком случае нужно еще будет “поколдовать” с его правилами. Также, по некоторым техническим особенностям, открытие портов может быть заблокировано на уровне оборудования вашего провайдера. В таком случае сделать вряд ли что-то получится.
Проброс в антивирусном ПО
Интерфейс каждого антивируса может отличаться друг от друга. Однако принцип и суть действий остаются прежними. Рассмотрим открытие порта 25565 на примере защитной программы Kaspersky:
- Откройте настройки программы с помощью отмеченной иконки.
- Перейдите во вкладку «Дополнительно» и откройте раздел «Сеть».
- В отмеченном пункте нажмите на «Выбрать».
- В открывшемся списке нажмите на кнопку «Добавить».
- Укажите название и впишите значение 25565, после чего сохраните изменения кнопкой «Добавить».
После этой операции рекомендуется перезагрузить компьютер. Также вы можете добавить Minecraft в список исключений, чтобы антивирус не отслеживал и не блокировал деятельность игры.
Как проверить com порты в windows 10?
Изменение имени виртуального рабочего стола в Windows 10Windows 10: переименование закрепленных элементов в быстрый доступ Проводника Windowsрекурсивно сменить владельца windows 7Как предотвратить Windows 10 пробуждение от сна при путешествии в сумке?
Как я могу SSH в «Bash на Ubuntu на Windows 10»?Как вернуть Photo Viewer в Windows 10?Установить ярлыки для изменения раскладки клавиатуры в Windows 10?Могу я передвинуть гиберфил.SYS на другой диск?Как делить любую папку без пароля в Windows 8/10 В домашней сети, Если используется учетная запись Microsoft?
Две синие стрелки в правом верхнем углу иконкиWindows 10 высокая загрузка памяти (неизвестная причина)Как выполнить масштабирование приложений Java на дисплее с высоким разрешением?Ярлык для выключения или перезагрузки Windows 10 менее чем за три нажатия клавишЗакрепление приложений на нескольких рабочих столах в Windows 10Дополнительные Настройки Office 2021Как изменить сочетание клавиш для переключения между виртуальными рабочими столами в Windows 10?
https://youtube.com/watch?v=ct0bU5hvNoA
Отсутствует возможность включения или выключения BluetoothWindows 10 программы по умолчанию продолжают менятьсяWindows 10 не завершает работу должным образомКак очистить папку Windows Installer в Windows 10? Изменение яркости при отключенной» адаптивной яркости » в Windows 8.
1 / 10 с графикой Intel HD GraphicsГде находится диспетчер конфигурации sql в windows 10?В Windows 10 удаленный рабочий стол не работает должным образом (службы удаленных рабочих столов сейчас занята)Как Windows 10 может функционировать на 32 ГБ дискового пространства?
Что такое порты компьютера: а сколько их?
Точное количество портов в компьютере — 65 535. И ничего себе, у них есть своя градация. Следовательно, порты с номерами до 1023 Linux и Unix-подобные операционные системы считаются «критическими» для сетевой активности системы, поэтому для доступа к ним и связанным с ними службам часто требуются права root. Windows также считает их системными и внимательно следит за ними.
Порты с 1024 по 49151 помечены как «готовые к регистрации». Это означает, что эти порты зарезервированы или могут быть зарезервированы для определенных служб. К счастью или к сожалению, они не привязаны к этим службам со строгими правилами, но они могут предоставить ключ для распознавания программы, запущенной на стороне хоста. Остальные порты (начиная с 49152) не регистрируются и используются по усмотрению пользователей операционной системы и называются «динамическими» портами. Поэтому запоминание того, какой порт является «острым», для какого сервиса часто просто бесполезно (по крайней мере, сегодня; однако это может измениться). Но есть список портов, которые с незапамятных времен использовались определенными службами:
20: данные FTP21: Управление FTP22: SSH23: Telnet <= незащищенный, поэтому не рекомендуется25: SMTP43: WHOIS53: Службы DNS67: служба DHCP68: DHCP-клиент80: HTTP-трафик <= нормальный веб-трафик110: застежка-молния POP3113: Службы аутентификации в сетях IRC143: почта IMAP161: SNMP194: IRC389: LDAP443: HTTPS <= безопасный сетевой трафик587: SMTP <= добавить сообщения631: порт CUPS для виртуальных принтеров.
Есть еще кое-что, о чем следует помнить при знакомстве с портами компьютера. Это технические термины, которые характеризуют состояние портов в смысле обмена данными на данный момент. Нравится:
- Порт — сетевая локализация в операционной системе с присвоением определенного числового значения для обмена информацией по соответствующим протоколам
- Интернет-сокеты — или просто сокеты — это файловые дескрипторы, которые определяют IP-адрес и соответствующий номер порта, а также специальный протокол передачи, который будет работать с данными
- Связывание — это процесс использования интернет-плагина службой или службой при передаче и получении файлов
- Перехват — это попытка связаться с сервисом или сервисом с портом / протоколом / IP-адресом или комбинацией этих компонентов сетевой идентификации системы для ожидания запросов от клиента сервиса
- Сканирование портов: проверьте состояние портов, чтобы определить их доступность для дальнейших действий
Первоначальная проверка
Сначала можно проверить, какие порты уже открыты. Для этого можно воспользоваться командной строкой. Запускаем ее. В данной операции лучше использовать стандартную строку cmd, а не PowerShell. Нажимаем комбинацию клавиш Win+R и прописываем команду cmd.
В строке прописываем команду netstat –aon | more. Нажимаем Enter – и перед нами появляется список всех активных портов Windows.
Значение Listening указывает на то, что порт «слушается». Состояние порта Established говорит о том, что коннект между двумя точками установлен. Также будут встречаться состояние Time Wait (превышено время ожидания) и Close Wait (ожидание закрытия подключения).
Проверка статуса портов
Перед открытием туннеля сначала нужно проверить открытые порты в Windows. Для этого отлично подойдет обычная командная строка.
Делаем следующее:
- Открываем меню «Пуск/Программы/Стандартные» и выбираем программу «Командная строка».
Другой способ – введите cmd» (без кавычек) в поисковую строку Пуска и нажмите Enter».
- В открывшейся командной строке задаем команду «netstat –aon | more» без кавычек. Система отобразит состояние всех активных туннелей.
Смотрим на два последних столбца и находим нужный номер. Напротив номера выведен его статус:
- Listening – идет опрос свободного порта системой. Он является открытым.
- Established – идет передача данных, порт занят.
- Close wait – процесс прекращения передачи данных.
- Time wait – порт не отвечает.
- Открыв «Диспетчер задач» комбинацией клавиш Ctrl+Alt+Delete, вы сможете узнать, чем занят нужный порт, сопоставив его номер из консоли с идентификатором процесса.
Если требуемый порт отсутствует или занят – переходим к следующему пункту.
Как проверить открыт ли порт
С понятием «порта» более или менее разобрались, теперь давайте узнаем, как проверить, открыт ли порт на компьютере или нет. Способов проверки доступности или недоступности порта(ов) существует несколько. Самый простой и очевидный – воспользоваться онлайновыми сервисами PortScan.ru или 2ip.ru. Чтобы определить, открыт ли явно порт или нет, нужно ввести его номер в специальное поле и нажать кнопку «Проверить».
PortScan.ru и подобные ему сервисы также нередко предоставляют услуги сканера открытых портов на компьютере.
Посмотреть открытые порты в Windows 7/10 можно и с помощью обычной командной строки или консоли PowerShell, запущенной с правами администратора. Для этого выполняем в консоли команду следующего вида:
netstat -aon | more
При этом вы получите список активных подключений. В колонке «Локальный адрес» будут указаны IP и собственно номер открытого в данный момент порта
Обратите также внимание на состояние подключения. LISTENING означает, что порт просто прослушивается (ожидает соединения), ESTABLISHED – идет активный обмен данными между узлами сети, CLOSE_WAIT – ожидает закрытия соединения, TIME_WAIT указывает на превышение времени ответа
В качестве альтернативы для определения используемых портов можно воспользоваться бесплатной утилитой CurrPorts от известного разработчика NirSoft.
Преимущества этой утилиты в том, что она в наглядном виде показывает не только используемые локальные и удалённые порты, но и связанные с ними процессы и сервисы, а также пути к их исполняемым файлам, их версию, описание и много другой полезной информации. Кроме того, с помощью CurrPorts можно закрывать выбранные соединения и завершать процессы на выбранных портах.
Зачем может потребоваться открыть порт?
Брандмауэр Windows защищает компьютер от угроз (как сетевого трафика, так и от локальных приложений, которые пытаются получить доступ к нему). Когда одно устройство подключается к другому в сети, указывается номер порта, позволяющий принимающей стороне знать, как обрабатывать трафик. Если IP-адрес показывает трафику, как добраться до определенного устройства в сети, номер порта дает принимающей стороне информацию о том, какая программа получает этот трафик.
Брандмауэр блокирует все ненужные сетевые порты, и каждый раз, когда приложение или служба пытается установить связь за пределами устройства, он проверяет, есть ли в базе данных определенное правило, разрешающее или запрещающее доступ к сети. Если ему не удается найти правило, появляется запрос на определение и предоставление или отказ в разрешении.
Большинство портов закрыто по умолчанию, чтобы предотвратить вторжение вирусов или вредоносных программ. Однако пользователь может столкнуться с некоторыми проблемами подключения, особенно при попытке настроить VPN на компьютере или при использовании игрового сервера. Поэтому необходимо разрешить получение/отправку ограниченного трафика через брандмауэр. А для этого нужно открыть порт.
Проброс в брандмауэре
Начнем настройки со встроенного брандмауэра Windows 10. Для разрешения доступа к порту необходимо создать правила для входящего и исходящего соединения. Сделать это можно следующим образом:
- Откройте «Панель управления».
- Перейдите в раздел «Система и безопасность».
- Теперь откройте подраздел «Брандмауэр Защитника Windows».
- В левой части кликните по кнопке «Дополнительные параметры».
- Большинство игр используют и входящее, и исходящее подключение, поэтому вам необходимо создать два правила. Сначала кликаем на «Правила для входящих подключений» и выбираем действие «Создать правило».
- Вы можете открыть порт отдельно для программы (1) или дать доступ к нему компьютеру полностью (2).
- По умолчанию Minecraft использует для своей работы порт 25565. Поскольку им используются оба протокола (1), вам придется создать по два правила на входящее и исходящее подключение. Не выбирайте пункт «Все локальные порты» (2), чтобы не проделать огромную «дыру» в безопасности ПК. В строку (3) впишите 25565 и нажмите «Далее».
Как узнать температуру видеокарты в Windows 10
- Теперь отметьте первый пункт и снова кликните «Далее».
- Настройте доступ профилей.
- Введите имя правила и описание. Для создания нажмите «Готово». То же самое необходимо проделать с протоколом UDP.
- Теперь в главном окне выберите пункт «Правила для исходящего подключения» и снова нажмите на «Создать правило». Проделайте ту же самую операцию, которая описана выше. По окончании настройки у вас должно получиться 4 правила (2 на входящее подключение и 2 на исходящее) для порта 25565.
Открытия в настройках брандмауэра может быть недостаточно для работоспособности игры Minecraft, поэтому выполним проброс в антивирусе.




