Как обновить пароль для gmail (google)
Содержание:
- Что такое двухэтапная аутентификация
- Часть 1. Изменение пароля Gmail в мобильном браузере
- Часть 3. Изменение пароля Gmail в моей учетной записи
- Как изменить номер телефона в аккаунте гугл. Как изменить имя пользователя в Google аккаунте
- Советы по защите учетной записи Gmail:
- Как надежно сохранить новый пароль, чтобы не забыть его и не «засветить»
- : через браузер
- Правила защиты, о которых нужно помнить
- Как проверить, не взломан ли аккаунт
- Универсальный способ
- Где можно посмотреть пароль
- Помощь службы поддержки
- Как поменять свой пароль от аккаунта «Google» и почты Gmail в телефоне и планшете под управлением «Android»?
- В каких целях используются номера телефонов
- Шаг 2. Примите меры на случай взлома
- Как перейти на другую запись
- Шаг 1. Проверьте, можно ли изменить адрес
- Телефоны и планшеты
- Как узнать пароль от почты mail.ru зная логин
- Где искать двухэтапную аутентификацию Гугл аккаунта
Что такое двухэтапная аутентификация
На первом этапе, как обычно, вводится логин и пароль. На втором шаге в зависимости от выбора пользователя потребуется ввести шестизначный код из СМС-сообщения или ответить на уведомление Гугл. Эти данные Google присылает на мобильный телефон владельца аккаунта. Есть существует вариант с электронным ключом, тоже для двухэтапной аутентификации, но в этой статье он не рассматривается.
Если поставить галочку напротив «Надежный компьютер», то на этом конкретном устройстве больше не придется вводить код из смс-ки Гугла. Тогда аутентификация будет фактически проходить в один этап. Однако при входе с другого устройства снова понадобится вводить код, который приходит на телефон. При этом аутентификация будет проходить в два этапа.
Если даже злоумышленник узнает каким-то образом пароль пользователя или сможет подобрать его, то как он сможет получить код с телефона, который ему не принадлежит? Такой вариант защиты аккаунта считается весьма надежным.
Часть 1. Изменение пароля Gmail в мобильном браузере
Если у вас нет приложения Gmail, вы можете изменить код доступа Gmail в мобильном браузере. В любом случае, убедитесь, что ваш телефон Android подключен к Интернету надежно. Google оптимизировал сайт Gmail для мобильных платформ в 2011. Но вы можете изменить код доступа Gmail только в версии для ПК. Следуйте нашему руководству; вы можете получить доступ к веб-сайту Gmail и сбросить код доступа Gmail без каких-либо препятствий.
Как изменить код доступа Gmail в мобильном браузере
Шаг 1
Доступ к Gmail в мобильном браузере. Независимо от того, какой мобильный браузер вы используете, сайт Gmail будет очень хорошо совместим.
Шаг 2
На странице входа введите свою учетную запись Gmail и пароль в соответствующее поле. Нажмите на Войти чтобы войти в свою учетную запись.
Шаг 3
Перейдите на версию ПК в левом нижнем углу экрана. Когда откроется страница ПК, разверните Параметры меню с изображением шестеренки в верхнем правом углу и выберите Параметры перейдите на страницу настроек.
Шаг 4
Перейдите в Аккаунты и импорт и нажмите на ссылку под названием Пароль.
Шаг 5
На странице смены пароля вы должны ввести текущий пароль, новый пароль и подтвердить новый.
Шаг 6
Нажмите на Пароль чтобы завершить процесс изменения кода доступа Gmail.
В следующий раз, когда вы откроете эту учетную запись Google, вам нужно будет использовать новый код доступа.
Часть 3. Изменение пароля Gmail в моей учетной записи
Если у вас нет приложения Gmail или вышеописанные методы не работают, вы можете попытаться сменить пароль на странице «Моя учетная запись» напрямую. myaccount.google.com — это специальная страница для управления учетной записью Gmail. Кроме того, вы можете сделать это на своем телефоне Android без помощи ПК.
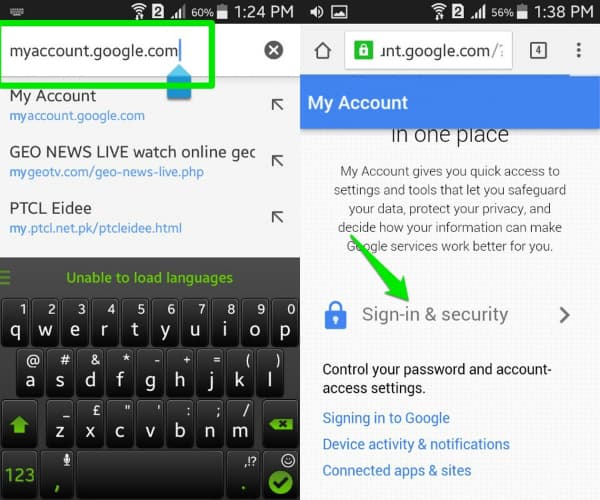
Как изменить пароль Gmail на странице «Моя учетная запись»
Шаг 1
Включите подключение к Интернету на вашем телефоне Android, независимо от сотовой или Wi-Fi-сети. Откройте свой мобильный браузер, введите myaccount.google.com в адресную строку и нажмите клавишу ввода на виртуальной клавиатуре.
Шаг 2
После входа в учетную запись Gmail вы хотите сменить пароль, нажмите Вход и безопасность вариант для продолжения.
Шаг 3
Затем найдите опцию «Пароль» и нажмите ее, чтобы открыть экран смены пароля.
Шаг 4
Введите новый пароль в нужное поле и введите его в поле подтверждения. Нажмите на кнопку «Изменить пароль», чтобы завершить ее.
Как изменить номер телефона в аккаунте гугл. Как изменить имя пользователя в Google аккаунте
Знают, что пользование им тесно связано с доступом к аккаунту Google. Когда возникают проблемы с доступом к учётной записи, либо когда нужно удалить или сменить её, многие не знают, как это сделать, и всё это время не могут полноценно пользоваться своим планшетом или смартфоном.
Поэтому давайте узнаем, как поменять профиль на Android, сменить или добавить его на вашем гаджете.
Синхронизация системы с учётной записью
Почему нельзя просто её удалить и продолжить пользоваться планшетом или смартфоном? Дело в том, что большинство сервисов Android, к примеру, почта, магазин Play Market, где скачиваются приложения, не работают без подключения к подобному аккаунту. Кроме того, он удобен тем, что ранее введённая вами информация может использоваться во от компании — не нужно каждый раз заново регистрироваться на том или ином сервисе.
Если же вы хотите изменить его или добавить другую учетную запись, вам помогут нижеприведённые инструкции.
Как изменить аккаунт на Android?
Если вы хотите поменять его, предварительно сотрите старую запись помощи таких действий:
- Зайдите в настройки на своём гаджете.
- Выберите раздел «Аккаунты» и откройте существующий профиль.
- Нажмите на кнопку удаления.
Ежели у вас по тем или иным причинам не удаётся выполнить эту операцию — , придётся воспользоваться альтернативными методами.
К примеру, вы можете через почту Gmail изменить пароль в учётной записи, а после того, как в следующий раз войдете в , программа попросит вас заново внести эти данные, а потом просто вписать новую почту и пароль.
Когда вам необходимо удалить свои данные, но вы не можете сделать это при помощи вышеприведённых способов, придётся делать возврат к заводским установкам Android. Однако, в таком случае вы потеряете свои сохранённые приложения и информацию, связанную с «профайлом» в Google.
Возврат выполняется так:
- Необходимо выбрать раздел «Настройки».
- Открыть вкладку «Резервное копирование и сброс».
- В окне вкладки нажать «Стереть всё».
После того, как вы при помощи любого из вышеприведённых методов уничтожили прошлый аккаунт Android, выполните такие действия:
- Подключитесь к интернету.
- Зайдите в настройки вашего устройства.
- Откройте раздел «Учётные записи».
- В меню сверху или под списком других сервисов выберите надпись «Добавить учётную запись».
- В появившемся окне кликните на «Google».
- Нажмите на функцию добавления существующего профиля и введите необходимую информацию.
Будьте внимательны! Все те же действия вы выполняете, если пользуетесь гаджетом, на котором ранее не было никаких записей — вы попросту заходите в это меню и добавляете свои данные.
Как добавить новую запись?
Если вы ещё не успели завести себе аккаунт, то можете его создать прямо в процессе добавления на устройство. Это делается таким же образом, как и в вышеописанной ситуации, но после пункта «Google» необходимо нажать на вариант «Новый», а не на «Существующий» профиль.
- Подключиться к интернету.
- Написать своё имя и фамилию.
- Создать адрес — необходимо следите за тем, чтобы вам было легко его запомнить. Если подобное имя уже есть, система предупредит вас об этом — просто подберите другую комбинацию.
- Придумать надёжный пароль.
- Ввести свой мобильный номер — он пригодится, если вы будете восстанавливать доступ к своим данным, поэтому мы крайне советуем не пропускать этот шаг.
- Далее вам будет отправлен код на телефон, который необходимо вписать в специальное поле.
- После этого вам остаётся подтвердить согласие с условиями использования учётной записи, последний раз просмотреть данные почты и пароля, после чего настройка будет завершена.
Теперь вы знаете, как сменить аккаунт Google на Android при разных условиях — если на устройстве установлена другая учётная запись, которую нужно удалить, или когда вы делаете вход с нового гаджета. Кроме того, мы рассмотрели, как добавить профиль на Android, если создать его с «чистого листа». Как видите, вышеперечисленные операции не требуют каких-либо знаний и займут не слишком много времени, так что вы без проблем с ними справитесь.
Большинство из нас чувствует себя неуверенно, когда приходится знакомиться с новой операционной системой. И несмотря на то, что Андроид сегодня можно встретить на подавляющем числе электронных устройств, всё же есть много пользователей не знакомых с ним. Если вы являетесь одним из таких людей, мы предоставим вам самую важную информацию о том, как разобраться в системе,
Советы по защите учетной записи Gmail:
Если вы умеете взламывать пароли, возможно, кто-то другой думает сделать то же самое с вами. Чтобы защитить свою учетную запись Gmail от хакеров, помните следующие советы:
- Всегда используйте надежный пароль; это снизит риск взлома вашего аккаунта Gmail.
- Всегда устанавливайте проверку в 2 шага; Этот шаг обеспечивает более высокий уровень безопасности, так как вы будете получать код на своем телефоне каждый раз, когда вы входите в свою учетную запись Gmail.
- И всегда проверяйте настройки; Эти настройки позволяют вам видеть каждую деталь вашего последнего доступа к активности на вашем компьютере или смартфоне.
Теперь вы можете исправить, как взломать учетную запись Gmail всеми этими тремя способами. Взлом Gmail может быть еще проще с инструментом мониторинга, KidsGuard который предлагает множество других функций. Это помогает вам отслеживать кого-то по номеру мобильного телефона без их ведома, получить чей-то пароль Snapchat & отслеживайте каждое действие, которое происходит на смартфоне ваших детей, друзей или сотрудников. Вы можете скачать этот хакерский инструмент на взломать пароли Gmail с их официального сайта по разумным ценам. Скачать сейчас, чтобы начать взлом!
Как надежно сохранить новый пароль, чтобы не забыть его и не «засветить»
Многих пользователей интересует, можно ли сохранить новый пароль, не засвечивая его. Да, это возможно. Пароли хранят, записав на лист бумаги, сохранив текстовый файл, либо перенеся информацию на внешний накопитель. Хорошим вариантом хранения можно назвать файл в облаке. Также можно настроить в браузере автозапоминание пароля.
Если есть подозрение, что кто-то желает перехватить данные, можно использовать специальные менеджеры паролей. Это сервисы, позволяющие зашифровывать информацию. Такой способ хранения информации затрудняет работу кибермошенникам. Менеджеры паролей ставят на персональный компьютер, либо в смартфон.
: через браузер
Первым делом открываем любой браузер.
В поисковую строку вводим запрос «вход ». Нам нужно открыть первый сайт.
Здесь мы видим меню с настройками учётной записи. Проверьте, чтобы был открыт нужный аккаунт. Если это не так, то для выбора кликните на аватарку профиля, где из предложенного списка нажмите на нужный вариант.
Теперь листаем раздел с вкладками до пункта «Безопасность». Здесь нам нужно открыть меню «Пароль».
В открывшемся окне укажите действующий пин-код от профиля и кликните «Далее».
Теперь придумываем надёжную комбинацию, состоящую из букв, специальных знаков и цифр. После этого нажимаем «Изменить пароль».
Правила защиты, о которых нужно помнить
Многие пользователи по-прежнему создают и используют глупо простые пароли, такие как 123456. Этот пароль лишь на толику лучше полного отсутствия пароля. Другие выбирают комбинацию дней рождения, номеров телефонов и так далее. Ваш пароль должен быть случайным. Не связан с вами ни в какой форме!
Мне нравятся случайные строки буквенно-цифрового текста, генерируемые менеджерами паролей. Хотя их трудно запомнить, они более безопасны и менее подвержены взлому. Но, вам придётся полагаться на менеджер паролей, что хорошо. Вам нужно будет запомнить только один пароль. Убедитесь, что он действительно надёжный.
Вот краткий список, которые помогают защитить пароль:
- Включает как буквы, так и цифры
- Учитывает регистр
- Носит случайный характер
- Поддерживается 2FA или многофакторной аутентификацией
- Хранится офлайн (безопасно) или в менеджере паролей
- Используется VPN в незащищенной / общедоступной сети
Как проверить, не взломан ли аккаунт
Но как узнать, что вас скомпрометировали? Есть несколько способов.
Первый – это новости. О большинстве взломов сообщают и широко освещают в СМИ, так что следите за ними. Google даже выпустил расширение для браузера, которое проверяет ваш пароль по базе данных, чтобы гарантировать, что ваш пароль не был взломан.
Google также анонсировал функцию Critical Alert, при которой вы будете уведомлены посредством уведомления, когда Google сочтет, что ваша учетная запись была взломана. По словам Google, уведомление сложно подделать, потому что оно будет отображаться как уведомление в приложении при использовании любого приложения Google. Это может быть, например, Поиск, Gmail или Диск.
Существует также надежный сайт под названием Have I Been Pwned, где вы можете ввести свой адрес электронной почты и пароль, чтобы проверить общедоступную базу данных взломанных учетных записей.
Наконец, вы можете использовать здравый смысл. Заметили подозрительную активность? Письма, которые вы никогда не отправляли, или файлы, которые не загружали? Электронное письмо о входе с адреса / компьютера / IP-адреса, который вы не знаете? Всё это признаки того, что вас взломали и вам необходимо немедленно сменить пароль учетной записи Google.
Универсальный способ
Если у вас IPhone, вы не можете найти «Настройки Google» на планшете или вам просто лень делать лишние телодвижения, можете пройти по этой ссылке и сразу оказаться в нужном месте, с которого вас перебросит к завершающему этапу. Открывать можно с любого устройства. https://myaccount.google.com/security?utm_source=Android&utm_campaign=MobileSettings&pli=1#signin
Надеюсь, эта статья оказалась вам полезной. Если так, подпишитесь на рассылку. Вы начнете получать полезную информацию, которая поможет вам развиваться, становиться лучше и, возможно, начнете получать чуть больше. Помимо этого, вы сделаете приятно автору этих статей, то есть мне, и тем самым почистите карму! Делайте добро, и оно вам вернется.
До новых встреч и удачи.
Где можно посмотреть пароль
В зависимости от того, как давно произошла регистрация на почте mail.ru, есть надежда отыскать сохраненный пароль в настройках браузера. Функция сохранения паролей относительно молодая и присутствует во всех русскоязычных браузерах – Опера, Мозила, Хром и т. д.
Важно понимать – если браузер был удален, а затем заново установлен, все его настройки, в том числе и сохраненные пароли, аннулируются. Пользователи регулярно сталкиваются с «переездом» на другой браузер
К примеру, человек всегда жил в Хроме, но из-за необходимости постоянной работы с включенным VPN вынужден переселиться в Оперу
Пользователи регулярно сталкиваются с «переездом» на другой браузер. К примеру, человек всегда жил в Хроме, но из-за необходимости постоянной работы с включенным VPN вынужден переселиться в Оперу.
Возникает необходимость ввода логинов/паролей заново. Либо браузер переустанавливают – ситуация с потребностью нового ввода повторяется.
Введенные логины/пароли (с условием, если пользователь их сохранил) хранятся в настройках браузера.
В качестве примера – пошаговая инструкция к Опере:
- войти (ЛКМ) в меню – левый верхний угол;
- ЛКМ по «настройки»;
- перейти во вкладку «безопасность»;
- пролистать колесиком мышки рабочую область справа до тех пор, пока не появится надпись «Пароли», а под ней кнопка – «показать все пароли»;
- нажать на кнопку «показать все пароли»;
- появится окно со списком всех сохраненных в браузере логин/паролей;
- либо пролистать колесиком мышки и найти необходимую пару, либо воспользоваться строкой поиска – ввести в нее mail;
- система выдаст список всех пар, связанных со словом mail. Если искомого в списке нет – данные не сохранены.
У Хрома и Мозилы аналогичная последовательность (меню, настройки, безопасность, список), но разные расположения самого меню.
Помощь службы поддержки
Нет ничего сложного в том, чтоб обратиться за помощью в службу поддержки, если забыл пароль от почты. Если не удалось воспользоваться стандартным способом, то необходимо напрямую обратиться к специалистам и объяснить подробно суть проблемы. Возможно, аккаунт был взломан или пользователь длительное время не заходил в профиль. Отправляя письмо с разъяснением причин, следует указать тему: «Восстановление пароля».
В письме потребуется указать самые главные сведения, которые доступны только настоящему владельцу аккаунта. Для более быстрого возвращения доступа к почте рекомендуется указывать как можно больше достоверной информации. В таком случае вероятность восстановления пароля возрастет в несколько раз.
Итак, восстановление пароля — вполне решаемая проблема, если строго соблюдать действия инструкции или воспользоваться помощью службы поддержки. Восстановить доступ к аккаунту можно, если пользователь забыл пароль от почты, но помнит сведения, указанные им во время регистрации. Чтобы свести к минимуму возможности потери акккаунта, рекомендуется всегда указывать номер мобильного телефона.
У Вас бывает моменты, когда пароль от почты просто вылетает из головы? Я иногда забываю пароль от ящика, который использую для спама. И каждый раз меня спасает то, что я пользуюсь The Bat. Если Вы тоже пользуетесь почтовым клиентом The Bat и так получилось, что Вы забыли пароль от почты , то в этом случаи пароль можно легко узнать!
Что бы восстановить пароль от почтового ящика в The Bat, нужно сделать не сложные изменения в свойствах того ящика, от которого вы забыли пароль.
Для этого выберете в меню пункт «Ящик
» а после пункт «Свойства почтового ящика » или проще, нажмите сочетания клавиш «Shift + Ctr +P »
После выше описанных действий откроется окно, в котором следует выбрать следующие «Транспорт
» Далее «Журнал протоколов ». Здесь нас интересует «Протокол получения » нужно включить журнал. Просто поставьте галочку «Включить журнал ». Теперь создайте любой текстовой файл и выберете его, скажем «Logi.log» Это файл нам пригодится.
Теперь осталось отключиться от сервера и вновь к нему подключить. Для этого: В нижнем левом углу программы есть кнопочка с названием Вашего ящика, в моём случае это «Тестовой ящик
Выберете «КомандыIMAP »далее пункте меню «Прервать соединение с сервером » после, все то же самое, только нужно соединиться с сервером!
Теперь смотрим файл «Logi.log» только он будет иметь немного другое имя, что-то типа «Logi_1.log» открываем его и смотрим примерно 9 строку и видим следующие.
В этом файле будут представлены пароли как на ладони. В целях безопасности рекомендую вернуть настройки ящика, как было. То есть, снять галочку «Включить журнал
» а то мало что может произойти!
И видео по теме.
Как видим, узнать пароль от почты в почтовом клиенте The Bat совсем не сложно. Кому помогла данная статья узнать пароль от почты, то пользуйтесь на здоровье.
Практически все мы пользуемся стандартным набором инструментов в сети интернет: социальными сетями, различными мессенджерами для неформального общения и почтой для корреспонденции в более деловом формате.
Правда, как правило, в сетях проводят больше времени, чем в почтовом ящике (объективно по той причине, что информации там огромное количество). И так уж сложилось, что вспомнить логин и пароль от «ВКонтакте» нам легче, чем от ящика, к примеру, на «Рамблере», в который мы заходим раз в неделю. «Что делать, если забыла пароль от почты?», «Как узнать пароль на почтовый ящик?» и много других подобных вопросов задают рядовые пользователи. Ответ на них (и не только) мы дадим в этой статье.
Итак, начнем с общего описания того, как проходит авторизация пользователя на почтовом сервере. Для того чтобы войти, вас просят указать логин и пароль. Логином называют идентификатор пользователя, который, как правило, состоит из букв и цифр, и является уникальным. Его еще по праву называют именем пользователя на том сервисе, где у него открыт аккаунт (в нашем случае, это почта).
Кроме логина, у каждого владельца учетной записи есть еще и пароль. При их введении человек может зайти в аккаунт и, таким образом, получить доступ ко всей информации внутри него. Соответственно, владелец учетной записи столкнется с проблемой в том случае, если утеряет эти два параметра. Так и случается в тех ситуациях, когда, к примеру, девушка говорит, что забыла пароль от почты. Такая проблема, к сожалению, не является уникальной или редкой, и страдают от нее в том числе и парни.
Как поменять свой пароль от аккаунта «Google» и почты Gmail в телефоне и планшете под управлением «Android»?
Поменять пароль от аккаунта «» и почты Gmail в телефоне и планшете под управлением «Android» будет ещё проще, нежели на компьютере или планшете. В современных мобильных устройствах уже имеются специальные установленные приложения, упрощающие работу с различными сервисами, например, с «».
Следуем инструкции:
В вашем устройстве в настройках найдите значок с подписью «Настройки Google» и нажмите на него
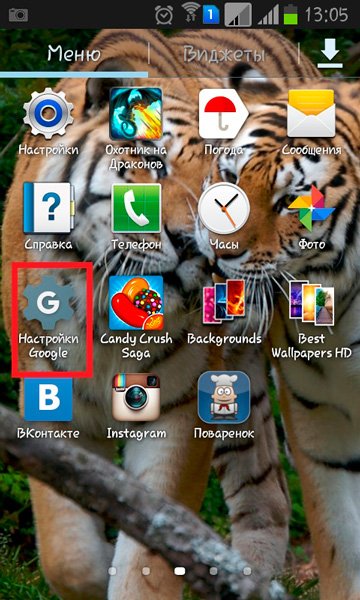
Как в аккаунте и почте gmail поменять пароль на компьютере, в Андроиде
Вас переведёт в новое окно, где вам нужно будет выбрать пункт «Безопасность и вход».
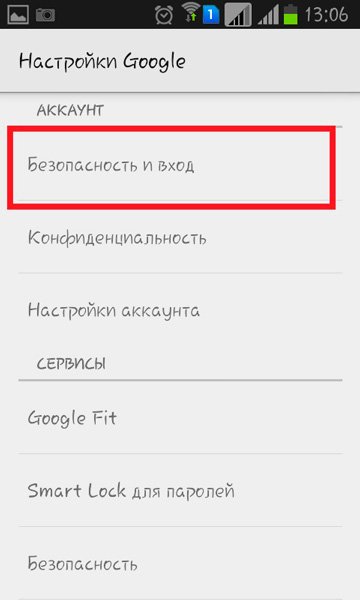
Как в аккаунте и почте gmail поменять пароль на компьютере, в Андроиде
Далее вы увидите то же самое окно, которое мы описывали в предыдущей главе – здесь нужно будет нажать на пункт «Пароль», чтобы перейти далее и ввести пароль от своего аккаунта, а затем ввести новый пароль дважды. После этого пароль от почты Gmail и аккаунта «Google» в вашем мобильном устройстве будет изменён.
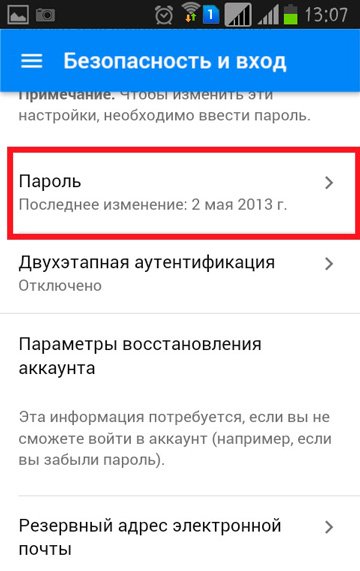
Как в аккаунте и почте gmail поменять пароль на компьютере, в Андроиде
В каких целях используются номера телефонов
Для связи с некоторыми сервисами Google
Ваш номер телефона может быть связан с сервисами Google.
-
На телефоне или планшете Android откройте приложение «Настройки» Управление аккаунтом Google.
- Вверху экрана нажмите Личная информация.
- В разделе «Контактная информация» выберите Телефон.
- Найдите нужный номер телефона. Рядом с надписью «Где и для чего используется» появятся названия некоторых сервисов, с которыми он связан. Чтобы внести изменения или получить дополнительную информацию, нажмите на название сервиса.
Обратите внимание, что этот список неполный. Номер телефона, связанный с перечисленными ниже и некоторыми другими сервисами, можно изменить в их настройках
- Двухэтапная аутентификация
- Календарь. Подробнее о том, для чего используется номер телефона…
- Chrome. Подробнее о том, для чего используется номер телефона…
- Google Мой бизнес
Как изменить способ использования номера
Чтобы посмотреть доступные параметры, откройте настройки нужного сервиса. Если вам потребуется помощь, посетите сайт support.google.com.
Для входа в аккаунт и восстановления доступа к нему
С помощью номера телефона вы можете:
- Войти в аккаунт. Подробнее…
- Восстановить доступ к аккаунту, например получить код для сброса пароля по SMS. Подробнее о резервном номере телефона…
Для связи с другими пользователями
Чтобы выбрать, кому будет виден ваш номер телефона, выполните следующие действия:
-
На телефоне или планшете Android откройте приложение «Настройки» Управление аккаунтом Google.
- Вверху экрана нажмите Личная информация.
- В разделе «Доступ к данным о вас» выберите Открыть страницу «О себе».
- В разделе «Личные контакты» выберите, кому будет доступна ваша информация.
Узнайте, как настроить поиск профиля по номеру телефона.
Как включить или отключить персонализацию рекламы и сервисов Google
Включая эту настройку, вы разрешаете нам использовать ваш номер телефона во всех сервисах Google для показа объявлений, которые могут вас заинтересовать. Чтобы отказаться от персонализированной рекламы, отключите эту настройку.
- На устройстве Android откройте «Настройки» Управление аккаунтом Google.
- Вверху экрана нажмите Личная информация.
- В разделе «Контактная информация» выберите Телефон.
- Выберите номер телефона.
- В разделе «Настройки» включите или отключите параметр «Персонализация рекламы и сервисов Google».
Примечание. Если этот параметр включен, в разделе «Где и для чего используется» появляется отметка «Во всех сервисах Google».
Как запретить использовать номер телефона во всех сервисах Google
- На устройстве Android откройте «Настройки» Управление аккаунтом Google.
- Вверху экрана нажмите Личная информация.
- В разделе «Контактная информация» выберите Телефон.
- Выберите номер телефона.
- Нажмите на значок «Удалить» Удалить номер.
- В левом верхнем углу экрана нажмите на значок «Назад» .
- В верхней части экрана нажмите Безопасность.
- В разделе «Способы подтверждения личности» выберите Номер телефона. Следуйте инструкциям на экране.
Примечание. Чтобы снова использовать номер в других сервисах Google, добавьте его в настройках этих сервисов.
Для улучшения сервисов Google
Зная ваш номер телефона, мы можем делать сервисы Google удобнее для вас.
Как проверить, используется ли номер телефона в этих целях
-
На телефоне или планшете Android откройте приложение «Настройки» Управление аккаунтом Google.
- Вверху экрана нажмите Личная информация.
- В разделе «Контактная информация» выберите Телефон.
- Посмотрите, есть ли пункт «Во всех сервисах Google» в разделе «Где и для чего используется».
Как запретить использовать номер телефона во всех сервисах Google
-
На телефоне или планшете Android откройте приложение «Настройки» Управление аккаунтом Google.
- Вверху экрана нажмите Личная информация.
- В разделе «Контактная информация» выберите Телефон.
- Рядом с номером телефона нажмите на значок «Удалить» Удалить номер.
- В левом верхнем углу экрана нажмите на значок «Назад» .
- В верхней части экрана нажмите Безопасность.
- В разделе «Способы подтверждения личности» выберите «Номер телефона». Следуйте инструкциям на экране.
- Чтобы вернуть номер в другие сервисы Google, добавьте его снова в настройках этих сервисов.
Как подтвердить номер телефона на устройстве Android
При создании аккаунта вы можете сообщить Google свой номер телефона. В этом случае мы попросим вас подтвердить, что номер принадлежит вам, и время от времени будем повторять эту проверку. Подробнее…
Google никому не продает вашу личную информацию, в том числе номер телефона. Подробнее о том, как мы используем и защищаем ваши данные…
Шаг 2. Примите меры на случай взлома
Если вы укажете свой номер телефона и адрес электронной почты, мы сможем сообщать вам о подозрительной активности в аккаунте.
Добавьте резервный адрес электронной почты
- Откройте страницу Аккаунт Google.
- На панели навигации слева выберите Личная информация.
- В разделе Контактная информация нажмите Электронная почта.
- Выберите параметр Добавьте резервный адрес электронной почты.
Добавьте резервный номер телефона
- Откройте страницу Аккаунт Google.
- На панели навигации слева выберите Личная информация.
- В разделе Контактная информация нажмите Телефон.
- Нажмите Указать номер телефона.
Вот для чего это нужно:
- если кто-то использует ваш аккаунт, вы получите предупреждение;
- если ваш пароль станет известен посторонним, вы сможете восстановить доступ к аккаунту;
- если вы забудете пароль или не сможете войти в аккаунт по другой причине, то все равно получите доступ к нему.
Как перейти на другую запись
В отдельных ситуациях требуется выйти из одного аккаунта Гугл и перейти в другой. Это можно сделать как через настройки гаджета, так и через сторонний софт.
Важно! Первый вариант наиболее предпочтителен, т. к. не требует лишних манипуляций
Сохранение account Google на андроиде
Для смены учётной записи на OC Android существует универсальный алгоритм действий:
- Зайти в параметры девайса.
- Перейти в раздел «Расширенные настройки» и выбрать пункт «Аккаунты»
- Появятся все учётные записи, зарегистрированные на данном аппарате. На телефоне должно быть как минимум два аккаунта Гугл, чтобы можно было сменить одну учётную запись на другую. Выбрать аккаунт, который в данный момент активен. Выйти из него, нажав на кнопку, расположенную в правом верхнем углу.
- Согласиться с предупреждением о прекращении защиты смартфона после выполнения этого действия.
- Нажать на другой account и ввести пароль.
На этом процедура смены учётной записи окончена.
Шаг 1. Проверьте, можно ли изменить адрес
-
На телефоне или планшете Android откройте приложение «Настройки» Управление аккаунтом Google.
- В верхней части экрана нажмите Личная информация.
- В разделе «Контактная информация» выберите Адрес электронной почты.
- Нажмите Адрес электронной почты аккаунта Google. Если открыть эту настройку не получается, значит данные изменить нельзя.
- Как правило, адреса с доменом @gmail.com изменить невозможно.
- Если вы используете рабочий или учебный аккаунт Google, обратитесь за помощью к администратору.
Важно! Если вы используете функцию Войти с аккаунтом Google на сторонних сайтах или Удаленный рабочий стол Chrome для дистанционных подключений, ознакомьтесь с перед тем, как изменить адрес электронной почты
Телефоны и планшеты
Сейчас все чаще при работе используются телефоны или планшеты. Оно и понятно, на коленях не лежит никакой тяжести и не акцентирует на себе внимания.
Кстати, очень рекомендую вам завести небольшой и недорогой планшетник, если его у вас нет. Это очень полезно для вашего развития. Не так давно у меня появилась необходимость иметь под рукой доступ ко всей законодательной базе, я –юрист. Взял недорогой гаджет и даже не подозревал сколько положительных моментов, помимо базы, он мне принесет.
Все мы хотим развиваться, делать больше полезных вещей, работать, а вместе этого лежим на диване и расслабляемся. Это у всех так. Телевизор настраивает на отдых. Даже если вы сейчас воспринимаете компьютер как предмет, предназначенный для отдыха, стоит начать за ним работать, и вы не сможете уже брать его в руки, чтобы расслабиться. Уже то, что он лежит на коленях, будет настраивать на работу и не слишком приятные эмоции.
Больше чем уверен, что даже сейчас вы редкий случай берете ноутбук или включаете компьютер просто так, чтобы посмотреть бесполезное видео
Эти массивные штуковины акцентируют на себе внимание
Размер экрана на планшете хочешь не хочешь заставляет задуматься: «А не почитать ли мне что-нибудь интересное?». Просто представьте, вы лежите перед телевизором уже час, щелкаете пультом в поисках интересной передачи и тут вам на глаза попадается планшет. Играть на нем как-то скучно, для этого есть телефон, почему бы не узнать что-то полезное? Вы открываете какой-то один сайт, затем другой, попадаете в электронную библиотеку и через пол часа вас уже не оторвать от книги, которая развивает ваш интеллект!
Попробуйте! Не стоит тратить деньги на дорогой гаджет. Зачем оплачивать чужую рекламу, когда можно приобрести пусть малоизвестный, но качественный аппарат? Я, например, недавно взял себе вот такой вариант: https://www.mvideo.ru/products/planshet-qumo-altair-705i-16gb-3g-silver-30021931. Все те же функции, что и у элитных, только в разы дешевле. В отличие от многих экономичных планшетов хорошее качество изображения и даже задняя панель сделана из металла, работает очень быстро.
Но, вернемся к основной теме нашего разговора. Если ваш телефон или планшет на андроиде, то все очень просто. Находим приложение «Настройки Гугл». Оно есть, надо только его поискать.
Теперь «Безопасность и вход».
Появится уже знакомая вам вкладка, в которой нужно найти «Пароль».
Естественно, когда вы на нее нажмете, надо будет ввести пароль и логин, а затем два раза новый пароль. Здесь никаких отличий нет.
Как узнать пароль от почты mail.ru зная логин
Наиболее распространенный почтовый ящик на территории стран СНГ – mail@ru. Им пользуются не из-за удобства и высокой степени безопасности, а из-за прав на онлайн-игры и приложения, приобретенные у заграничных партнеров-обладателей игр.
Каждый пользователь интернета хотя бы раз за всю историю своего перемещения по всемирной паутине сталкивался с этими четырьма буквами. Кроме того, мэйл – один из первых создал электронную почту, доступную гражданам России без лишних усилий при регистрации.
После появления Яндекса и Джимэйла, все массово переселились на новые почтовые адреса, с большей степенью защиты и широким спектром возможностей, вплоть до создания документов на аккаунте и прослушивания музыки.
Но, с течением времени, владельцу приходиться возвращаться на старую мэйловскую почту по разным причинам. Пароль, естественно, давно забыт. Возникает здравый вопрос – как узнать пароль от почты mail.ru, зная логин?
Где искать двухэтапную аутентификацию Гугл аккаунта
Добавьте дополнительный уровень безопасности в свою учетную запись.
Рис. 1. Открываем Гугл почту
Войдя в Гугл почту, надо кликнуть левой кнопкой мыши
- по своей аватарке в правом верхнем углу (1 на рис. 1),
- а затем по синей кнопке «Аккаунт Google» (2 на рис. 1).
После входа в Гугл аккаунт следует выбрать в левой колонке функцию «Безопасность»:
Рис. 2 (кликните для увеличения). Безопасность в Google Аккаунте
- Открыв «Безопасность», переходим в правой колонке к вкладке «Вход в аккаунт Google» (1 на рис. 2),
- находим «Двухэтапную аутентификацию» (2 на рис. 2).
Далее кликните по параметру «Двухэтапная аутентификация».
Рис. 3. Вход в аккаунт Google и переход к настройке двухэтапной аутентификации
Кстати, во вкладке «Вход в аккаунт Google» можно посмотреть, когда Вы последний раз меняли пароль.
На рис. 3 видно, что последнее изменение пароля было 30 марта 2017 года. Рекомендуется пароль менять 1 раз в полгода. Если же есть опасения, что с гугл аккаунтом происходит что-то неладное, необходимо сразу же поменять пароль, вне зависимости от того, когда он был изменен последний раз.
Приступаем к защите гугл аккаунта (gmail), кликаем «Начать» (рис. 4).
Рис. 4 (Кликните для увеличения). Защитите свой аккаунт с помощью двухэтапной аутентификации




