Рамка для курсовой
Содержание:
- Новейшее ПО
- Рамка в Ворде вокруг отдельного текста
- Рамка в Ворде вокруг отдельного текста
- Как сделать рамку в Word вокруг абзаца
- Как сделать рамку в Word по ГОСТу
- Рамка в Ворде 2007 и 2010
- Рамки для оформления дипломных работ — ГОСТ, скачать в формате WORD
- Пользуемся Word 2003
- Рамка вокруг абзаца
- Как сделать рамку в ворде 2010 для курсовой по ГОСТУ?
- Как сделать рамку в Word вокруг абзаца
- Как в ворде сделать рамку вокруг текста
- Узорные рамки
- Быстрый способ сделать рамку вокруг текста
- Скачиваем и вставляем красивые рамки в документ Word. Бесплатная коллекция рамок для оформления текста в Word, с инструкцией по установке
- Последний штрих
- Обрамление текста
Новейшее ПО
Версия Word-2016 несколько отличается от сборок 2007-2010 текстового редактора. И это доставляет немало хлопот. Пользователям приходится быстро привыкать к новому дизайну и панели инструментов утилиты. Как сделать рамку в «Ворде» 2016 года? В целом юзеру потребуется придерживаться ранее указанных принципов. Окно редактирования рамок и границ во всех версиях редактора одинаковое, только найти его можно по-разному. В нашем случае для рисования границ и рамок в Word-2016 потребуется:
- Заглянуть в пункт меню «Дизайн».
- В правой части выпавшего списка команд и инструментов отыскать и нажать на надпись «Границы страниц».
- Осуществить выставление параметров рамки или границ в текстовом редакторе.
- Нажать «Ok».
Рамка в Ворде вокруг отдельного текста
Вставить оформление возле определенного участка довольно просто. Действия практически аналогичны вышеописанным:
- заходите в раздел «Дизайн»;
- тапаете «Границы страниц»;
- в открывшемся меню переходите в раздел «Граница»;
жмете по кнопочке «Рамка», «ОК».
Если хотите установить рамочку на другой абзац, просто выделите его перед выполнением инструкции, описанной выше.
Не стоит забывать, что можно менять тип, размерность, внешний вид, рисунок, расположение обрамления, все зависит от ваших пожеланий. Принцип установки данного элемента аналогичен для всех выпусков Word, отличие только в расположении элементов. При желании вы легко с этим справитесь, для этого нужно просто следовать вышеописанной инструкции.
Теперь вы знаете, как вставить рамку в Ворде. В статье вы найдете варианты для всех версий редактора. Удачи!
Рамка в Ворде вокруг отдельного текста
Вставить оформление возле определенного участка довольно просто. Действия практически аналогичны вышеописанным:
- заходите в раздел «Дизайн»;
- тапаете «Границы страниц»;
- в открывшемся меню переходите в раздел «Граница»;
жмете по кнопочке «Рамка», «ОК».
Если хотите установить рамочку на другой абзац, просто выделите его перед выполнением инструкции, описанной выше.
Не стоит забывать, что можно менять тип, размерность, внешний вид, рисунок, расположение обрамления, все зависит от ваших пожеланий. Принцип установки данного элемента аналогичен для всех выпусков Word, отличие только в расположении элементов. При желании вы легко с этим справитесь, для этого нужно просто следовать вышеописанной инструкции.
Теперь вы знаете, как вставить рамку в Ворде. В статье вы найдете варианты для всех версий редактора. Удачи!
Как сделать рамку в Word вокруг абзаца
Сейчас мы разберем, как сделать рамку вокруг текста в Word, выделив определенный абзац на странице документа. Сначала потребуется выделить текст, вокруг которого будет обрамлена рамка.
В разных версиях приложения, названия разделов меню отличаются, обратите внимание на этот момент при работе. В Word 2019 пройдите шаги:
В Word 2019 пройдите шаги:
- Войдите в меню «Конструктор».
- Перейдите в группу «Фон страницы», нажмите на кнопку «Границы страниц».
В Word 2016 и в Word 2013 сделайте следующее:
- Перейдите во вкладку «Дизайн».
- В группе «Фон страницы» нажмите на «Границы страниц».
В программах Word 2010 и Word 2007 проделайте следующие действия:
- Откройте вкладку «Разметка страницы».
- В группе «Фон страницы» выберите «Границы страниц».
Далее выполняются одинаковые действия:
- В окне «Границы и заливка», во вкладке «Граница» выберите тип границы: «рамка», а затем настройте параметры вставки рамки в текст документа.
- Настройте тип создаваемой рамки:
- выберите тип из различных вариантов сплошной или прерывистой линии;
- подберите цвет рамки, нужную ширину;
- укажите область применения: к абзацу.
- посмотрите на образец, в котором можно для добавить или удалить некоторые границы у рамки.
В результате, нужный абзац на странице документа Word выделен рамкой, согласно ранее выбранным параметрам.
На одной странице документа Word можно вставить рамку вокруг абзаца, текста (отдельных слов или предложений), или всего листа. При оформлении, на одной странице можно сделать несколько рамок разного типа.
Как сделать рамку в Word по ГОСТу
При оформлении курсовых, дипломных и других работ зачастую требуется наличие рамки со штампом, создание которой, как правило, вызывает проблемы, касающиеся «съезда» текста и неправильных отступов. Но все не так сложно, как кажется на первый взгляд. Чтобы установить рамку по ГОСТу в Ворде, нужно:
- Разделить текст на разделы (введение, содержание, основная часть и т.д.) таким образом, рамка будет располагаться правильно. А именно, в основной части — для этого последовательно открываем «Разметка страницы/Разрывы/Следующая страница»;
- Проделываем предыдущие действия для остальных разделов текста;
Дабы исключить повторение рамки со штампом по всему документу, переходим в блок «Вставка», выбираем пункт «Нижний колонтитул», в выпадающем окошке активируем параметр «Изменить нижний колонтитул», далее дезактивируем параметр «Как в предыдущем разделе» для выбранных областей текста.
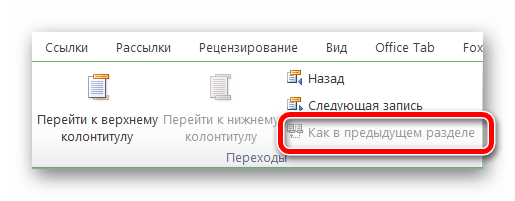
Теперь переходим к созданию самой рамки, для этого:
- Переходим к основной части текста, рамку к которой и нужно установить;
- Вновь нажимаем на вкладку «Разметка страницы», в блоке «Параметры страницы» выбираем пункт «Поля» и в выпавшем окошке открываем вкладку «Настраиваемые поля»;
- Появляется еще одно окно, в котором нужно задать вот такие значения параметров;
- Возвращаемся в раздел «Разметка страницы» и в блоке «Фон страницы» выбираем вкладку «Границы страниц»;
- Открывается уже знакомое нам окно «Границы и заливка», в котором в качестве типа обрамления выбираем, конечно же, рамку, а во вкладке «Применить к» нажимаем на «Этому разделу»;
- Открываем раздел «Параметры», расположенный под вкладкой «Применить к»;
- Появляется окно, в котором нам нужно задать следующие отступы и настройки расположения рамки.
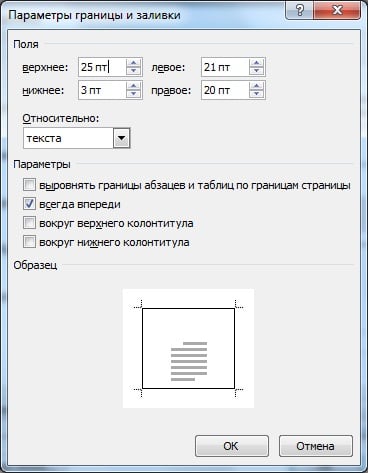
Устанавливаем в данном разделе точно такие же значения параметров
Готово — мы получили рамку в Ворде, соответствующую ГОСТу.
Заключение
Теперь вы знаете, как работать с различными видами рамок в Microsoft Word. Надеюсь, статья поможет вам продвинуться глубже в изучении этой не самой простой, но интересной программы, и создать рамку в вашей версии МС Ворд.
Рамка в Ворде 2007 и 2010
Рассмотрим способ, как сделать рамку в Ворде для таких версий как 2007 и 2010. Следует выполнить следующие шаги:
- Открыть вкладку на верхней панели меню, под названием «Разметка страницы»;
- Перейти в подраздел «Фон страницы» и кликнуть по кнопке с названием «Границы страниц»;
- В открывшемся окне «Границы и заливка» выбрать подпункт «Страница»;
- В области «Тип» в левой части окна, следует указать соответствующий вариант «Рамка».
- Далее необходимо найти нужную вариацию окантовки линии для рамки. Это может быть сплошная, мелкая пунктирная, двойная линия, крупная пунктирная, дефис с точкой и другие виды линий. Данная функция находится немного правее от предыдущей, также с названием «Тип». И с возможностью прокручивающегося списка возможных типов линий для рамок.
- После выбора нужного типа линии, можно задать цвет и ширину рамке, в окошках расположенных ниже. Обрамление может быть цветным и абсолютно любого размера.
- В случае, если красивую рамочку нужно вставить только на одной определенной странице, необходимо установить последующие настройки. Перед сохранением общих настроек для рамки, нужно указать «этому разделу, (только 1-й странице)» в подразделе «Образец» в окне «Применить к».
Соответственно, если нужно применить рамку на всех страницах, необходимо установить «применить к» «всему документу».
Рамки для оформления дипломных работ — ГОСТ, скачать в формате WORD
Дипломные и курсовые проекты оцениваются по двум основным критериям: содержание и оформление. И хотя студенты традиционно считают, что главное – это содержание, на защите диплома случается, что некоторым отличным работам снижают баллы за неточности в оформлении. Чтобы такого не случилось, лучше сразу соблюсти все формальные требования.
Общие параметры оформления дипломной работы регулируется ГОСТом 7.32-2001, который распространяется на всю текстовую документацию научно-исследовательских работ.
По какому ГОСТу делать рамки
В инженерных и технических ВУЗах в оформлении дипломных работ требуется использовать рамки. Стандарты рамок регламентируются отдельным документом. Это ГОСТ 2.301-68 «Форматы», один из многих в своде ГОСТов ЕСКД – единой системы конструкторской документации. Размеры рамок указаны в таблице 1 данного ГОСТа:
Соответственно ГОСТу, на листе формата А-4 рамка должна составлять 210х297 мм. Отступы от края листа при таком размере будут равны:
Слева – 20 мм
Справа, сверху, снизу – 5 мм.
Шаблоны рамок в текстовом документе бывают следующих типов:
Такие стандарты рамок используются при оформлении титульного листа, пояснительных записок, чертежей, таблиц и графических документов в научных проектах.
Как заполнять штампы рамок
В левом нижнем углу рамки есть табличка – штамп, поля которого заполняются также в соответствии с ГОСТ, подробные сведения вносятся на первой странице документа. На второй и последующей страницах штамп заполняется в упрощенной форме.
Штамп на первой (титульной) странице документа:
Штамп на второй и последующих страницах:
В поля штампов вносятся следующие сведения о научной работе (цифры соответствуют рисункам выше):
- — наименование изделия (в соответствии с ГОСТ 2.107-68);
- – обозначение документа;
- – литера, присвоенная документу (ГОСТ 2.103-68);
- – порядковый номер листа (если в документе 1 лист, поле не заполняется);
- – общее количество листов документа;
- – кафедра, где проходит обучение студент;
- – характер работы;
- – фамилии лиц, заверяющих документ;
- – подписи лиц, фамилии которых указаны в поле 11;
- – дату подписания документа;
Поля 14-19 в учебной работе заполнять не обязательно.
Пример оформления штампа титульного листа чертежной работы в дипломе, приведенный на сайте казанского ВУЗа:
Готовые для скачивания комплекты рамок в формате WORD
Рамки можно изготовить вручную в редакторе Word или скачать готовые шаблоны в интернете.
Чтобы не искать рамки на сторонних ресурсах, которые могут оказаться небезопасными, вы можете скачать готовые комплекты рамок здесь в виде архиве ZIP или отдельный файлы необходимых рамок.
Формат рамок – А4, все параметры соответствуют ГОСТу.
В комплекте вы найдете:
Лист А4 с рамкой — List_A4_s_ramkoj.docx
лист А4 с рамкой и большим штампом для первой страницы — List_A4_s_ramkoj_bolshim_shtampom.docx
лист А4 с рамкой и малым штампом для последующих страниц — List_A4_s_ramkoj_malym_shtampom.docx
лист А4 с рамкой и ячейкой для номера страницы — List_A4_ramkoj_jachejkoj_dlja_nomerov_stranic.docx
Штампы рамок вы можете заполнять в редакторе Word соответственно требованиям вашего ВУЗа. Для добавления рамок в свою работу надо скопировать всё содержимое страницы шаблона и вставить в новую страницу открытого документа.
Лист с рамкой для дипломной работы в табличном формате EXCEL — Ramka-dlja-diploma-v-excel.xlsx (Администрация сайта благодарит Анастасию Казарову за предоставленные рамки)
Альтернативный способ создания рамок — создание шаблонов
Есть еще более удобный способ создания рамок. Вы можете установить на базовый пакет программы Майкрософт Ворд дополнительный шаблон, позволяющий вставлять в любой создаваемый документ необходимый тип рамки.
Скачать архив с шаблоном можно тут — shablon_gost.zip
Чтобы установить шаблон опцию
- Откройте в архиве папку Forms A4 и извлеките оттуда одноименный файл с расширением «.dot».
- Затем находите на своем компьютере папку Program Files, где собран установочный пакет программ, в ней заходите в папку Microsoft Office > Office 14 (могут быть другие цифры) > Startup.
- В эту папку надо перетащить указанный файл Forms A4 – и шаблон установлен.
Для работы с рамками открываете новый документ Word, сверху выйдет предупреждение системы безопасности – нажимаете кнопку «включить содержимое макросов». Наверху справа в панели инструментов появится новый пункт «Надстройки», в котором вы увидите разные шаблоны рамок. Выбирайте необходимую и приступайте к заполнению.
Пользуемся Word 2003
Сделать оформление в Ворде 2003 довольно просто:
- выделяете страничку обычным щелчком по ней;
- выбираете раздел Формат сверху на панели инструментов;
- из появившегося списка выбираете подпункт Границы и заливка. Откроется одноименное окно;
- переходите на вторую вкладку Страница, выбирая необходимые параметры для рамочки.
Можно менять цвет, толщину линий. С правой стороны кнопки отмечают стороны, на которых будет обрамление. В пункте «Тип» можно подбирать формы линий – пунктиром, двойную, сплошную. Пункт «Рисунок» поможет выбрать вариант обрамления. Если необходимо подвинуть рамочку по краям листа, следует тапнуть по клавише «Параметры» в правой нижней стороне.
Рамка вокруг абзаца
Для того чтобы выполнить рамку вокруг абзаца, необходимо проделать последовательность действий, как и для рамки вокруг текста.
Шаг 1. Выделить нужный абзац или в любое место абзаца щелчком мыши установить курсор.
Выделим нужный абзац
Шаг 2. Запустить инструмент «Границы и заливка».
Во вкладке «Разметка страницы» нажимаем на иконку «Границы страниц»
Шаг 3. Перейти на вкладку «Граница», в правом нижнем углу «Применить к» из выпадающего списка выбрать «абзацу».
Переходим на вкладку «Граница», в правом нижнем углу «Применить к» из выпадающего списка выбираем «абзацу»
Шаг 4. Выбрать внешний вид рамки: тип, цвет и ширину.
Выбираем тип, цвет и ширину рамки
Шаг 5. Нажать кнопку «ОК». Готово!
Нажимаем кнопку «ОК»Абзац с рамкой
Как сделать рамку в ворде 2010 для курсовой по ГОСТУ?
Тем кто готовит курсовые или дипломные работы приходится сталкиваться с таким понятием, как форматирование документа, в частности создание рамок, согласно ГОСТ. Что такое ГОСТ? А это выработанный стандарт по которому необходимо готовить все документы.
Первым делом устанавливаем нужные параметры страницы. В открывшемся окне вводим значения, как указано на рисунке:
Для того, что бы рамка была только на тех страницах, на которых она необходима, страницы надо разбить. Таким образом, на втором этапе разбиваем страницы. Входим по порядку «Разметка страницы», затем «Разрывы», нажимаем «Следующая страница». Первая страница остается под титульный лист, а рамка создается со второго листа, соответственно во втором разделе нашего документа.
Открываем окно «Границы страниц». Здесь выбираем тип «Рамка». Далее указываем необходимые параметры по виду рамки, ее толщине и т. д. После этого переходим в окно «Параметры», где указываем поля рамки: верхнее – 21 пт, нижнее – пт, левое – 21 пт, правое – 19 пт.
Так же выставляем в строке «относительно текста» и галочку у параметра «Все впереди». Применяем все эти параметры к текущему разделу. Жмем «ОК», появилась рамка.
Осталось внизу листа вставить таблицу. Для этого используем колонтитулы. Выбираем «Вставка», далее «Нижний колонтитул», «изменить нижний колонтитул», и отключаем функцию «Как в предыдущем разделе».
Теперь создаем таблицу нужной конфигурации. Указываем нужные параметры по количеству столбцов и строк, по высоте и ширине их и т.д.
Теперь ячейки объединяются по стандарту и в них вписываются необходимые данные. Такие таблички мы когда то в школе сами чертили карандашом на альбомных листах на уроках черчения, а позже был сопромат и начертательная геометрия… Сегодня все иначе. Удачи вам!
Как сделать рамку в Word вокруг абзаца
Сейчас мы разберем, как сделать рамку вокруг текста в Word, выделив определенный абзац на странице документа. Сначала потребуется выделить текст, вокруг которого будет обрамлена рамка.
В разных версиях приложения, названия разделов меню отличаются, обратите внимание на этот момент при работе. В Word 2019 пройдите шаги:
В Word 2019 пройдите шаги:
- Войдите в меню «Конструктор».
- Перейдите в группу «Фон страницы», нажмите на кнопку «Границы страниц».
В Word 2016 и в Word 2013 сделайте следующее:
- Перейдите во вкладку «Дизайн».
- В группе «Фон страницы» нажмите на «Границы страниц».
В программах Word 2010 и Word 2007 проделайте следующие действия:
- Откройте вкладку «Разметка страницы».
- В группе «Фон страницы» выберите «Границы страниц».
Далее выполняются одинаковые действия:
- В окне «Границы и заливка», во вкладке «Граница» выберите тип границы: «рамка», а затем настройте параметры вставки рамки в текст документа.
- Настройте тип создаваемой рамки:
- выберите тип из различных вариантов сплошной или прерывистой линии;
- подберите цвет рамки, нужную ширину;
- укажите область применения: к абзацу.
- посмотрите на образец, в котором можно для добавить или удалить некоторые границы у рамки.
- Нажмите на кнопку «ОК».
В результате, нужный абзац на странице документа Word выделен рамкой, согласно ранее выбранным параметрам.
На одной странице документа Word можно вставить рамку вокруг абзаца, текста (отдельных слов или предложений), или всего листа. При оформлении, на одной странице можно сделать несколько рамок разного типа.
Как в ворде сделать рамку вокруг текста
Как добавить рамку в документ, я покажу вам на примере текстового редактора Microsoft Word 2010. У кого на компьютере установлен еще старенький ворд версии 2003, можете почитать эту статью. А начиная с версии 2007 можно руководствоваться этой статьей.
Перейдите на вкладку Разметка страницы, и выберите инструмент под названием Границы страницы.
Если вы хотите сделать рамку только к определенному абзацу или блоку с текстом, то лучше перейти на вкладку Граница.
Если рамка вам необходима на весь лист или даже документ, то оставайтесь на вкладке Страница. Процесс создания рамки для определенного абзаца, блока или целой страницы совершенно одинаков.
Выбираем Тип линии будущей рамки, Цвет, Ширину и как ее применить (ко всему листу или только к абзацу).
В поле, где показан образец вашей будущей рамки, слева и снизу стоят квадратики, нажимая на которые можно добавлять или убирать боковые и верхние и нижние границы.
На вкладке Страница есть еще интересная функция Рисунок. Если нажать сбоку на маленькую черную стрелочку, то появиться выпадающий список с маленькими рисунками елочек, сердечек, яблок и т.д. Выберите какой-нибудь рисунок и посмотрите, что у вас получиться.
Есть еще внизу слева интересная кнопка Горизонтальная линия, при помощи которой можно в нужном месте документа сделать красивую разделительную линию. Главное перед ее созданием поставить курсор в то место, где она должна находиться.
Ну, вот мы и рассмотрели еще один инструмент для нашего творчества. Надеюсь, что рамки вам не раз пригодятся в вашей работе.
Узорные рамки
Кроме вышесказанного, предлагаю вам использовать еще один способ для украшения документа, а именно загрузка внешних узорных рамок. По сути это просто картинки в формате PNG с прозрачным фоном. Скачать вы их можете отсюда.
Теперь идите снова в ваш текстовый редактор, ищите меню «Вставка», выбирайте «Рисунок», после чего ищите те файлы, которые только что скачали.
Да, и еще не забудьте нажать правую кнопку мыши на этой рамочке и выбрать «Формат рисунка», после переходим во вкладку «Макет», а затем ставим «За текстом». Ну и теперь вы сможете писать что угодно внутри этой рамки, а также двигать ее, как вам покажется удобным.
Конечно они встанут не на весь лист, но вы всегда сможете растянуть их и перемещать, как вам это потребуется.
Ну вот вроде бы и всё, что я хотел бы вам сегодня рассказать о том, как вставить рамку в ворде. Надеюсь, что многим из вам эта информация будет полезной. Поэтому я с нетерпением буду ждать вас снова на моем блоге. Заглядывайте почаще. Пока-пока!
Быстрый способ сделать рамку вокруг текста
В текстовом редакторе Word можно несколькими способами сделать одно и то же. Вставить рамку вокруг текста, если вам не требуется каких-то особых изысков, легко за пару секунд. Рассмотрим быстрый вариант:
Выделяем текст, который должен быть в рамке. В меню находим вкладку «Главная» и кликаем по инструменту «Границы» (он представляет собой таблицу с пунктирно обозначенными границами).
В открывшемся списке выбираем тип границ. Если нужна рамка, то это «Внешние границы».
Обычная рамка появится вокруг текста в ту же секунду. Ее внешний вид несложно отредактировать. Следует опять кликнуть по «Границам» и в списке остановиться на «Границы и заливка».
Откроется знакомое окно, где настраивается вид рамки. Нажимаем «Ок».
Рамка готова!
Скачиваем и вставляем красивые рамки в документ Word. Бесплатная коллекция рамок для оформления текста в Word, с инструкцией по установке
Вам нужна самая большая коллекция рамок в рунете? Тогда вы пришли по адресу!
Бывают рамки для оформления текста. Еще они используются для обрамления картин, фото и что особенно интересно для нас, электронных документов Word. Согласитесь, сухой текст, выполненный в черно-белых тонах не сильно радует глаз. Разумеется, если речь идет о деловой документации, то нужно придерживаться соответствующего стиля. Здесь особо не поэкспериментируешь. Но даже здесь можно сделать стильное обрамление страницы.
И рекомендуем Вам отличную обучающую статью, в которой описано, как можно узнать, кто посещает Вашу страницу ВКонтакте. Всегда знайте, кто интересуется Вами – подробности читайте вот здесь.
Другое дело, если мы создаем письмо, детскую книгу, или любой другой документ развлекательного характера. Вот здесь мы смело можем включать воображение, и делать красивое и яркое оформление документа, благодаря использованию всевозможных вариаций рамок доступных в Word.
Если вам нужно оформить в рамку кусок текста в любом документе, который опубликован на вашем сайте, вы можете использовать для этого средства HTML (см. как сделать рамку для текста в html).
Последний штрих
Рамка документа готова и визуально выглядит правильно, но если мы начнем вводить текст в документ, то обнаружим, что он практически прилипает к рамкам:
Связано это с тем, что мы с вами создавали рамки, стараясь придерживаться ГОСТовских размеров, а также задали Границы страниц в виде рамки. Она тоже имеет свои поля, и мы их сделали нулевыми.
Проблема заключается в том, что поля страницы задаются в сантиметрах и от ее края, а поля рамки задаются в пунктах, да еще и от текста.
Хотя теоретически мы также можем задать поля рамки от края страницы, но тут есть существенное ограничение программы — поле от края страницы не может быть более 31 пт, что в пересчете на сантиметры будет чуть более 1 см.
Нам же нужен отступ от левого края страницы в 2 см.
Именно поэтому нам приходится задавать отступ от текста и пытаться сделать так, чтобы поля страницы и заданные здесь отступы в результате проявились в документе нужным нам образом.
И тут есть довольно много факторов, которые сложно учесть все вместе. Именно поэтому невозможно создать в Ворде документ, который бы идеально соответствовал всем требованиям ГОСТ. Всегда придется искать компромисс.
Нам придется опытным путем определять те отступы, которые позволят нашему документу более-менее соответствовать ГОСТ.
Основная надпись в колонтитулах у нас уже стоит на своем месте и теперь нужно лишь выставить рамку страницы и текст документа, чтобы они смотрелись как надо.
Давайте пока сделаем все отступы границы страницы по нулям от ее края и займемся в начале текстом.
Положение текста задается полями страницы. Напомню, что окно Параметры страницы можно вызвать либо двойным щелчком левой кнопки мыши на линейке, либо на вкладке Макет в выпадающем меню Поле выбрать Настраиваемые поля.
В открывшемся окне (см. рис. ниже) мы должны задать поля страницы с учетом будущей рамки и колонтитулов.
У меня получились следующие значения (1):
Так как на первой странице (титульном листе) у нас нет колонтитула, то все настройки полей (1) нужно применить к текущему разделу (2). Соответственно, нужно будет повторить те же настройки полей и для следующего (третьего) раздела.
В результате манипуляций с полями могут «съехать» колонтитулы и в этом случае нужно будет вернуть выравнивание таблицам по центру. Делается это через контекстное меню, вызванное на выделенной таблице — пункт Свойства таблицы.
Теперь вернемся к границам страницы и попробуем сделать рамку, задав отступы от текста. Сказать по правде, логику построения этой рамки мне до конца понять не удалось, поэтому значения были подобраны экспериментально (1, см. рис. ниже).
Данные отступы снова задаем для каждого раздела индивидуально (2).
Поскольку на титульном листе нет колонтитулов и он является отдельным разделом, то для его границы также зададим индивидуальные отступы — все четыре поля будут иметь нулевые отступы относительно текста.
После всех этих манипуляций рамка в документе и текст должны выглядеть нормально, однако при выводе документа на печать некоторые границы рамки или основной надписи могут не распечататься.
Связано это может быть с границами печати конкретного принтера, то есть с его конструктивными особенностями.
В такой ситуации почти всегда приходится дополнительно подстраивать документ под конкретный принтер. Если какая-то из границ не печатается на вашем принтере, то попробуйте изменить поля страницы — увеличить отступ рамки от края страницы для конкретной границы. Обычно это решает проблему.
Вот и всё! Теперь вы знаете, как сделать рамку в Ворде по ГОСТ. А также как сделать титульный лист, основную надпись и последующие листы.
Обрамление текста
Выделить фрагмент текста можно обычной прямоугольной рамочкой или фигурной.
Обычной рамкой
Как сделать рамку в Ворде вокруг текста:
- Выделите текст, который хотите обрамить. Это может быть отдельное предложение или целый абзац.
- На панели инструментов во вкладке «Главная» кликните на значок «Границы» в разделе «Абзац».
- Выберите, с каких сторон абзаца вам нужны границы.
Чтобы изменить внешний вид линий или обрамить текст, откройте последний пункт подменю «Границы и заливка». Поменяйте тип, цвет и ширину границ. В окошке «Образец» настройте, с каких сторон поставить линии. Если вы хотите нарисовать рамочки для каждой взятой строки, в пункте «Применить к» выберите «Тексту» – строчки будут обрамлены по-отдельности. Во вкладке «Заливка» настройте цвет и узор фона.
Фигурой
Сделать красивую рамку можно с помощью разнообразных фигур. Зайдите во вкладку «Вставка», в разделе «Иллюстрации» кликните на «Фигуры». В выпадающем списке подберите изображение из перечня – прямоугольники, звезды, стрелки, выноски и многое другое. Щелкните на выбранную картинку, установите курсор в нужном месте листа, зажмите левую кнопку мыши и ведите ее вбок – на странице появится фигура. Чтобы вставить текст в рамку, кликните по изображению правой кнопкой мышки, в меню выберите «Добавить текст».
Рамку-фигуру можно изменить в любой момент – кликните на ней, в меню появится вкладка «Формат». На ней доступны различные стили, шаблоны заливки, можно менять направление текст, добавлять объекты WordArt. Такую рамочку легко перемещать по документу – просто зажмите на ней кнопку мыши и ведите указатель в любую сторону – или копировать, текстовое содержимое будет также двигаться.



