Объект report (access)
Содержание:
- Сервис оповещений
- Создание отчета в Access с помощью мастера
- Переход на «Зарплату и управление персоналом 3.1»
- Описание функционала отраслевой конфигурации 1С: Управление ветеринарными сертификатами
- Объединяя все вместе
- Как оформлять и отправлять отчет клиентам и руководству
- Структура MS Access и создание отчетов
- Запросы
- Формы
- Просмотр отчетов¶
- Мастер приложения
- Часто встречающиеся ошибки 1С и общие способы их решения Промо
- Чтобы создать отчет:
- Метод 1. Добавление столбцов в отчет programmatically
- Формы
- Список использованных источников
- Затраты в растениеводстве 1С: ЕРП АПК
- Подключение коннекторов в Google Data Studio
Сервис оповещений
Законодательство России в части формирования и представления регламентированной отчетности достаточно часто изменяется. В программе 1С: Бухгалтерия есть специальный сервис оповещений, на основании которого производится контроль актуальности используемых форм отчетов и форматов выгрузки. Сервис также в автоматическом режиме блокирует устаревший отчет либо полностью, либо по его отдельным функциям, например, печать, выгрузку или отправку.
Для использования сервиса нужно настроить получение программой сведений с сервера 1С через сеть Интернет. Для этого нужно ответить «да» на запрос программы при первичном обращении к сервису 1С: Отчетность. Кроме того, сервис оповещения можно включить самостоятельно, перейдя по гиперссылке «Настройки проверки актуальности отчетов» (рис. 5) и поставить флажок «Выполнять проверки регламентированной отчетности» (рис. 6).

Рис. 5 — Раздел «Настройки» в сервисе 1С: Отчетность

Рис. 6 — Настройки проверки актуальности отчетов
Если пользователь попробует использовать устаревшую форму редакции, программа выдаст ему соответствующее предупреждение (рис. 7).

Рис. 7 — Предупреждение о неактуальности формы отчета
Для продолжения работы в программе нужно поставить флажок «Продолжить действие, несмотря на предупреждение (не рекомендуется)». С помощью кнопки «Проверить обновления» пользователь может проверить, имеются ли обновления к версии программы, используемой им на данный момент, для ее актуализации.
Создание отчета в Access с помощью мастера
После запуска мастера построения отчета, на экране откроется окно диалога. в котором необходимо определить поля будущего отчета (рисунок 4.1). Необходимо нажать кнопку раскрытия списка Таблицы и запросы и из списка таблиц баз данных выбрать таблицу, для которой создается отчет. При этом в списке Доступные поля появляется перечень всех полей выбранной таблицы. Необходимо из данного перечня перенести в список Выбранные поля — поля, которые надо поместить в создаваемый отчет. Завершив выбор полей, необходимо нажать кнопку Далее для перехода к следующему шагу.
На втором шаге создания отчета с помощью мастера необходимо определить, требуется ли сгруппировать данные по какому-либо из полей (рисунок 4.2). Если поля не группировать, отчет произведет итоговые вычисления по всем полям с числовым типом данных для всей таблицы или запроса, на которых он основан. Можно для группировки выбрать одно поле. В этом случае отчет обеспечит для группы промежуточные вычисления, а для таблицы целиком — итоговую сумму. Можно применять до четырех группировок, вложенных одна в другую. Этот отчет включает итоговое вычисление, промежуточные результаты и подпромежуточные результаты для всех групп. Поля, по которым будет осуществляться группировка, помещаются в верхней части правого списка в отдельной рамке и выделяются на экране синим цветом. Access предлагает свой вариант группировки данных. Можно согласиться с предложенным вариантом или задать свой, используя кнопки окна диалога (таблица 4.1).
 Рис. 4.1 — Окно диалога для выбора полей отчета — Создание отчета в Access с помощью мастера
Рис. 4.1 — Окно диалога для выбора полей отчета — Создание отчета в Access с помощью мастера
 Рис. 4.2 — Создание отчета в Access с помощью мастера отчетов, шаг второй — Создание отчета в Access с помощью мастера
Рис. 4.2 — Создание отчета в Access с помощью мастера отчетов, шаг второй — Создание отчета в Access с помощью мастера
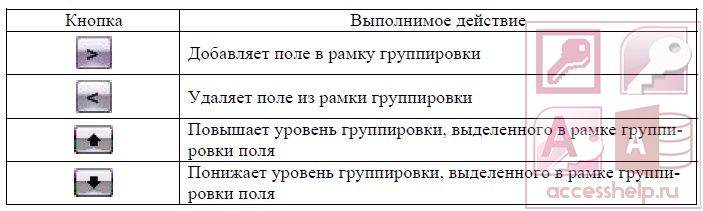 Таблица 4.1 — Назначение кнопок окна диалога при определении группировки — Создание отчета в Access с помощью мастера
Таблица 4.1 — Назначение кнопок окна диалога при определении группировки — Создание отчета в Access с помощью мастера
Установив группировку данных, можно изменить интервал группировки, для этого необходимо нажать кнопку Группировка. Появляется диалоговое окно «Интервалы группировки». Данное окно позволяет проводить группировку по диапазону значений в записи, что предпочтительнее, чем группировка по отдельным записям. Если, например, используется поле с датой как основа для группировки, данные можно сгруппировать в отдельные группы для каждого года или провести группирование по месяцам этих данных в поле. Виды диапазонов, которые можно задавать, зависят от типа данных. Диалоговое окно «Интервалы группировки» включает в себя поля, на основе которых проводится группировка. Справа от каждого поля в окне имеется раскрывающийся список, который можно использовать для выбора соответствующего интервала для типа данных этого поля. Для перехода к следующему окну диалога надо нажать кнопку Далее. В этом окне диалога задается порядок сортировки записей внутри каждой группы (до четырех полей) и вычисления, выполняемые для записей, на задание которых можно перейти по кнопке «Итоги…» (рисунок 4.3). Для числовых полей можно вывести на экран среднюю сумму, минимальное или максимальное значения. Для возврата в окно сортировки необходимо нажать кнопку ОК.
На следующих двух шагах создания отчета с помощью мастера необходимо определить вид макета отчета и стиль оформления. На заключительном шаге создания отчета можно задать имя отчета и выбрать один из двух вариантов дальнейшей работы с отчетом:
- просмотр отчета;
- изменение структуры отчета.
 Рис 4.3 — Создание таблиц с помощью Мастера отчетов, шаг третий
Рис 4.3 — Создание таблиц с помощью Мастера отчетов, шаг третий
Для закрепления темы Способы создания отчета в Microsoft Office Access смотрим видеоурок:

Переход на «Зарплату и управление персоналом 3.1»
Сменила я тут работу и уже после того, как я приступила к исполнению обязанностей, мой новый начальник мне призналась, что выбор пал на меня только из-за того, что я знаю программу. Справедливости ради, эта уверенность была основана только на том, что я прошла тестирование, включающее только основные операции кадрового делопроизводства. Так или иначе, а работодатель попал в точку, нанимая меня в надежде, что я решу проблему: нужно перейти «с 8.2 на 8.3». Ничего сложного, скажет большинство, я тоже так говорю, но ситуация осложнялась некоторым количеством предшественников, которые уже «нафеячили» в программах до меня. Взять и сделать все заново мне не разрешили, так что пришлось исходить из того, что есть, и именно это дало пищу для размышлений и, в конце концов, привело к написанию этих рекомендаций.
Если перед Вами стоит задача перехода с ЗУП 2.5 на ЗУП 3.1, я попробую облегчить Вам жизнь этой статьей.
Описание функционала отраслевой конфигурации 1С: Управление ветеринарными сертификатами
Данная статья представляет краткое описание функционала конфигурации 1С: Управление ветеринарными сертификатами. Судьба свела меня с данным программным продуктом не так давно, поэтому опыт общения с ним не сильно богатый. Но, с одной стороны, какие-то «шишки» я в этом вопросе уже «набил», а с другой — внятной документации или описания на данное творение, как говорится, «днем с огнем». Самое полезное, что я смог найти — это серия видеороликов от самих «АСБК Софт» (https://www.asbc.ru/catalog/vsd3428new/). В совокупности эти 2 обстоятельства наталкивают меня на мысль о том, что можно написать некоторое подобие общего описания программы. Искренне надеюсь, что кому-то мои творческие потуги принесут пользу.
Объединяя все вместе
Даже если у вас есть хорошее представление о том, как можно использовать каждый объект, изначально может быть трудно понять, как все они работают вместе. Это помогает помнить, что все они работают с одними и теми же данными. Каждая часть данных, использующая запрос, форму или отчет, хранится в одной из таблиц базы данных.
Формы позволяют вам одновременно добавлять данные в таблицы и просматривать данные, которые уже существуют. В отчетах представлены данные из таблиц, а также из запросов, которые затем выполняют поиск и анализ данных в этих же таблицах. Эти отношения звучат сложнее, но на самом деле они работают вместе так хорошо и так естественно, что мы часто даже не замечаем, когда мы используем связанные объекты базы данных. Вы когда-нибудь использовали электронный карточный каталог для поиска книги в библиотеке? Скорее всего, вы ввели свой поиск во что-то похожее на это:
Когда вы выполнили поиск, вы вводили условия поиска в форму, которая затем создала и запускала запрос на основе вашего запроса. Когда запрос завершил поиск таблиц базы данных для записей, соответствующих вашему поиску, вам был показан отчет, в котором была получена информация из запроса и связанных таблиц — в данном случае — список книг, соответствующих вашим условиям поиска. Вы можете представить соединения между объектами, как это:
Скажем, вместо использования этих инструментов вам пришлось искать в гигантской таблице, содержащей каждую книгу в библиотечной системе. Соответствующие записи, вероятно, будут распространены во многих таблицах: таблица для названий книг и описаний, таблица, содержащая информацию о том, какие книги проверяются или выходят, и таблицу с каждой ветвью библиотеки, чтобы назвать несколько.
Вам нужно будет искать, по крайней мере, три стола, чтобы найти книгу, узнать ее местоположение и посмотреть, проверено ли это! Легко представить, как трудно было найти правильную книгу. Если вы не были осторожны, вы могли бы даже что-то дополнить, случайно удалив или отредактировав запись. Легко понять, как объекты базы данных делают этот поиск более управляемым.
В статье «Что такое база данных?» мы обсудили концепцию реляционной базы данных, которая представляет собой базу данных, способную понять, как разные наборы данных относятся друг к другу. Ситуации, подобные приведенному выше примеру, являются именно тем, почему люди находят реляционные базы данных настолько полезными. Без реляционной базы данных, что должно быть простой задачей — поиск книги и наблюдение, если она проверена и где — становится невероятно сложной и трудоемкой. Знание того, как использовать четыре объекта Access, может сделать даже сложные задачи довольно удобными для пользователя.
Новые статьи
- Проектирование собственной базы данных в Access — 21/08/2018 15:16
- Форматирование форм в Access — 21/08/2018 15:11
- Создание форм в Access — 21/08/2018 15:05
- Изменение таблиц в Access — 21/08/2018 14:58
- Дополнительные параметры отчета в Access — 21/08/2018 14:48
- Создание отчетов в Access — 21/08/2018 14:42
- Дополнительные параметры дизайна запроса в Access — 21/08/2018 14:36
- Проектирование запроса в Access — 21/08/2018 04:49
- Сортировка и фильтрация записей в Access — 21/08/2018 04:37
- Работа с формами в Access — 21/08/2018 04:25
- MS Access — Работа с таблицами, создание, удаление, настройка внешнего вида — 20/04/2018 17:18
- MS Access — Управление базами данных и объектами — 30/03/2018 16:18
- Начало работы в Access. Знакомство с Access 2010 — 10/02/2018 18:24
Как оформлять и отправлять отчет клиентам и руководству
Часто у клиентов нет возможности вникать в подробности или нет времени посмотреть отчет именно сейчас, а это может сказаться на оплате счета и дальнейшем сотрудничестве. Поэтому рекомендую добавлять к отчету текстовые блоки с пояснением графиков и цифр, которые помогут клиенту быстро сориентироваться в ситуации.
В пояснения обычно входят описания метрик или иных показателей, а также краткие комментарии по каждому или нескольким блокам.
.png)
Пример разбора метрик в отчете
Также не поленитесь составить сопроводительное письмо к отчету, в котором кратко изложите методы, инструменты, цели и результаты за период. Тогда клиент еще до детального знакомства с отчетом поймет, что все в порядке — команда работает и результаты есть.
За основу для сопроводительного письма можно взять выводы из отчета и самые важные комментарии к блокам. Но заменять отчет письмом все же не стоит, даже если ваши отчеты не читают, их все равно хранят: например, маркетолог может отчитываться перед руководством на основании ваших отчетов.
Структура MS Access и создание отчетов
Для упрощения понимания информации в MS Access во время создания отчета можно добавить различные текстовые элементы. Кроме того, можно структурировать информацию из таблиц.
Такие компоненты включают в себя:
- Заголовок.
- Верхний и нижний колонтитулы.
- Рабочую область.
- Примечание.
Нужен для наименования отчета и при печати отображается в верхней части первой страницы репорта. Может быть применен для сохранения данных, особенно часто используют для вывода информации, содержащей часть базы данных, которую потребуется распечатать однажды и в начальном участке отчета. Чтобы добавить в структуру репорта заголовок нужно воспользоваться разделом «Вид», командой «Заголовок» либо «Примечание отчета».
Запросы
Запросы — это способ поиска и компиляции данных из одной или нескольких таблиц. Запуск запроса похож на запрос подробного вопроса о вашей базе данных. Когда вы создаете запрос в Access, вы определяете конкретные условия поиска, чтобы точно найти нужные данные.
Запросы гораздо более мощные, чем простые поиски, которые вы могли бы выполнять в таблице. Хотя поиск поможет вам найти имя одного клиента в вашей компании, вы можете запустить запрос, чтобы найти имя и номер телефона каждого клиента, совершившего покупку в течение прошлой недели. Хорошо спроектированный запрос может предоставить информацию, которую вы, возможно, не сможете узнать, просто просмотрев данные в ваших таблицах.
Формы
Формы используются для ввода, изменения и просмотра записей. Вам, вероятно, приходилось заполнять формы во многих случаях, например, при посещении кабинета врача, подаче заявления на работу или регистрации в школе. Формы причины используются так часто, так это то, что они являются простым способом правильно управлять людьми. Когда вы вводите информацию в форму в Access, данные идут именно там, где разработчик базы данных хочет, чтобы она шла: в одну или несколько связанных таблиц.
Формы облегчают ввод данных. Работа с обширными таблицами может сбивать с толку, и когда вы подключаете таблицы, вам может потребоваться работать с более чем одним за раз, чтобы ввести набор данных. Однако с помощью форм можно сразу вводить данные в несколько таблиц, все в одном месте. Разработчики баз данных могут даже устанавливать ограничения для отдельных компонентов формы, чтобы обеспечить ввод всех необходимых данных в правильном формате. В целом, формы помогают поддерживать согласованность и организованность данных, что необходимо для точной и мощной базы данных.
Просмотр отчетов¶
Управление просмотром
После настройки колонок и уровней отчета можно перейти к управлению данными в таблице:
- Изменяйте интервал дат, за который хотите увидеть статистику. Период времени выбирается в меню над графиком.
- Отображайте или скрывайте каналы с низким количеством визитов. Если канал попадает в группу непопулярных, т.е. по нему нет заявок, а количество визитов менее 1%, то по умолчанию он не отображается в таблице. Если есть хотя бы один такой канал, вы можете настроить его отображение, используя ссылку под таблицей: Показать все каналы или Скрыть каналы с низким количеством визитов.
Обратите внимание: если поле roistat в сделке заполняется вручную (например, для оффлайн-источников), а не автоматически номером визита, то название введенного рекламного канала в таблице отчета отображается в нижнем регистре. Например:
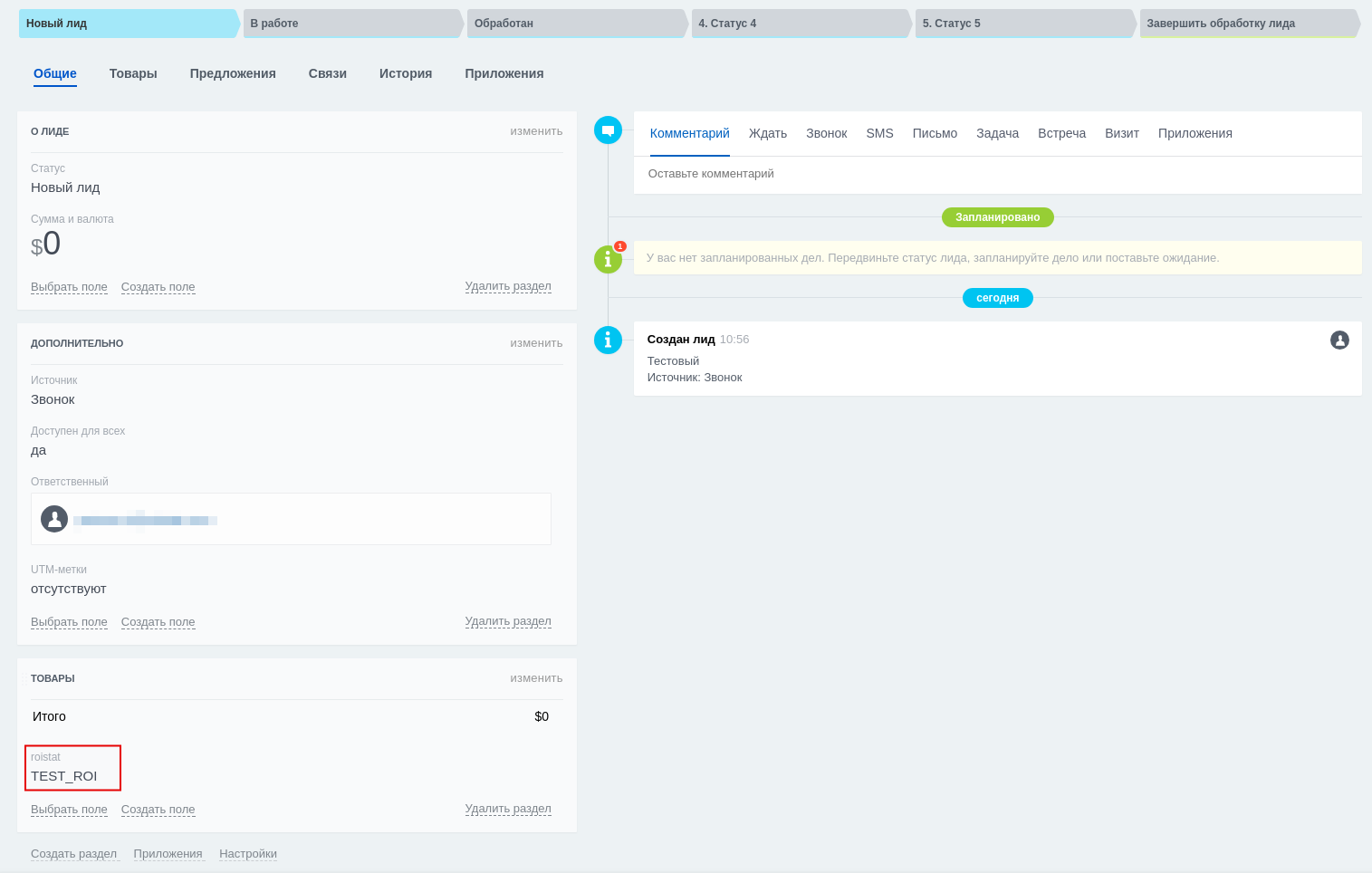

Сравнение периодов
Вы можете сравнить статистику за разные периоды. Для этого в разделе Отчеты установите флажок напротив опции Сравнить с периодом и укажите два периода:
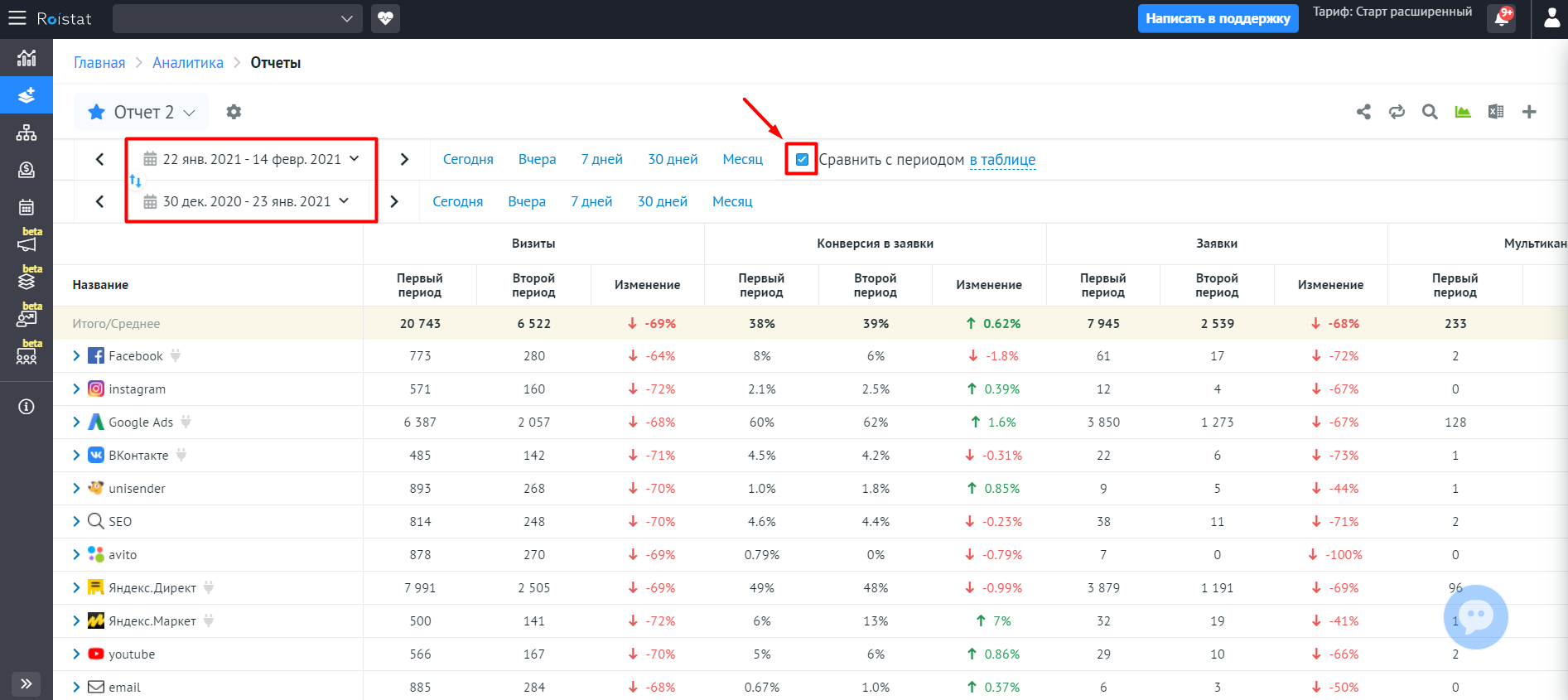
Выбранные периоды будут показаны в виде таблицы или графика в зависимости от выбранной опции:
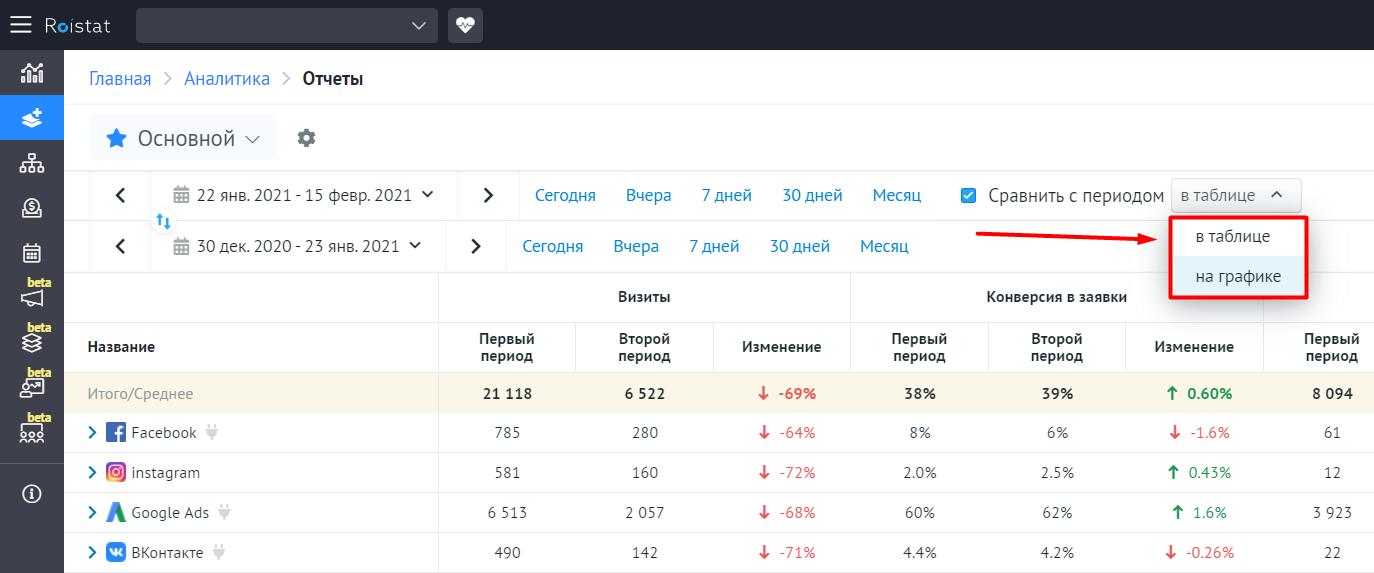
Данные периодов отображаются по метрикам (Визиты, Конверсия в заявки, Заявки и т.д.). Каждая метрика имеет три столбца: Первый период, Второй период и Изменение. Для удобства положительная динамика отображена зеленым цветом, а отрицательная – красным:
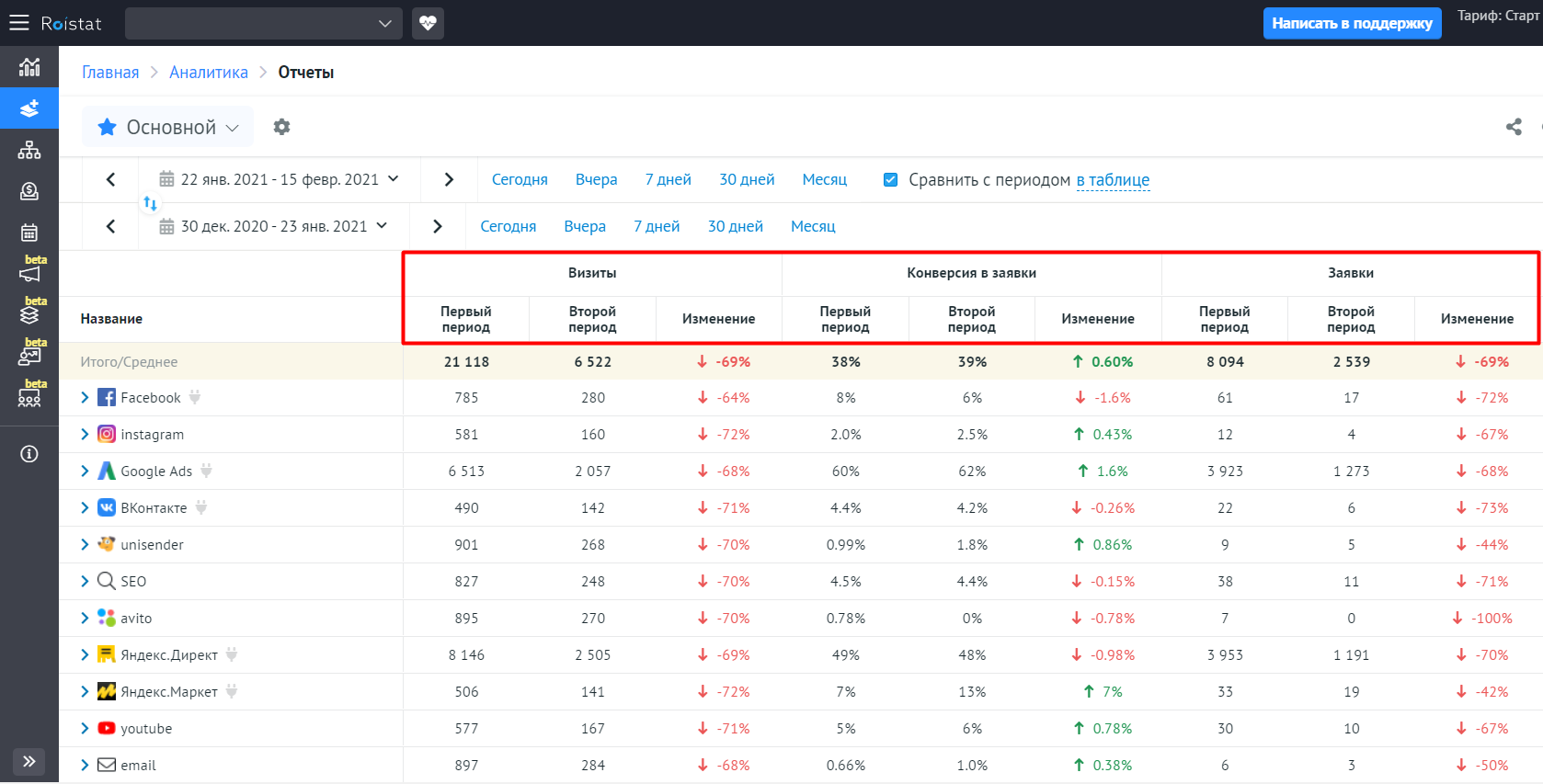
Результат в колонке Изменение считается как разность между двумя сравниваемыми периодами. Например, если в первом периоде было 100 визитов, а в другом 95, то в колонке Изменения будет стоять 5.
Просмотр звонков по каждому рекламному каналу
В списке звонков по рекламному каналу вы можете перейти на конкретный звонок и прослушать его. Чтобы перейти к списку звонков, в графе с названием рекламного канала нажмите на иконку :
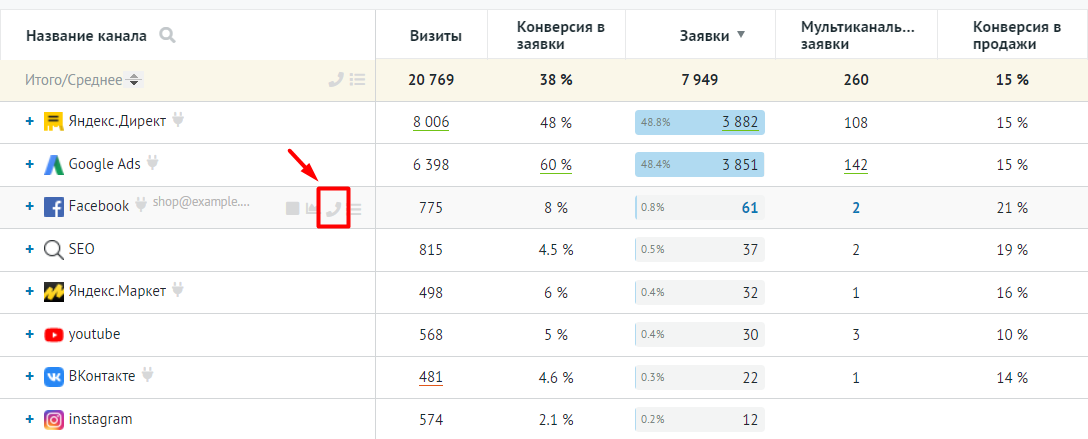
Графики изменения показателей
График позволяет просматривать разнообразные отчеты в наглядном виде, отслеживать и сопоставлять линии изменения различных показателей вашего бизнеса. Наведите курсор на график, и на нем сразу же отобразятся значения всех настроенных показателей на конкретный день месяца:
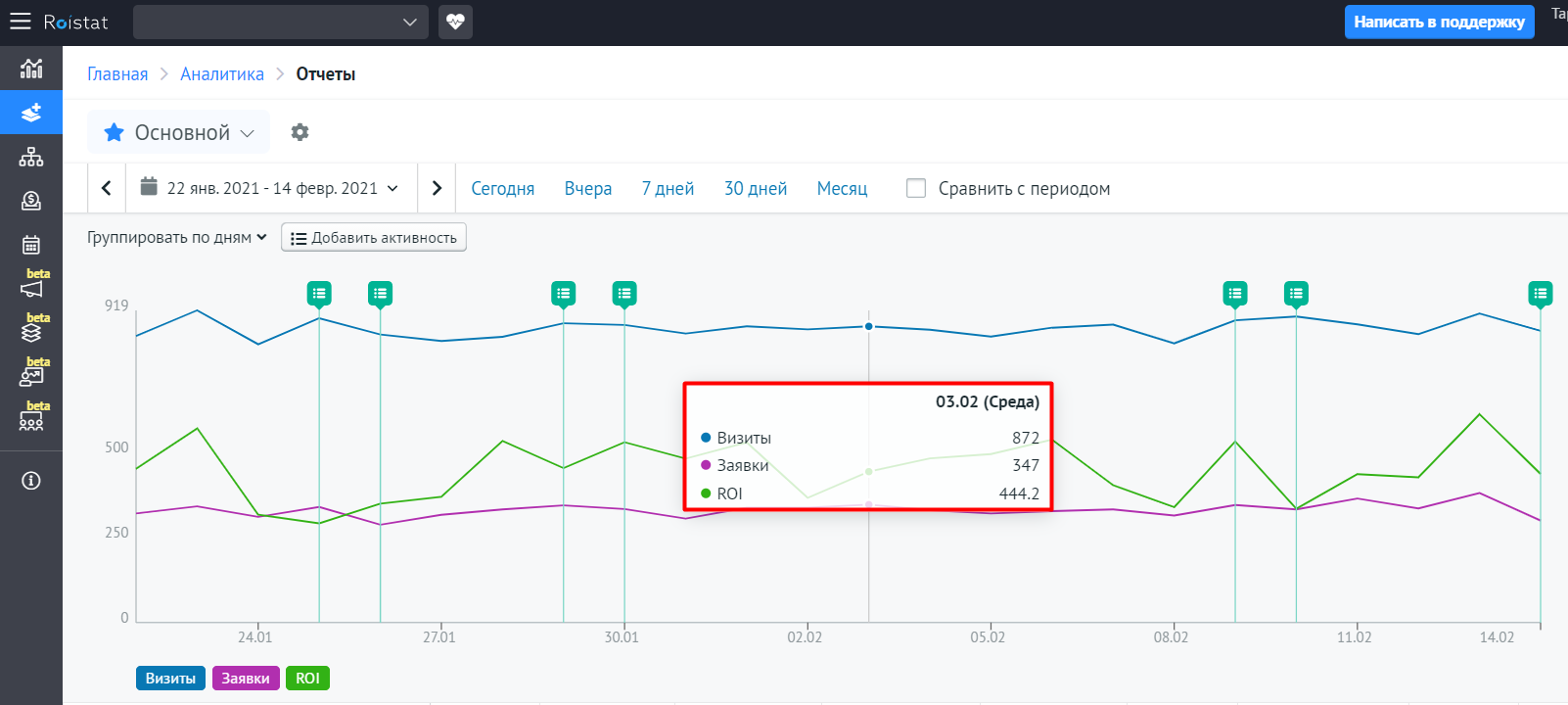
Подробнее о графиках читайте в инструкции Графики.
Мастер приложения
Перед созданием форм Access их можно увидеть на экране и использовать для просмотра данных в таблице. Для этого существуют кнопки навигации в нижней части экрана: первая запись, следующая запись, предыдущая запись, завершающая запись, которые позволяют перемещаться по таблице. Можно также ввести новейшую запись, нажав кнопку «Новая». Алгоритм создания форм в субд. Access следующий:
- Нажать вкладку «Создать» на ленте и кнопку «Мастер форм».
- В раскрывающемся списке «Таблицы / Запросы» выбрать «Члены клуба», и нажать двойной шеврон (>>), чтобы переместить все поля в окно справа.
- В списке параметров макета выбрать Columnar и «Далее».
- Назвать форму и «Готово».
- Отредактировать форму и прикрепить изображение. Можно добавить логотип или другое изображение в форму, нажав вкладку «Главная»> «Вид»> «Дизайн» для формы.
- Открыть «Инструменты дизайна форм»> «Дизайн» и нажать «Вставить изображение» > Обзор.
- Найти изображение, которое будет использоваться в форме, выбрать его, а затем перетащить, чтобы создать окно.
- Чтобы изменить размер изображения, нажать мышью, выбрать «Свойства» и перейти на вкладку «Формат».
- Установить режим размера для увеличения и выравнивания изображения в верхнем левом углу, а затем использовать размерные ручки для определения размера.
- Можно изменить размер некоторых текстовых полей формы, если они слишком большие.
- После окончания выбрать «Главная»> «Вид»> «Форма», чтобы вернуться к использованию и просмотру формы.
Часто встречающиеся ошибки 1С и общие способы их решения Промо
Статья рассчитана в первую очередь на тех, кто недостаточно много работал с 1С и не успел набить шишек при встрече с часто встречающимися ошибками. Обычно можно определить для себя несколько действий благодаря которым можно определить решится ли проблема за несколько минут или же потребует дополнительного анализа. В первое время сталкиваясь с простыми ошибками тратил уйму времени на то, чтобы с ними разобраться. Конечно, интернет сильно помогает в таких вопросах, но не всегда есть возможность им воспользоваться. Поэтому надеюсь, что эта статья поможет кому-нибудь сэкономить время.
Чтобы создать отчет:
- Откройте таблицу или запрос, который вы хотите использовать в своем отчете. Мы хотим распечатать список заказов в прошлом месяце, поэтому мы откроем наш запрос заказов.
- Выберите вкладку «Создать» на ленте и найдите группу «Отчеты». Нажмите команду «Отчет».
- Access создаст новый отчет на основе вашего объекта.
- Вероятно, некоторые ваши данные будут расположены на другой стороне разрыва страницы. Чтобы исправить это, измените размер полей. Просто выберите поле, затем щелкните и перетащите его край, пока поле не станет нужным.
Повторяйте с дополнительными полями, пока все ваши поля не подойдут.
- Чтобы сохранить отчет, нажмите кнопку «Сохранить» на панели быстрого доступа. При появлении запроса введите имя для своего отчета и нажмите «ОК».
Подобно таблицам и запросам, отчеты можно сортировать и фильтровать. Просто щелкните правой кнопкой мыши поле, которое вы хотите сортировать или фильтровать, затем выберите нужную функцию сортировки или фильтрации.
Метод 1. Добавление столбцов в отчет programmatically
В примере, который следует, показано, как программировать создание отчета Access. Код создает отчет, основанный на запросе источника записи. Созданный отчет отображает столбец Firstname и столбец Lastname таблицы сотрудников примерной базы данных Northwind.mdb.
-
Запуск доступа.
-
В меню справки щелкните Пример баз данных и нажмите кнопку Northwind Sample Database. Закрой форму Main Switchboard, когда она появится.
Примечание
В access 2007 щелкните Пример в области категорий шаблонов, нажмите кнопку Northwind 2007 и нажмите кнопку Скачать.
-
В левой области щелкните Отчеты.
Примечание
В Access 2007 пропустите этот шаг.
-
В правой области дважды щелкните Создать отчет в Представлении дизайна.
Примечание
В Access 2007 нажмите кнопку Report Design в группе Отчеты на вкладке Создание.
-
В меню Файл выберите пункт Сохранить.
Примечание
В Access 2007 нажмите кнопку Microsoft Office кнопку, а затем нажмите кнопку Сохранить.
-
В диалоговом окне Сохранить Как введите AccessColumnBuilder и нажмите кнопку ОК.
-
Закрой отчет.
-
В левой области выберите Формы.
Примечание
В Access 2007 пропустите этот шаг.
-
В правой области дважды щелкните Создать форму в Представлении дизайна.
Примечание
В access 2007 щелкните Form Design в группе Форм на вкладке Создание.
-
Добавьте кнопку команды в форму.
Примечание
В Access 2007 нажмите кнопку Кнопка, чтобы добавить кнопку в форму в группе элементов управления на вкладке Design.
-
Щелкните правой кнопкой мыши команду, щелкните Событие сборки, щелкните Код Строитель в диалоговом окне Выбор строителя, а затем нажмите кнопку ОК.
-
Добавьте код, который следует в событие OnClick кнопки команды:
-
Сохраните и запустите форму.
-
Чтобы просмотреть отчет, нажмите кнопку команды, добавленную в шаге 10.
Последующие записи отображаются на первой странице:
Отчет содержит столбец Firstname и столбец Lastname таблицы Employees. Можно сохранить отчет или внести необходимые изменения в запрос, а затем запустить отчет.
Формы
Формы используются для ввода, изменения и просмотра записей. Вам, вероятно, приходилось заполнять формы во многих случаях, например, при посещении кабинета врача, подаче заявления на работу или регистрации в школе. Формы причины используются так часто, так это то, что они являются простым способом правильно управлять людьми. Когда вы вводите информацию в форму в Access, данные идут именно там, где разработчик базы данных хочет, чтобы она шла: в одну или несколько связанных таблиц.
Формы облегчают ввод данных. Работа с обширными таблицами может сбивать с толку, и когда вы подключаете таблицы, вам может потребоваться работать с более чем одним за раз, чтобы ввести набор данных. Однако с помощью форм можно сразу вводить данные в несколько таблиц, все в одном месте. Разработчики баз данных могут даже устанавливать ограничения для отдельных компонентов формы, чтобы обеспечить ввод всех необходимых данных в правильном формате. В целом, формы помогают поддерживать согласованность и организованность данных, что необходимо для точной и мощной базы данных.
Список использованных источников
1. Урок на тему: «Создание отчетов в MS Access», Оберемко В. А., учитель математики.
2. Сергеев А. Скачать Access 2007. Новые возможности. — Питер Пресс, 2008 г.
3. Информатика: Практикум по технологии работы на компьютере. Учебное пособие / Под ред. Н.В.Макаровой. 3-е изд. М.: Финансы и статистика, 2004 г.
4. Леонтьев В.П. Новейшая энциклопедия персонального компьютера 2003. — М.: ОЛМА-ПРЕСС, 2003 г..
Отредактировано и выслано преподавателем Киевского национального университета им. Тараса Шевченко Соловьевым М. С.
Над уроком работали
Соловьев М. С.
Оберемко В. А.
ПредметиИнформатикаИнформатика 11 класс
Затраты в растениеводстве 1С: ЕРП АПК
К сожалению, информации об отраслевом решении 1С: ЕРП АПК крайне мало. У разработчика есть методичка под названием Обучающий курс, однако она недостаточно полно описывает функционал, да и обновляется гораздо реже, чем сама конфигурация. Поэтому возникло желание написать цикл статей, где попробовать обобщить свой опыт работы с данной конфигурацией в части учета в растениеводстве.
В настоящий момент в конфигурации поддерживаются два режима формирования себестоимости в растениеводстве: ежемесячный по фактической себестоимости и расчет по плановой в течение года с расчетом фактической в конце года. Про второй вариант в данной статье не будем говорить, вариант относительно новый и на фактических данных мной еще не проверялся.
Подключение коннекторов в Google Data Studio
Чтобы начать передавать статистику для построения отчетов, нужно связать Data Studio и источник данных: рекламную площадку, систему аналитики или базу данных. Это можно сделать с помощью коннекторов.
В Data Studio есть коннекторы для всех основных продуктов Google.

Также доступны коннекторы от партнеров, среди которых — Supermetrics, eLama (для построения отчетов BI), Serpstat и многие другие.

И коннекторы с открытым исходным кодом: Chrome UX Report, GKE Usage Metering и Kaggle.

Чтобы выбрать и подключить источник данных, кликаем на кнопку «Создать» в левом верхнем углу.

Теперь выбираем источник данных, например, Google Analytics.

Даем разрешение на использование.

Связываем его с инструментом.

Видим свод данных, которые будут передаваться и использоваться в Data Studio, но при необходимости можно создать собственное поле (как это сделать, разберем ниже).

Если же создавать ничего не нужно, то переходим к настройке отчета.
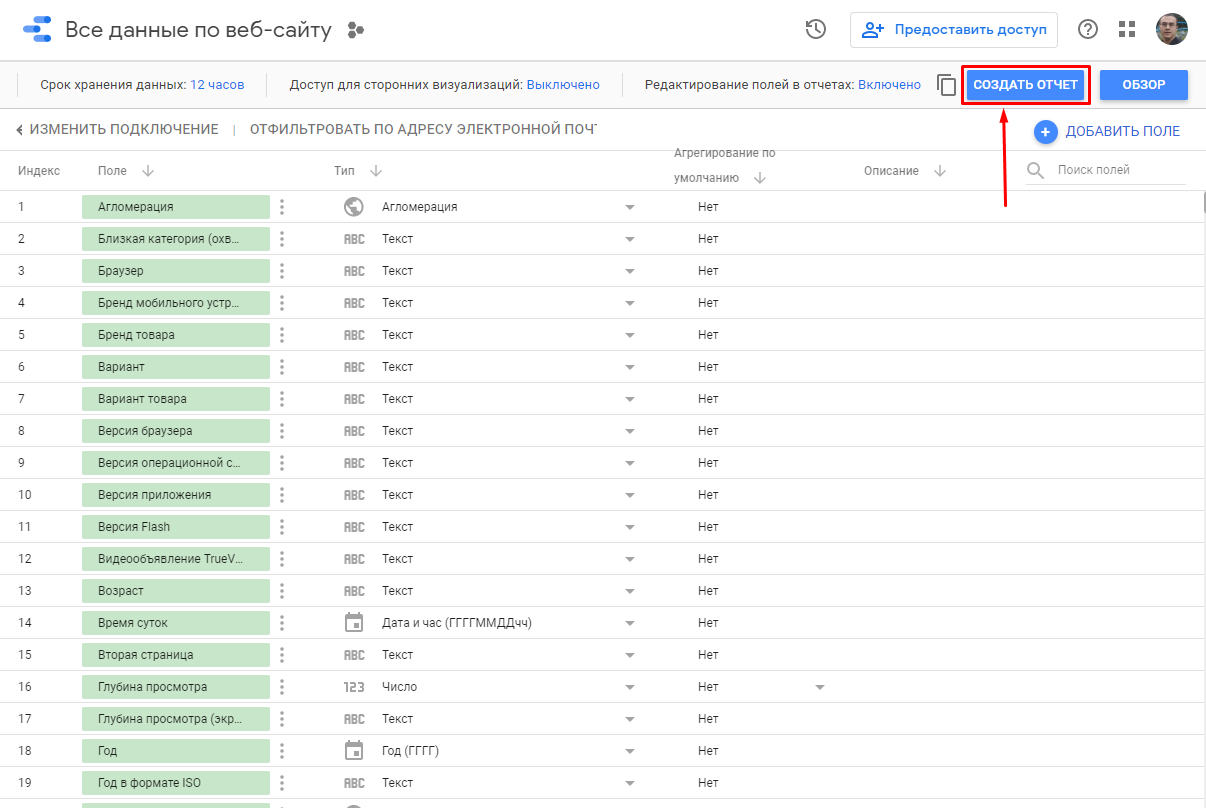
Создание дополнительного поля в подключении
Добавление нового поля — функция, похожая на вычисляемые показатели в Google Analytics. С ее помощью можно создать новую метрику на основе уже существующих, например, цену заказа. Таким же образом можно добавлять НДС в стоимость.
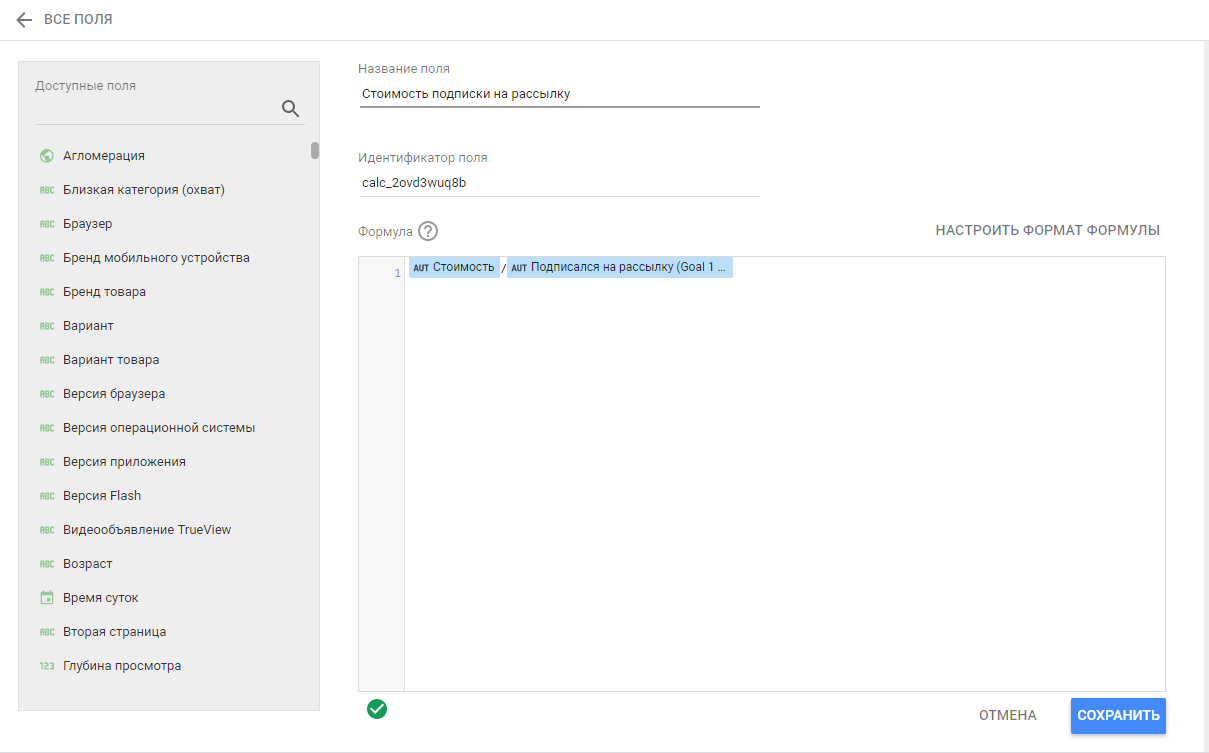 Настройка цены заказа
Настройка цены заказа
При создании формулы нужно использовать функции, перечисленные в справке. При введении первых нескольких букв система самостоятельно подскажет либо функцию, либо значение.

Значения будут выбираться исходя из тех, что содержатся в источнике (например, при использовании Google Таблиц это будут названия столбцов).

Идентификатор поля заполнять не требуется он выдается автоматически системой.
Подготовка источника данных
Легче всего подключиться к сервисам Google: для них есть встроенные коннекторы. Но если требуется выгружать в Data Studio статистику из других систем, например, Яндекс.Директа, Яндекс.Метрики или Facebook Ads, то, скорее всего, для этого придется искать сторонние сервисы. Такая возможность есть, например, у Supermetrics, eLama, Funnel, однако все эти решения платные.
При желании можно сделать выгрузку бесплатно, добавив в связку между сторонним источником данных и Google Data Studio третий элемент — Google Analytics. Это будет оптимальным решением для PPC-специалиста. Но Analytics нужно подготовить:
- настроить цели (или электронную коммерцию);
- связать с Google Ads, чтобы передавать затраты;
- загрузить расходы из других рекламных систем (например, через Owox BI или вручную).
Если все сделано верно, в Analytics получим отчет по расходам.
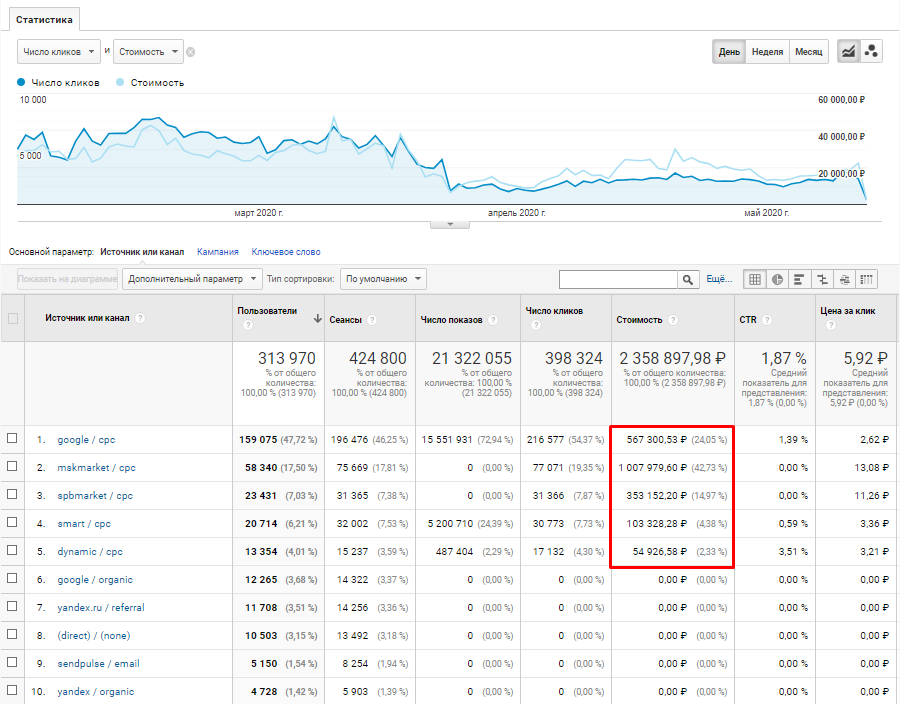
Основное преимущество этого метода — стоимость: оплачивать автоматизацию загрузки данных из рекламных систем не требуется (один поток предоставляется бесплатно).
Его недостаток — ограничение со стороны рекламных систем и специфика работы Google Analytics. Например, в случае с Яндекс.Директом данные по смарт-баннерам придется загружать вручную, так как автоматически затраты по ним не передаются. Аналогично возникнут проблемы с форматами Leads Ads в Facebook и Instagram.




