Топ-10 программ-счетчиков для замера fps в играх в системе windows 10
Содержание:
- Зачем вообще нужно тестировать и проверять видеокарту?
- Почему падает FPS
- Какое значение fps считается нормальным?
- ATITool
- Что такое FPS?
- Razer Cortex
- Обновленный игровой режим
- Как пользоваться
- GeForce Experience
- Понятие об FPS
- Особенности работы тестов производительности ПК
- Как узнать FPS на компьютере
- Как пользоваться интерфейсом (настройки)?
- Разгон ПК
- Проверяем видеокарты 3DMark
- Обслуживание и чистка ПК
- Общие рекомендации по тестированию карты
- FPS Monitor
- Заключение
Зачем вообще нужно тестировать и проверять видеокарту?
В какой-то момент вы понимаете, что видеокарта, которая установлена у вас в компьютере, купленном 3, а может, и все 7 лет назад, перестала справляться со стабильной работой вашей любимой игры (пускай в качестве примера это будет World of Tanks), или вы принимаете волевое решение купить комплект виртуальной реальности (VR), чтобы погрузиться c «головой» в новый Half-Life: Alyx, но к вам приходит понимание, что ваша видеокарта не подходит под минимальные системные требования.
И тут перед вами встаёт очень сложный моральный выбор — купить новую видеокарту за баснословно большую сумму денег (особенно с текущим курсом доллара к рублю) или рассмотреть вариант покупки бывшей в употреблении (б/у) видеокарты на сайте объявлений вашего города.
Не важно, какой вариант вы выберете — купите новую или рассмотрите один из понравившихся б/у вариантов, купленную видеокарту нужно протестировать и проверить на предмет её корректной и безотказной работы. Вот тут-то нам и понадобятся различные утилиты и бенчмарки для тестирования видеокарты
Да, не редки случаи, что новые видеокарты, купленные в магазине, тоже отказывались работать корректно. Это может случиться из-за ошибки на ленте конвейера, или видеокарта повредится при транспортировке. За примером далеко ходить не нужно — порядка 90% всей первой партии Gigabyte GeForce RTX 2070 WINDFORCE продавались в магазинах с дефектом графического ядра и попросту отказывалась работать после часа интенсивной и непрерывной работы в ресурсоёмких 3D приложениях и играх.
Еще один из распространенных вариантов, когда нужно протестировать производительность и стабильность работы видеокарты, выход новой версии драйверов или разгон видеокарты или системы в целом.
Почему падает FPS
Когда падает FPS, картинка становится более дерганной, из-за чего играть становится сложнее и менее комфортно. К сожалению, существует очень большое количество аспектов, которые влияют на стабильность частоты кадров за секунду. В этой статье мы попробуем упомянуть самые популярные причины просадки FPS в ваших любимых играх.
Слабая видеокарта. В одной сцене игры FPS может быть выше из-за того, что видеокарта нагружена меньше. К примеру, в кадре нет большого количества динамических или детализированных объектов. Когда же на экране появляются более сложные элементы, с которыми железо справляется уже не так хорошо, FPS может снизиться.
Возможное решение: можно уменьшить детализацию, сглаживание или разрешение картинки.
Слабый процессор или память. Если после уменьшения качества графики или разрешения FPS не вырос, значит причиной просадок может быть слабый процессор или память. Процессор не способен передать видеокарте достаточное количество информации и она фактически простаивает. Этот феномен называется «бутылочное горлышко»
Также обращайте внимание на количество свободной оперативной памяти, ее частоту и частоту контролера. Если памяти недостаточно для работы игры, производительность может пострадать
Возможное решение: разгон процессора, памяти и контроллера памяти, если ваше железо поддерживает разгон. Если нет, тогда только покупка более мощных комплектующих, вроде процессора, дополнительной памяти, улучшенной видеокарты и так далее.
Фоновые задачи. Открытый браузер с большим количеством вкладок, сложные приложения, потребляющие много оперативной памяти или нагружающие процессор, центр обновлений Windows или любой другой процесс, использующий в какой-то мере диск, память или процессор.
Возможное решение: закройте все приложения и последите в диспетчере задач, не нагружает ли какой-нибудь системный процесс ваш компьютер. После этого попытайтесь снова запустить игру и последить за FPS.
Драйвер видеокарты. Иногда проблемой просадки FPS может быть драйвер видеокарты. Ознакомьтесь на сайте вашего производителя с подробностями последнего релиза. Возможно, в нем указано, что в некоторых играх возможны снижения количества кадров за секунду. Зачастую подобные проблемы исправляются выходом новых драйверов.
Возможное решение: установите свежую версию драйверов или откатитесь на предыдущий, если раньше проблем не было.
Плохая оптимизация
Худший вариант, так как пользователь фактически ничего не может сделать с кривым кодом, написанным разработчиками, если только не брать во внимание покупку более мощного железа
Возможное решение: ждать выхода обновлений для самой игры или драйвера. Если игра уже не поддерживается, то можно попытаться установить более мощное железо.
Троттлинг. Это когда ваша система охлаждения не может справиться с тепловыделением процессора или видеокарты. Причиной этому может быть слишком большое тепловыделение (TDP) или слишком слабая система охлаждения. Также троттлинг может возникать из-за перегрева системы питания на материнской плате при слишком сильном разгоне не самого дорогого железа. Чтобы избежать чрезвычайного перегрева и выхода из строя компонентов, процессор или графика начинают «тормозить», то есть понижать частоты для охлаждения. Кроме того, причиной троттлинга может быть слишком старая термопаста, нуждающаяся в замене, или чрезвычайное загрязнение радиатора или вентилятора.
Возможное решение: уменьшите частоту процессора или видеокарты. Попробуйте также почистить компьютер от пыли или заменить термопасту. Если ничего не помогает и система далее троттлит, стоит задуматься о покупке более мощной системы охлаждения или диагностике железа на наличие неисправностей.
Помочь справиться с просадками FPS может как один вышеуказанный совет, так и несколько вместе. Часто попытки справиться со слишком низким или резко просидающим FPS занимают много времени, но в подавляющем большинстве случаев получается либо добиться более стабильного FPS, либо хотя бы узнать причину просадок. К сожалению, подобные танцы с бубном являются неотъемлемой частью ПК-гейминга, особенно на более бюджетном железе. Cправедливости ради стоит отметить, что богатые тоже плачут – часто плохая оптимизация игр или драйверов приводит к неприятным проседаниям и на более производительном и дорогом железе.
Какое значение fps считается нормальным?
Современные мониторы (как правило) поддерживают или 60 или 75 Гц в секунду. Исходя из этой логики, 75 фпс должно быть более чем достаточно. Однако я на практике убедился, что это не так. Я не знаю точно, как это работает, но разница между 80 fps и 200 fps просто огромная (при мониторе в 75 Гц).
Я бы выделил градацию примерно следующим образом:
- Значение ФПС меньше 40 – это низкий уровень, играть невозможно;
- Около 60 – уровень слабый, играть можно с трудом;
- 80-100 – можно играть;
- 150 FPS – комфортная игра, но временами может пролагивать (например, в дыму);
- 200-300 FPS – хороший уровень, комфортная игра.
Кстати, если ваш ПК тянет 200-300 FPS и позволяют финансовые возможности – берите монитор 144 Гц – поверьте, оно того стоит.
ATITool
Довольно известная программа, предназначенная для тестирования видеокарты на работоспособность, производительность и ошибки. Отлично работает на Windows XP,7,8 и 10.
Чтобы начать работу с ней необходимо:
- Скачать утилиту, установить и запустить.
- Найти и нажать кнопку «Show 3D View» для запуска тестирования.
- Появится окно с изображением кубика, также внизу мы можем увидеть данные о частоте кадров в секунду (FPS).
- Оставляем программу работать на 2-3 минуты и все это время следим за ходом теста. Появление цветных точек, горизонтальных или вертикальных полосок и других элементов, говорит о неисправности видеоплаты.
- Завершаем первую часть проверки нажатием кнопки «Close 3D View».
- Далее нажимаем кнопку «Scan for Artifacts» и запускается окно со сканированием на артефакты. Внизу окна отображается количество ошибок.
После завершения теста на экран будет выведена вся подробная информация о видеокарте и результаты проверки. Единственное, что утилита ATITool не определяет температуру работы устройства. Ее можно отследить отдельно через приложения 3dmark или RivaTuner, о которых мы рассказывали ранее в этой статье.
Что такое FPS?
FPS (ФПС, frames per second) — количество кадров в секунду, которое очень важно при игре в компьютерные игры. Приличным значением считается то, которое соответствует частоте развертки вашего монитора (чаще всего — 60), однако бывают и игры исключения, которые работают исключительно в 30 кадров в секунду
Как же узнать, какое количество кадров в секунду выдает ваш компьютер? Ниже список самых распространенных для этой цели программ, с помощью которых можно будет посмотреть количество FPS в любых приложениях, в том числе и играх, таких как Battlefield, CS:GO, Dota2, Overwatch и другие.
Razer Cortex
Компания Razer, которая в первую очередь является производителем игрового оборудования, уже давно продвигает собственный ускоритель игр и оптимизатор системы с функцией отображения ФПС. Расширенных настроек, как в предыдущем варианте, в Razer Cortex нет, но, возможно, некоторым пользователям будет достаточно и того, что они смогут включать и отключать счетчик кадров во время игры, а также менять его расположение на экране монитора.

В наличие опции отображения на рабочем столе максимального значения кадровой частоты в течение нескольких секунд после выхода из игры и создания послеигрового отчета в виде таблицы с графиком ФПС по отношению ко времени, проведенному в игре, минимальным, средним и максимальным числом кадров в секунду и т.д. При этом есть возможность настроить прозрачность таблицы, изменить цвет ее фона или загрузить в качестве фонового любое изображение с ПК, а затем сохранить отчет на компьютер в графическом или CSV-формате.
В рамках оптимизации системы Razer Cortex производит очистку Windows, удаляет нежелательные файлы, оптимизирует жесткий диск и прочее. Но особого внимания заслуживает продвинутый инструмент Game Booster. Он включается автоматически вместе с игрой, закрывает все неиспользуемые в этот период процессы и приложения, чтобы освободить больше ресурсов и тем самым повысить FPS, а после игры возвращает компьютер в исходное состояние.
Достоинства:
- Создание отчетной таблицы значений кадровой частоты;
- Легкий интерфейс;
- Функция повышения количества кадров в секунду;
- Бесплатное ПО.
Недостатки:
Подойдет только для отображения FPS.
Обновленный игровой режим
Windows 10 оснащена встроенным игровым режимом с панелью Xbox Game Bar. В его обновленной версии присутствует счетчик кадров, позволяющий отследить FPS. Для вызова панели достаточно во время игры одновременно зажать клавиши «Win» + «G». После этого интерфейс сразу же появится на экране.
Обратите внимание, что Xbox Game Bar состоит из нескольких элементов и выглядит перегруженной. Но вы можете закрыть вкладки с лишней информацией, нажав на крестик, и в конечном итоге оставить только счетчик FPS
В то же время сведения относительно загрузки тоже могут быть полезны геймерам, поэтому перед использованием панели рекомендуется изучить ее возможности.
Как пользоваться
Дальше переходим непосредственно к инструкции по бесплатной установке, настройке и использованию ФПС Монитор – программы для мониторинга ФПС и температуры в играх. Для наглядности весь процесс будет поделена на две основные группы.
Загрузка и установка
Изначально нам необходимо бесплатно скачать и установить последнюю русскую версию FPS Monitor.
- Для этого жмем расположенную в самом конце странички кнопку и загружаем архив на свой компьютер.
- Далее распаковываем полученный файл, применив пароль, идущий в комплекте.
- Запускаем нашу инсталляцию. При необходимости создаем ярлыки на рабочем столе или в меню «Пуск», указываем целевой каталог и вносим другие настройки.

- В результате начнется сам процесс установки, завершения которого нужно будет дождаться.

Теперь переходим к активации нашей программы.
Активация FPS Monitor
Все что нам нужно будет сделать для активации описываемого ПО, это запустить его и нажать кнопку, обозначенную на скриншоте, когда появится запрос активации. В результате наше приложение запустится, и мы сможем убрать надпись Demo.

Если после нажатия кнопки откроется какая-то страничка браузера, просто закройте ее.
Как пользоваться FPS Monitor
Итак, теперь, когда мы скачали и установили приложение на наш ПК, нужно переходить к инструкции по его использованию. Чтобы настроить и включить взломанный софт в игре делаем так:
- Изначально при помощи перетаскивания размещаем наши показатели в том месте экрана, в котором они лучше всего будут вписываться в игровой интерфейс.
- Далее выбираем разрешение дисплея, на котором будет отображаться игра. Для этого нужно воспользоваться выпадающим списком, который находится в правой верхней части окна.

- Следующий этап — это настройка выводимых параметров. Кликаем правой кнопкой мыши на наших индикаторах и из открывшегося списка выбираем пункт «Свойства элементов». Далее, снимая и устанавливая галочки, активируем те индикаторы, которые нам нужны в игре. Тут же можно сбросить все настройки, если что-то не работает.

Готово, теперь, когда мы запустим какую-либо игру или полноэкранное приложение, то в выбранной ранее области увидим все индикаторы. При этом если у вас монитор на 60 герц, ФПС Монитор все равно покажет частоту развертки самой игры, которая может быть в разы больше, к примеру, 144 Гц. При этом ФПС и герцовка монитора не влияют друг на друга.
GeForce Experience
Компания Nvidia предлагает фирменный софт для своих видеокарт, который обычно идет в комплекте с пакетом видеодрайверов. В GeForce Experience есть определённые удобства, например, она оповещает о появлении нового ПО для графического процессора и дает возможность сразу загрузить его, помогает оптимизировать игры, установленные на компьютере, но куда интереснее ее многофункциональный внутриигровой оверлей, через который GE передает и данные о производительности системы.

В окне программы ничего настраивать не нужно, включить панель с показателями и выбрать ее позицию можно в интерфейсе, который вызывается поверх запущенной игры комбинацией клавиш «Alt+Z». Если интересует чисто счетчик сменяемых кадров в виде цифры в самом углу экрана – он есть, но предусмотрены и дополнительные режимы, в зависимости от которых будут добавляться другие значения, – наиболее устойчивая кадровая частота, задержка рендеринга, процент загрузки ЦП и ГП, их тактовая частота, энергопотребление, температура, скорость вентилятора и другое. Никаких дополнительных настроек и опций здесь нет, но плюс в том, что GeForce Experience – это то ПО, которое, возможно, уже установлено на вашем компьютере.
Достоинства:
- Бесплатное программное обеспечение;
- Отображает несколько показателей производительности;
- Функция оптимизации игр для повышения ФПС.
Недостатки
Мало настроек панели наложения.
Понятие об FPS
FPS является аббревиатурой и означает Frames per second, то есть отражает количество кадров за секунду.
Чаще всего эта характеристика применяется именно для оценки производительности компьютера при запуске той или иной игры. Чем выше этот параметр, тем быстрее геймер может реагировать на происходящее в виртуальном мире. Если же ФПС начнёт падать и опустится ниже отметки 30 единиц, игра попросту будет тормозить, и играть окажется крайне некомфортно.

Фактически высокий FPS сглаживает изображения, выводимые на монитор компьютера. Это и даёт общее представление о необходимости использования программ для отображения текущего FPS в играх на ПК или ноутбуке.
Особенности работы тестов производительности ПК
Тест производительности ПК(или бенчмарк) – это комплекс задач, позволяющих проверить скорость и стабильность работы аппаратных и программных компонентов вашего компьютера. Он включает тесты центрального процессора, графической карты, памяти, монитора, скорости Интернета (online), звуковой карты и другие варианты тестов.
Задачи такого теста сводятся к следующему:
- Подсчёт единиц производительности ПК. Полученный результат позволяет сравнить различные процессоры друг с другом по уровню их производительности. Тест наглядно демонстрирует, где наша система отстаёт от аналогов, и где необходима замена устаревших компонентов;
- Стресс-тест компонентов ПК. Такой тест позволяет максимально нагрузить компьютер или отдельные его компоненты для проверки стабильности их работы под максимальной нагрузкой.
Большинство доступных нам бенчмарков реализовано в виде стационарных программ. Сетевые же тесты, позволяющие выполнить онлайн-тестирование на производительность ПК, имеют ряд неудобств. В частности, такие проверки выполняются через браузер, который не всегда работает стабильно при максимальной нагрузке системы, и иногда попросту «вылетает».
Поэтому большинство разработчиков подобных инструментов создают тесты в виде устанавливаемых в систему программ. Запуск такого софта с правами администратора даёт возможности для обширной проверки системы, и получения подробных конечных результатов.
Тем не менее, существует несколько онлайн-инструментов для проверки производительности компьютера. Давайте рассмотрим их по порядку.
Как узнать FPS на компьютере
Сначала покажу как с помощью специальных программ узнать FPS в любой игре.
Как включить счетчик фпс в Nvidia Experience
Если у вас видеокарта от Nvidia, то скачиваем с официального сайта — GeForce Experience
Чтобы включить счетчик FPS в Nvidia Experience нужно настроить по пунктам, как показано ниже:
- Нажимаем на шестеренку в правом верхнем углу Experience.
- Включаем — Внутриигровой оверлей.
- Заходим в настройки.
Заходим в настройки внутриигрового оверлея для включения счетчика FPS
Открываем — Расположение HUD.
Nvidia Experience — заходим в расположение HUD
Здесь нажимаем на Производительность или Счетчик частоты кадров. Выбираем расположение счетчика и выбираем вариант:
- Кадров/с — будет показывать только FPS.
- Базовый — кроме FPS показывается степень загрузки процессора и видеокарты.
- Расширенный — показывается вся информация по видеокарте: температура и скорость вращения вентиляторов и т.д.
Nvidia Experience — включаем счетчик FPSРасширенный счетчик FPS от Experince в игре CS GO
Как включить мониторинг фпс в MSI Afterburner
Для начала скачиваем программу — MSI Afterburner
После запуска программы Afterburner:
- Заходим в настройки.
- Открываем вкладку — Мониторинг.
- Выбираем из списка — Частота кадров.
- Ставим галочку — показывать в ОЭД.
- Нажимаем применить и ОК.
Включение FPS в MSI Afterburner
После настройки запустите игру и увидите в левом верхнем углу экрана отображение FPS.
Счетчик FPS в CS GO через MSI Afterburner
Как включить fps monitor в игре
Скачиваем программу с официального сайта — FPS Monitor
Чтобы включить счетчик в программе FPS Monitor сделайте следующее:
- Откройте вкладку — Сцены.
- Далее открываем — Менеджер сцен.
- В списке сцен выберите счетчик на выбор, например FPS.
- Нажмите — Загрузить.
После этого вы увидите загруженный счетчик, где вы можете редактировать его. При запуске игры этот счетчик будет показываться в левом верхнем углу экрана.
Загружаем счетчик FPS из менеджера сцен в FPS Monitor
Fraps
Еще одна программа с помощью которой можно узнать фпс на компьютере — Fraps.
Fraps не является полностью бесплатной, но для проверки FPS на бесплатной версии вполне сгодится.
Достаточно запустить Fraps и какую нибудь игру, например GTA 5. В правом верхнем углу увидите цифры, указывающие на количество кадров FPS.
Показывает FPS через Fraps в игре GTA 5
Bandicam
Программа Bandicam используют в основном для записи экрана. Но с помощью Bandicam тоже можно проверить FPS в играх.
Чтобы настроить показ FPS в Bandicam нужно нажать изображение с джойстиком и в разделе FPS поставить галочку — Показывать в позиции.
Настройка показа FPS в настройках Bandicam
После включения игры, FPS будет отображаться в правом верхнем углу.
Показывает FPS через Bandicam в игре GTA 5
Как пользоваться интерфейсом (настройки)?
Главное окно программы
Перейдем к разбору каждой вкладки. Начнем с первой – «Главное». Если у вас получилось русифицировать интерфейс, то вы увидите следующее окно:
В основной части окна приложения расположена информация о разработчике, сборке и версии
Обратите внимание на номер версии в правой части. Номер 3.5.99 свидетельствует о том, что вы используете самое последнее обновление Fraps
Ниже расположены параметры, позволяющие настроить режим работы:
- запуск программы в свернутом режиме на панели задач;
- закрепление поверх любых других окон;
- включение/отключение возможности запуска вместе со стартом Windows.
А немного ниже еще две настройки:
- мониторинг Windows Aero. При включении функции появляется возможность записывать рабочий стол.
- минимизация на панели задач. При закрытии окна на «крестик» приложение сворачивается в системную панель.
Вкладка «FPS»
Теперь переходим к главному функционалу. Для пояснения названия раздела расшифруем аббревиатуру FPS – Frames Per Second. Frames Per Second – это количество кадров в секунду, отображаемых на экране в текущий момент. Данный показатель является основным при измерении производительности игр с любого компьютера.
Итак, во вкладке «FPS» находятся следующие настройки:
- папка для хранения тестов. Здесь отображается путь к директории, куда Fraps сохраняет логи с результатами тестов. Вы можете поменять конечную папку или перейти к ней по кнопке «Просмотр».
- проверка производительности. Тут назначается клавиша для включения/отключения функции теста. Можно задать другую кнопку или полностью выключить опцию.
- настройки теста. Этими тремя пунктами выбирается содержимое тестирования. По вашему усмотрению в логах будет сохранятся частота и время кадров, а также полный журнал со статистикой.
- остановка теста. Если активировать этот пункт и задать нужное время в секундах, то спустя выбранный срок тестирование автоматически закончится. Запись в лог тоже прекратится.
Эти параметры отвечают за настройку записи теста и отображаемой информации. Во второй половине окна можно выбрать местоположение оверлея:
- смена положения оверлея. Выбор клавиши для перемещения счетчика ФПС.
- выбор положения оверлея. Можно перемещать счетчик по всем 4 углам или вовсе отключить его.
- частота обновления каждую секунду.
Вкладка «Видео»
Настройки данного раздела позволяют записывать видео с экрана. Вы можете снимать ролики с рабочего стола, в окнах и любых играх. Программа позволяет «фрапсить» любые игры – проекты из Steam, сервера «САМП», популярный «Скайрим» и так далее. Вне зависимости от того, используется лицензия или пиратка.
Рассмотрим возможности раздела. Настраивать видео можно следующими функциями:
- папка для хранения. Как и в случае с выбором папки для логов с тестами, выбирается директория, где копятся все записи.
- Захват видео. Выбор клавиши для старта/стопа и полное выключение опции.
- Настройки видео. Частота кадров при записи экрана (60/50/30/29.97) и смена размера видео позволяет не только поменять качество, но и снизить нагрузку на компьютер при записи.
- Обновление буфера. По умолчанию 30 секунд.
- Разделение на файлы по 4 Гб.
Помните, что при использовании пробной версии вы ограничены по длине видеозаписи. Рекомендуем скачать полный активированный вариант, чтобы вести запись бесконечно. Единственным препятствием может стать количество места на жестком диске, поскольку ролики из Fraps весят крайне много.
Справа во вкладке «Видео» есть звуковые параметры:
- настройки звука (стерео, многоканальный и совместимость с Windows 7);
- запись внешнего ввода позволяет добавить микрофон или веб-камеру;
- выбор клавиши для активации захвата звука с внешнего устройства.
И в самом низу окна есть еще 3 параметра, влияющих на запись:
- скрыть/показать курсор при записи;
- заблокировать частоту кадров;
- захватывать RGB без потерь.
Вкладка «Скриншоты»
С помощью настроек этого раздела можно сделать скриншот. Здесь выбираются все необходимые параметры:
- путь к папке для хранения изображений;
- назначение клавиши для создания снимка;
- выбор формата изображения;
- отображение оверлея на скриншоте;
- повторный захват экрана с заданным промежутком времени (позволяет делать серию снимков).
Дополнительных окон с настройками и скрытыми параметрами Fraps не имеет – все необходимое перечислено выше в инструкции. Теперь научимся правильно использовать весь функционал по назначению.
Разгон ПК
Когда-то разгон комплектующих ПК был едва ли не целой наукой, а неопытный оверклокер имел все шансы повредить свое «железо» неаккуратным вмешательством в его работу. Теперь же с разгоном может справиться даже обычный любитель, а современные комплектующие часто имеют функцию авторазгона, автоматически повышая и сбрасывая частоты в зависимости от нагрузки.
Специальные утилиты позволяют переключаться между пресетами авторазгона в один клик
Разгон – хороший способ выжать из процессора, видеокарты или оперативной памяти больше сверх того, на что они способны. Здесь главное – подобрать нужные комплектующие (например, у Intel возможность разгона поддерживают процессоры с индексом «K», и к ним нужны соответствующие материнские платы), позаботиться о хорошем охлаждении, ну и, конечно же, не переборщить – переразгон, хоть и не выведет из строя железо, тем не менее приведет к нестабильной работе системы, артефактам и вылетам в играх.
Существует несколько хороших утилит для поднятия ФПС в играх посредством разгона. Для видеокарт это вышеупомянутая MSI Afterburner, а также EVGA Precision, RivaTuner. Что касается процессора и оперативной памяти – их лучше разгонять штатными средствами BIOS материнской платы. Здесь мы не станем вдаваться в подробности, иначе эта статья уйдет в совершенно другом направлении.
Проверяем видеокарты 3DMark
3DMark — одна из наиболее популярных стационарных программ для проведения подробного теста возможностей вашей видеокарты. Множество результатов проверок видеокарт, которые вы найдёте в сети, сделаны именно с помощью данной программы.
Программа существует в нескольких вариациях, имеет версии для разных операционных систем (Windows, Android, iOS), существует также версия программы специально под DirectX 11.0.
- Рассмотрим базовую версию программы под ОС Виндовс.
- Скачиваем продукт, кликнув на «Download now» рядом с версией «Basic Edition», распаковываем архив, устанавливаем и запускаем данную программу.
- После запуска нам доступен тест «Sky Diver» для игровых и средних ПК (другие тесты являются платными, и доступны в полной версии продукта).
- Для его активации нажимаем на «Запустить».
- Тестирование будет длиться несколько минут, включая демонстрацию на экране различных графических эффектов, а в конце теста вы увидите полученный результат с определённым количеством набранных вашей системой баллов.
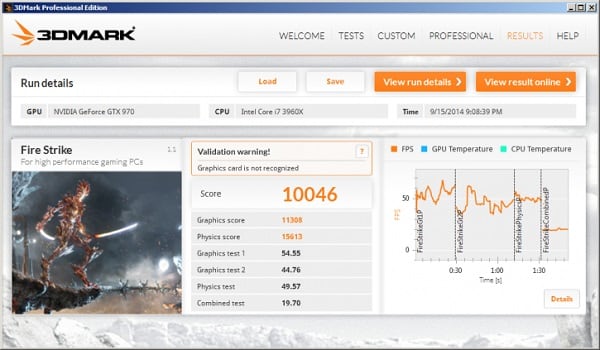
В конце теста ваша система получит оценку в форме определённой суммы баллов
Обслуживание и чистка ПК
Пыль, накопившаяся внутри системного блока стационарного ПК или корпуса ноутбука, может повлиять на его производительность. Правда, чтобы это произошло, нужно совсем уж безответственно относиться к обслуживанию компьютера – например, не менять термопасту годами и не обращать внимания на температурный режим.
Поэтому необходимо, профилактики ради, хотя бы раз в полгода проводить чистку ПК от пыли и, при необходимости, менять термопасту как минимум на ЦП, а также, если это необходимо, установить более мощное охлаждение в корпус и на процессор. Программы для мониторинга вроде MSI Afterburner помогут вам отслеживать температуры комплектующих и своевременно увидеть, когда они начнут приближаться к нежелательным значениям (зависит от конкретного «железа», но стоит начинать беспокоиться при температурах выше 80°С).
Общие рекомендации по тестированию карты
Прежде, чем приступить к тестированию работоспособности графического адаптера, в обязательном порядке следует установить актуальную (последнюю доступную) версию драйверов для него
Необходимое ПО всегда можно скачать на официальном сайте производителя, просто указав модель своей карты.
Не менее важно перед началом теста закрыть абсолютно все программы, которые могут хоть как-то нагружать систему в целом, не говоря уже о самой видеокарте. Это касается браузера, торрент-клиента, игр, различных редакторов и любого другого, хотя бы в какой-то степени «прожорливого» ПО.
На этом вполне можно закончить, так как из этой статьи вы узнали о том, как можно осуществить тестирование видеокарты. К большому сожалению многих пользователей, выполнить данную процедуру онлайн в настоящее время не предоставляется возможным. Тем не менее, скачать необходимую программу, установить ее, запустить и начать тест тоже сумеет каждый.
FPS Monitor

Отечественная разработка, отражающая целый ряд характеристик в процессе игры. Кроме FPS, на экране может появляться информация о температуре процессора или о количество свободной оперативной памяти.
Ещё софт позволяет визуально настраивать информацию, выводимую на экран. Это касается цвета, шрифта, конкретного списка отражаемых датчиков и пр.
ВНИМАНИЕ. Программа доступна за 350 рублей
Но бесплатно можно получить демо-версию.
Проблема последней в том, что на экране постоянно отображается водяной знак. А вот в плане действия по времени демонстрационная версия никак не ограничена.
По функционалу здесь можно выделить такие возможности:
- поддерживает сенсоры распространённых видеокарт и процессоров;
- предлагает гибкую настройку отображаемых сведений;
- работает с горячими клавишами;
- может выводить на дисплей сразу несколько оверлеев и пр.
Действительно неплохая разработка, да ещё и от отечественных программистов. Заслуженное место в рейтинге.
Заключение
После прочтения данной статьи вы сможете самостоятельно протестировать видеокарту, что позволит выявить как наличие, так и отсутствие проблем. Мы настоятельно рекомендуем проведение хотя бы одного полного теста из данного списка как при покупке новой видеокарты, так и том случае, если вы рассматриваете б/у вариант, что потенциально увеличивает ваши шансы купить не дефектное устройство. Не стоит пренебрегать тестированием и надеяться, что данная проблема не посетит вас. На этот случай есть одна старая поговорка, которая как нельзя лучше передает смысл и целесообразность проведения тестирования: «Предупреждён — значит вооружён».




