Стресс тесты для видеокарты
Содержание:
- Применение утилиты GPU-Z
- Способ 1: Встроенная функциональность ОС
- Нарушена цветопередача изображения
- Как узнать сколько памяти на видеокарте, видеопамять (инструкция)
- Установка и русификация программы
- Как проверить на ошибки?
- Список полезных программ для проверки
- Как узнать сколько памяти видеокарта
- Используем средства Windows
- Video Memory stress Test
- Furmark
- Как тестировать всю систему компьютера
- Как увеличить видеопамять — Как увеличить видеопамять ??? — 2 ответа
- Как исправить ошибки
- Программы проверки видеокарты на работоспособность
- Перегрев видеокарты
- Видеокарта не выводит изображение
Применение утилиты GPU-Z
Для использования этого ПО необходимо для начала его скачать и установить. Лицензия у него абсолютно бесплатная, поэтому пользователю не придется потратить ни копейки.
После ее запуска на компьютере, откроется окно, в котором будет представлено множество параметров графического устройства, в частности и объем памяти (отображается в поле Memory Size), ее тип и т.д.
В итоге, сравнивая минимальные параметры того или иного программного обеспечения, которые необходимы для нормальной работы и этих данных, можно точно ответить на вопрос о том, соответствует ли видеокарта указанным требованиям.
Способ 1: Встроенная функциональность ОС
Для просмотра основных характеристик установленной видеокарты в Windows 10 можно не загружать дополнительные инструменты, а использовать встроенную функциональность операционной системы. Существует несколько разных вариантов, позволяющих получить необходимые сведения. Мы рассмотрим каждый из них, а вам останется выбрать подходящий.
Вариант 1: «Диспетчер задач»
Штатное приложение «Диспетчер задач» — отличный вариант ознакомиться с текущими показателями графического адаптера, историей нагрузки и основными параметрами. Для получения требуемых сведений понадобится сделать всего пару кликов.
- Щелкните правой кнопкой мыши по пустому месту на панели задач и в появившемся контекстном меню выберите пункт «Диспетчер задач».

После запуска приложения перейдите на вкладку «Производительность».

Нажмите по пункту «Графический процессор» и посмотрите на показатели справа.

По необходимости отслеживайте нагрузку в отдельных графиках, чтобы понять, сколько ресурсов графического адаптера потребляет операционная система.
Вариант 2: Панель управления видеокартой
При инсталляции драйверов видеокарт от AMD и NVIDIA в Виндовс добавляется и графическое приложение, выполняющее задачу панели управления. Его можно использовать в качестве средства просмотра основных параметров, что происходит так:
- Нажмите ПКМ в любом удобном месте на рабочем столе и запустите «Панель управления NVIDIA» или «Настройки Radeon».

В появившемся окне найдите блок с системной информацией и перейдите к нему.

Осталось только найти свой компонент и посмотреть на подробности. Вы можете узнать версию драйвера, интерфейс памяти, скорость, тактовую частоту и пропускную способность видеокарты.

Подробнее: Возвращаем пропавшую панель управления NVIDIA в Windows 10
Вариант 3: «Средство диагностики DirectX»
«Средство диагностики DirectX» — еще один встроенный компонент операционной системы, который подойдет для определения рассматриваемых сегодня параметров. Благодаря ему можно узнать не только название графического адаптера и количество памяти, но и получить развернутые сведения о драйверах. Запускается это средство через утилиту «Выполнить» (Win + R), где нужно вписать и нажать по клавише Enter.

В новом окне перейдите на вкладку «Экран» и ознакомьтесь с полученной информацией.

Вариант 4: Меню «Свойства видеоадаптера»
Некоторые общие сведения об устройстве можно получить и через «Параметры» Windows 10.
- Откройте «Пуск» и перейдите в приложение «Параметры».

Щелкните по плитке «Система».

В разделе «Дисплей» нажмите по кликабельной надписи «Дополнительные параметры дисплея».

На новой странице кликните по строке «Свойства видеоадаптера для дисплея 1».

Появится меню свойств, в котором и расположены все основные параметры графического адаптера.

Если же оказалось, что встроенные средства не предоставляют необходимую информацию или кажется, что реализовать задачу куда проще при помощи специализированного программного обеспечения, присмотритесь к следующему способу.
Нарушена цветопередача изображения
При данной неисправности на экране монитора могут быть
перемешаны цвета, изображение может быть слишком синим, засвеченными и тому
подобные проблемы.
В самом простейшем случае нужно проверить подключение
монитора к компьютеру (показать подсказку / открыть статью полностью).
Если же это не помогло, то проверьте разъем на видеокарте к
которому вы подключаете монитор, возможно, он отвалился.
 Разъемы на видеокарте
Разъемы на видеокарте
Чтобы точно убедиться в этом, попробуйте использовать другой
интерфейсный разъем. На современных материнский платах и видеокартах их обычно
не меньше двух.
 Разъемы на материнской плате
Разъемы на материнской плате
Если дело действительно оказалось в разъеме, то его можно
пропаять. Для этого нужно паяльником (мощностью не более 40 Вт) аккуратно
пройтись по местам крепления разъема к плате.
 Пайка DVI разъема видеокарты
Пайка DVI разъема видеокарты
Как узнать сколько памяти на видеокарте, видеопамять (инструкция)
Для начала хотелось бы сказать, что видеокарта является неотъемлемой часть любого ПК и ноутбука. Они делятся на два типа: встроенные (ещё их называют интегрированными) и дискретные. Первые встраиваются в материнские платы и процессоры, хороший тому пример – большинство ноутбуков. Вторые же выполнены в виде отдельных модулей (плат) и подключаются к материнской плате. В зависимости от типа материнской платы и мощности блока питания могут быть установлены несколько видеокарт, благодаря чему удаётся добиться повышенной производительности в играх, поддерживающих работу сразу нескольких модулей.
Определяем объём видеопамяти на своём ПК или ноутбуке через свойства экрана
Основной плюс данных методов заключается в том, что для их выполнения Вам не нужно скачивать стороннее ПО – то есть, всё осуществляется аппаратными утилитами и средствами, встроенными в операционную систему. Всю необходимую информацию Вы можете получить в считанные секунды. Данный способ быстр, прост и удобен, но действует он лишь на Windows 7-8.1, тогда как в “Десятке” несколько иная схема. Итак, чтобы узнать сколько памяти на видеокарте Вы должны:
- Кликнуть на свободном месте рабочего стола ПКМ, чтобы открыть контекстное меню. Там следует выбрать пункт “Разрешение экрана”;
- Затем в открывшемся окне необходимо нажать на надпись «Дополнительные параметры», чтобы увидеть информацию о видеокарте;
- Откроется окошко с основной информацией о встроенном адаптере – то есть, о нашей видеокарте. Под пунктом 1 отображено название производителя видеокарты и её модель; под пунктом 2 – системный файл подкачки; под пунктом 3 – память самой видеокарты. То есть, в нашем случае объём памяти видеочипа составляет 512 МБ.
В случае с Windows 10 нужно проделать следующее:
- Кликнуть ПКМ по свободному месту на рабочем столе и выбрать пункт «Параметры экрана»;
- В открывшемся окне нажать на надпись «Дополнительные параметры экрана»;
- Далее в самом низу кликнете по «Свойства графического адаптера» и у Вас откроется абсолютно идентичное окно, как в инструкции для Windows 7-8.1.
DirectX как способ узнать объём видеопамяти
- Откройте окно «Выполнить», воспользовавшись комбинацией клавиш “Windows + R”;
- Введите туда команду, указанную на скриншоте и нажмите кнопку Enter;
- Далее открывается окно со всеми основными данными по Вашему компьютеру или ноутбуку. Перейдите во вкладку «Экран»;
- В строке «Всего памяти:» указан объём видеопамяти, доступный для использования. В данном случае это 1792 МБ.
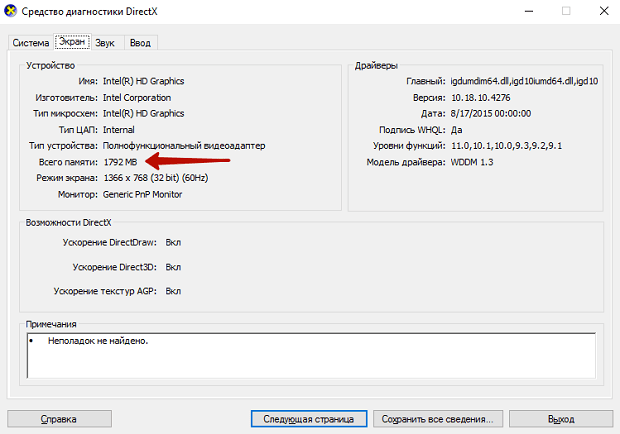
GPU-Z – сторонний софт, знающий о Вашей видеокарте всё
- Запускаем программу с ярлыка на рабочем столе;
- Открывается основное окно;
- В строке Memory Size написано количество памяти. В нашем случае оно отсутствует, потому что драйвера на видео карту не установлены;
- Если у Вас две видеокарты, то кликните по выпадающему списку в самом низу окна и выберите дискретную видеокарту;
- Под первым пунктом написано название выбранной видеокарты, под вторым – тип памяти, под третьим – количество памяти. В нашем случае – это два гигабайта.
Теперь Вы понимаете, что узнать сколько памяти на видеокарте проще простого и для этого не требуются сторонние утилиты.
Установка и русификация программы
Вся нижеизложенная инструкция по русификации будет применима
только в том случае если утилита была скачана именно у нас, за
остальные сайты не даем каких-либо гарантий.
- После того, как архив с Фурмарком будет скачан, внутри
будет находится папка русификации и отдельной инструкции.
Распаковываем, находящиеся в нем данные и сначала устанавливаем
программу, нажав Setup. - Соглашаемся с условиями и переходим далее.
- Выбираем папку, в которой будут храниться все файлы, лучше
всего оставить это по умолчанию и перейти далее. - Выбираем место, где будут иконки Furmark. В нашем примере
мы выбрали лишь ярлык на рабочем столе. - Через несколько секунд установка пройдет и можно завершить
процесс, нажав Finish. - При первом запуске можно заметить, что утилита на
английском языке, поэтому ее надо дополнительно русифицировать. - Для этого необходимо перейти в папку с программой. Сделать
это проще всего нажав правую кнопку мыши и выбрав
Расположение файла. В открывшемся окне нас
интересует раздел Localization, именно в него
необходимо переместить файл 02_gui_ru.xml. В данном файле содержится
русское название всех кнопок, которые будут изменены с параметров rus. - После этого папку можно закрыть и заново зайти в Furmark,
выбрав в правом углу русский язык. Теперь можно пользоваться без
языковых проблем.
Таким образом, указанная программа занимает лидирующие позиции
среди аналогичных инструментов и позволяет в кротчайшие сроки провести
тестирование параметров компьютера, путем нагрузки видео платы.
В заключение хотелось бы предостеречь неопытных пользователей
на предмет чрезмерной нагрузки на все узлы ПК. Если говорить проще, то
перед разгоном видеокарты, необходимо удостовериться в максимальных
пороговых значениях, которые она способна выдавать, поинтересоваться на
форумах о том, как это лучше сделать и только после этого приступать к
работе.
Поделиться с друзьямиКомментарии
Как проверить на ошибки?
Если во время работы компьютера приложения сбоят — проверьте видеокарту на возможные ошибки. На перегрев указывает шум вентилятора. Но не всегда причина обнаруживается визуально, тогда потребуется дополнительное ПО.
Средство, встроенное в Windows
- Запустите диагностику DirectX командой dxdiag в окне «Выполнить».
- Проверьте цифровую подпись у используемых драйверов.
- Просмотрите список ошибок в разделе «Примечание» вкладки «Экран». Чтобы графический адаптер работал без сбоев, их нужно устранить.
При обнаружении ошибок — переустановите драйвер, скачав его с сайта-производителя.
Стресс-тесты
Программы для стрессовой проверки нагружают видеокарту, чтобы узнать все её возможности. Как правило, тестирование идёт около получаса. По результатам стрессовой проверки составляется отчет, в котором отображены:
- версия графического адаптера;
- максимальная и средняя температура во время нагрузки;
- скорость вращения крыльев вентилятора;
- производительность на параметрах 2D и 3D;
- функциональность Direct X.
Тестовые программы могут заменить тяжелые игры последних версий. Подойдут The Witcher 3 или Battlefield 4. Показатель хорошей работы графической карты — картинка высокого качества, плавные движения героев, отсутствие зависаний.
Список полезных программ для проверки
Софт проверит производительность, оценит реальные возможности при работе с графикой, а также сравнит результаты с похожими моделями.
| № | Название | Назначение | Особенности |
| 1 | AIDA64 Extreme Edition | Проверка работоспособности видеокарты. Диагностика других составляющих. Поиск аппаратных ошибок. |
|
| 2 | MSI Afterburner |
Разгон видеадаптеров. Регулирование напряжения, питания, температур и охлаждения. Проверка стабильности работы в 3D-играх. Запись эпизодов игры с возможностью отправки в социальные сети. |
|
| 3 | GeForce Experience |
Возможность обновления драйверов GeForce. Запись выбранных моментов игр. Облачный сервис. Трансляция контента в YouTube. Разгон видеокарт и проверка стабильности. |
|
| 4 | FurMark | «Мохнатый бублик». Тест и определение показателя стабильности графического процессора. Диагностика системы охлаждения. |
|
| 5 | 3DMark | Тест видеокарты и процессора, сравнение с другими. Тонкая настройка параметров оборудования при работе с графикой. |
|
| 6 | GPU-Z | Оценка производительности. Определение объема и типа видеопамяти, температуры и скорости вращения кулера. |
|
| 7 | Video Memory Stress Test | Тест и побитная проверка видеопамяти без смены текущего режима. |
|
| 8 | Unigine Heaven Benchmark | Тест графических адаптеров на устройствах с поддержкой DirectX 11. |
|
| 9 | GPU Shark | Диагностика работоспособности видеоадаптера. Сведения о названии, кодовом имени, идентификаторе, текущей температуре. |
|
Удачи вам в диагностике!
Как узнать сколько памяти видеокарта
Главная #187; Видеокарты #187; Как узнать сколько памяти на видеокарте
Каждая дискретная видеокарта оснащается собственной оперативной памятью. Обычно такую память называют видеопамятью или просто памятью видеокарты. Данная память используется для хранения данных, которые необходимы видеокарты для работы. Например, в памяти видеокарты могут хранится текстуры.
В данной статье мы расскажем о том, как узнать сколько памяти на видеокарте. Эта информация может быть полезна для сравнения системных требований игры с характеристиками компьютера.
Пожалуй, самым простым и надежным способом узнать сколько памяти на видеокарте является установка специальной программы для просмотра характеристик компьютера. Оптимальный вариант – программа GPU-Z.
Данная программа разработана специально для получения информации о характеристиках видеокарты. С ее помощью можно узнать название видеокарты, производителя видеокарты, тактовые частоты графического процессора и памяти, а также объем видеопамяти.
Программа GPU-Z полностью бесплатна, и вы можете скачать ее с официального сайта .
Запустите программу GPU-Z на своем компьютере и обратите внимание на строку «Memory Size». Значение данной строки это и есть объем видеопамяти на вашей видеокарте
Другие характеристики памяти видеокарты
Также здесь можно узнать основные характеристики видео памяти вашей видеокарты. Например, тип используемой памяти:
Тактовая частота памяти:
Ширина шины памяти:
И пропускная способность шины памяти:
Ошибочные способы определения объема памяти видеокарты
В интернете очень часто встречается информация о том, что объем видеопамяти можно узнать с помощью встроенных инструментов операционной системы Windows. Например, часто рекомендуют смотреть объем памяти с помощью «Средства диагностики DirectX». К сожалению, подобные рекомендации ошибочны, поскольку операционная система обычно сильно завышает объем видеопамяти.
На скриншоте выше видно, что «Средства диагностики DirectX» указывает объем памяти видеокарты 6047 мегабайт, хотя на самом деле объем памяти составляет всего 2048 мегабайт.
Последние статьи
Современные видеоигры могут быть очень требовательными к ресурсам системы и особенно это касается производительности видеокарты. Один из параметров видеокарты, который может повлиять на производительность, это установленный объем памяти.
Далее мы рассмотрим, как узнать объем памяти видеокарты.
Узнать память видеокарты с подробностями всех характеристик можно с помощью специальных программ, ну а мы же попробуем узнать, сколько памяти на видеокарте только с помощью имеющихся утилит в операционной системе Windows.
Все, что нам нужно, это зайти в свойства видеокарты. Самый простой способ сделать это через рабочий стол. На любом пустом месте рабочего стола нажимаем правой кнопкой мыши и в появившемся меню выбираем «Разрешение экрана», затем в появившемся окошке выбираем «Дополнительные параметры».
В данном примере видно, как для интегрированной видеокарты в данный момент выделено 256 МБ памяти. В случае с дискретной видеокартой здесь будет прописан физически установленный объем памяти на плате.
Используем средства Windows
Вначале необходимо проверить наличие драйвера средствами Windows. Для этого кликните правой кнопкой мыши по «Мой компьютер» и выбрать меню «Диспетчер устройств».
Обновление драйверов видеокарты
Нажмите на него левой кнопкой мыши, в окне нужно найти пункт «Видеоадаптеры» и кликнуть по нему.
Если в списке отображается марка установленной карты, значит драйвер установлен.
Для того, чтобы узнать подробнее о видеоадаптере рекомендуется использовать утилиту DxDiag. Чтобы ее открыть в кнопке «пуск» найдите поиск и наберите название программы (dxdiag). В появившемся списке кликнете по ней, и она откроется. Это встроенная утилита для проверки видеокарты на исправность, поэтом не требует установки.
После запуска сразу же адаптер проверяется на различные ошибки и неполадки. Утилита показывает обычные, не критические сбои, которые выявляются в ходе работы адаптера.
Video Memory stress Test
Первая из них стара как мир. От этого она не стала менее надёжной и её долгий срок существования лишь подчёркивает её заслуги. Video Memory stress Test появилась в уже далёком 2008 году в результате трудов украинского программиста. Этот инструмент позволяет вам провести тестирование памяти видеокарты с помощью трёх типов теста DirectX, CUDA и OpenGL. Windows интерфейс и принцип работы утилиты схож с Memtest86+. В скачанном архиве предлагается подробная справка к использованию на русском языке: лучше изобретателя никто про программу не расскажет.
Утилита предлагает 3 набора тестов:

По умолчанию стоит Полный, так что выбирайте нужный тип теста в Полном наборе и читайте аннотацию автора. Замечу от себя, что утилита некорректно работает с видеокартами с объёмом памяти 2 и выше Гб. При работе следуйте инструкциям утилиты – они будут на русском.
Furmark
Программа предлагает единственный тест: сцена с вращающимся пушистым кольцом. Для запуска тестирования GPU кликните «Burn-in test». Предварительно можете изменить доступные настройки:
- разрешение;
- сглаживание;
- динамическая камера и задний план;
- длительность;
- пиковая температура графического процессора.
Кнопка «GPU stress test» запустит экстра-тест длительностью 15 минут в выбранном вами разрешении.
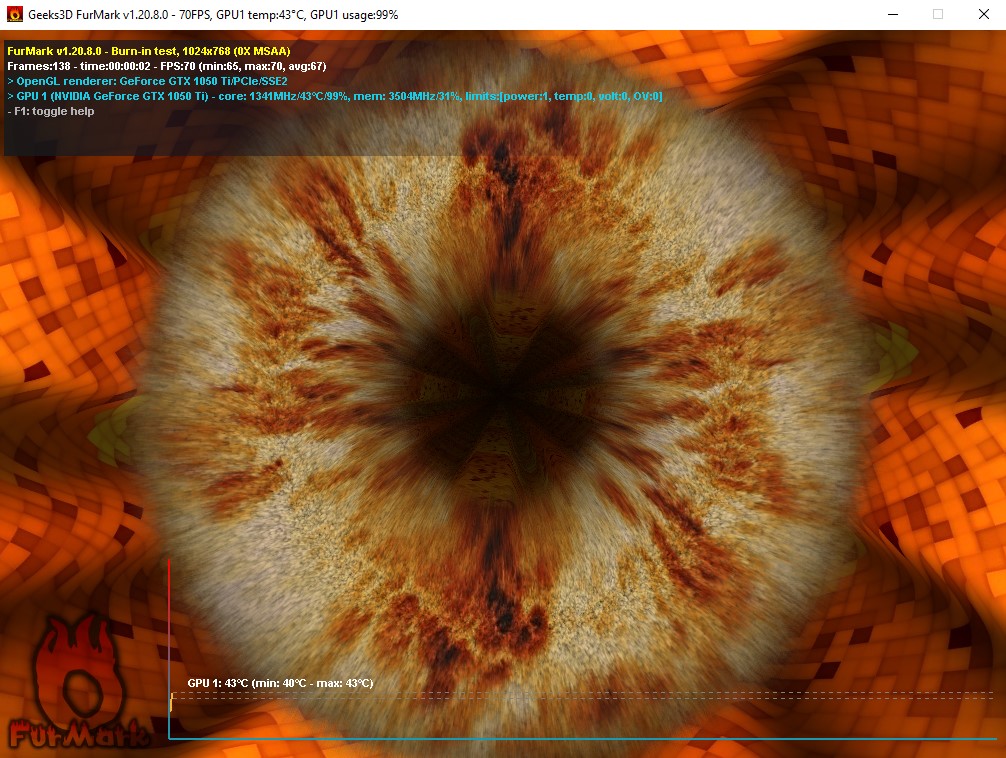
Единственный тест Furmark
В ходе тестирования на дисплее отображается сама сцена, график температуры устройства и ряд сведений о прохождении тестирования. Спустя пару минут кулер начнет работать заметно громче, а еще через несколько – почти на максимуме.
Скачать
Как тестировать всю систему компьютера
UserBenchmark
Благодаря своей простоте, «свободной» цене и массивному сообществу тестеров, UserBenchmark, пожалуй, мой любимый вариант для полного тестирования системы. Хотя он может быть не таким точным или напряженным, как тесты GPU/CPU, он очень хорош для оценки приблизительного уровня производительности вашей системы и её компонентов.
Благодаря большому сообществу людей, которые также используют UserBenchmark, вы сможете увидеть, как работает ваш ПК по сравнению с аналогичными или идентичными компьютерами.
В дополнение к удобству сравнительного анализа, совместного использования и сравнения, UserBenchmark также может быть полезен для диагностики вашей системы. Например, если один из ваших дисков начинает работать медленнее, чем обычные диски идентичной марки и модели, UserBenchmark определит это и сообщит вам.
Novabench
Следующим является Novabench, еще одно бесплатное решение для тестирования всей системы. Это еще один мой фаворит – хотя в нём нет такого большого сообщества, как на UserBenchmark, оно все же дает солидные результаты и очень чистый, простой в использовании пользовательский интерфейс.
Запустив тест, вы получите экран результатов и возможность сравнить свой ПК с несколькими другими, в том числе «базовыми» ПК для различных ценовых диапазонов.
PCMark 10
Честно говоря, PCMark, вероятно, больше подходит для профессионального использования, чем для потребительского.
Как увеличить видеопамять — Как увеличить видеопамять ??? — 2 ответа
В разделе Железо на вопрос Как увеличить видеопамять ??? заданный автором Александр лучший ответ это Видеопамять — часть оперативной памяти, отведённая для хранения данных, которые используются для формирования изображения на экране монитора.
При этом в видеопамяти может содержаться как непосредственно растровый образ изображения (экранный кадр) , так и отдельные фрагменты как в растровой (текстуры) , так и в векторной (многоугольники, в частности и) формах.Существует выделенная оперативная память для видеокарт, также называемая «Видеопамятью» .
Как правило, чипы оперативной памяти припаяны прямо к текстолиту (плате) , в отличие от съёмных модулей системной памяти, которые вставляются в стандартизированные разъёмы материнских плат. Одна половина чипов, обычно, припаяна под радиатором системы охлаждения видеокарты, а вторая — с обратной стороны.
При изготовлении современных графических карт уже достаточно давно используется память GDDR3. На смену ей быстро пришла GDDR4, как промежуточные звено между GDDR3 и GDDR5. GDDR4, соответственно имеет более высокую пропускную способность, чем GDDR3 и уже сейчас активно используется в производстве видеокарт.
Использование GDDR5, так же, имеет место, но по по причине своей дороговизны, этот тип памяти займёт массовую долю рынка примерно в 2010 году. Пока же, лидером в приятном соотношении «Цена-качество» , по-прежнему остаётся GDDR3, которой вполне хватает под нужды современных игр.
Так же, видеопамять отличается от «обычной» системной ОЗУ более жёсткими требованиями к ширине шины. Шина видеопамяти бывает: 32-битной, 64-битной, 128-битной, 192-битной (нестандартная шина памяти) , 256-битной, 320-битной (нестандартная шина памяти) , 384-битной (нестандартная шина памяти) , 448-битной (нестандартная шина памяти) и 512-битной.
512 MB 128 bit DDR2 будет работать медленнее и гораздо менее эффективно, чем 256 MB 128 bit GDDR3 и т. п. По понятным причинам, 256 MB 256 Bit GDDR3 лучше, чем 256 Mb 128 Bit GDDR3 и т. п.
На период 2008—2009, чтобы играть комфортно, в любом случае, необходимо 512 MB 256 bit GDDR3 (и более) и 2 ГБ (и более) RAM DDR2(3)
Ответ от 2 ответаПривет! Вот подборка тем с ответами на Ваш вопрос: Как увеличить видеопамять ???Ответ от Миша Зарезинвот соовсем никак ты не увеличишь видеопамять а если уж очень хочется то меняй ноутбук на стационарный пк и меняй в нем видеокарту хоть до посиненияОтвет от ? ?Можно увеличить файл подкачки до максимума. Обычно, если видеокарте по какой-то причине не хватает видеопамяти, то она начинает использовать оперативную. А если уж и оперативной памяти мало, то тогда на помощь приходит этот самый файл подкачки.Ответ от Людмила Сагаачыу меня 1024Ответ от Ётёпин Кириллу меня всего 2248 мбОтвет от Максим ЯковлевЕсли ты хочешь увеличить «Видеопамять» без затраты денежных ресурсов то у тебя этого просто на-просто не получится.Тебе придется покупать новую видеокарту, если будешь покупать то смотри объем видеопамяти.Если ты хочешь увеличить ОЗУ или же RAM(это одно и тоже) тобишь оперативную память то так же без затраты средств не получится, если ты хочешь увеличить ОЗУ память то тебе придется покупать плашки оперативной памяти, если допустим у тебя сейчас 1024 MB оперативки то ты можешь купить еще одну такую же плашку, и вставить в другой разъем, тогда у тебя уже будет 2048 МБ оперативки.
Советую купить и то и другое, но если будешь выбирать то лучше бери видеопамять она отвечает за производительность.
Ответ от Vova LinovУ меня 1200 мбОтвет от Игорьникак ты этого не сделаешь, потому что это сделать невозможно! а вот доступно сколько памяти это относиться к чему то другому, но увеличить никак нельзя, можно увеличить частоту процессора и шины видеокарты ( разогнать простым словом ) , но с мобильными карточками ( которые для ноутов ) этого делать не следует, не идет dirt 2 ну и забей! вообще в ченить другое поиграй ! = )Ответ от Маша ЧащинаЯ думаю, что можно. ( Всё возможно, если только захотеть)
Нужно только покопаться в настройках…:))
Ответ от ZipZip DelovТебе мало 1800Мб видеопамяти?Гонщик блин)) )
Увеличить видеопамять можно точно так-же как увеличить квартиру
Ответ от Игорь Хомутовнет) видел десктопную гигабит с возрожденной функцией не помню как зовется но она из оперативки доп. память берет так что мне кажется глюк)Ответ от Владимир ДомничевнельзяОтвет от Александр Поляницав биосеОтвет от DeaZzпроще карточку поменять!да и зачем тебе больше 512 мб?
быстродействие зависит от частоты ядра и памяти!
Ответ от 2 ответаПривет! Вот еще темы с нужными ответами:
Как исправить ошибки
Самое простое решение — замена планки, которая дает сбой. Но это — радикальная мера. Она нужна, если повреждены микросхемы ОЗУ. Иногда же может помочь обычный ластик, которым нужно просто протереть контакты: возможно, они окислились. Бывает также, что ошибки исправляет самое простое приложение-антивирус или замена охлаждения.
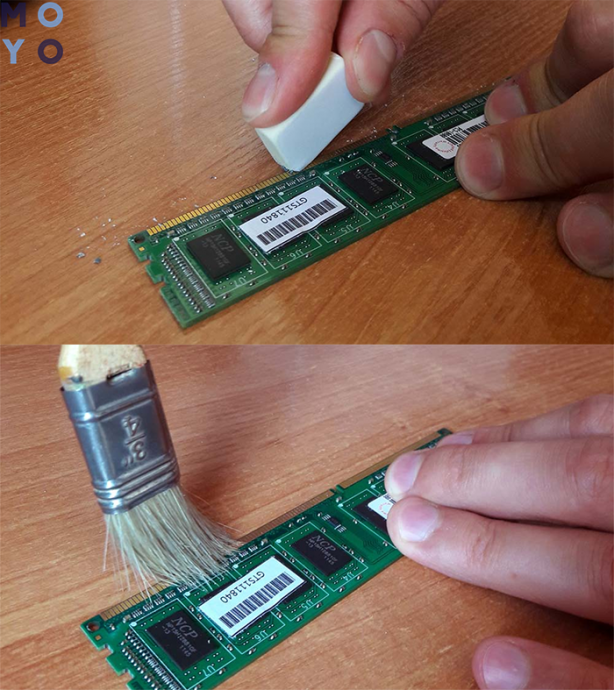
Работоспособность оперативы нетрудно проверить. Можно воспользоваться как классической утилитой Виндовс, так и отдельно установленным приложением. Второй способ предпочтителен, когда нужно не просто найти ошибку, но и устранить ее: многие проги так могут.
Программы проверки видеокарты на работоспособность
Существуют специализированные утилиты для проверки видеоадаптера на компьютерах или ноутбуках Windows 7, 8, 10. Они позволяют провести нагрузочный тест видеокарты и выявить проблемные моменты.
Furmark
Популярная утилита для проверки видеокарты. Ее еще называют «волосатый бублик», поскольку диагностика проходит с похожим изображением на экране. После того, как скачаете Furmark его необходимо установить и запустить. Для этого кликаем дважды по файлу скачанной программы, соглашаемся с условиями и лицензией и жмем кнопку «Next».
Приложение установлено. Заходите в меню «Settings» или настройки. В нем можно указать разрешение.
В настройках выставляете те пункты, которые указаны на рисунке, кроме «Xtreme burn in». Эта настройка может выведет из стоя карту, поскольку тест будет проходить при максимальных нагрузках.
Кликаете кнопку «Burn in Test».
Утилита выведет предупреждение о том, что нагрузка будет большая, что может вызвать нестабильную работу системы или вообще отключение компьютера. Однако, не обращаем на это внимания и кликаем кнопку «Go».
Итак, процесс пошел.
В результате тестирования температура может подняться слишком высоко. Поэтому не рекомендуется проводить тест более 20 минут. Утилита сразу нагружает и проводит тест GPU, что резко поднимает температуру. Тестирование с помощью данной программы не сравнимо даже с самой мощной игрой.
Если адаптер исправен, то температура станет выравниваться после двух, трех минут работы утилиты. Если видеокарта неисправна, то температура поднимется выше 100 градусов, изображение будет зависать или отключаться.
При таком поведении компьютера следует проверить кулер и радиатор карты. Если они чистые, без пыли и кулер свободно крутится, то рекомендуется отвинтить радиатор и проверить термопасту на чипе. Возможно она высохла и ее нужно заменить. Если пользователь не умеет делать ничего из перечисленного, лучше обратиться в мастерскую.
Проводим стресс-тест Aida 64
Следующей программой для тестирования видеокарты на неисправность будет Aida 64 .
После скачивания необходимо установить ее также, как и в инструкции по установке Furmark. Кликаете по файлу с расширением *.exe. Соглашаетесь с условиями, кликаете по кнопке «Next». Теперь открываете утилиту и переходите во вкладку «Сервис» и заходите в пункт «Test GPGPU».
Запускаете его, выбираете ваше устройство и кликаете по кнопке «Start Benchmark».
Кроме этого вы можете провести стресс-тест для видеоадаптера. Для этого опять же заходите во вкладку «Сервис», кликаете по «» и выбираете «Stress GPU».
При критических температурах выведется предупреждения и полоса графика будет красной, а также система может самостоятельно перезагрузится. Если с видеокартой все нормально, никаких сбоев не произойдет.
Используем Ati Tool
Несмотря на название, эта утилита может проверять и видеоадаптеры от Nvidia. После того, как скачаете Ati Tool , устанавливаете ее и запускаете.
Откроется такое окно.
Отобразится температура и частота на которой работает адаптер. Частоту можно изменять ползунками, но этого делать не стоит, без должных знаний.
Если нажать на «Show 3D» то можно увидеть количество FPS.
Программе следует тестировать видеокарту в течении десяти минут. В это время следите за температурой. Если она превысит 85 градусов, то немедленно прекратите тест. Это значит, что ваш адаптер поврежден.
Если в окне 3D появилось множество желтых точек, это значит, что карта также неисправна. Рекомендуется заменить термопасту. Если после этого ничего не поменялось в работе, то лучше купить новую.
3DMark
Скачать 3DMark можно с официального сайта.
Процедура стандартна, приложение устанавливается на компьютер и запускается диагностика, кликом по кнопке «Run 3D Mark». После проверки высветится результат теста. Будет предоставлена информация о процессоре, фильтрации текстур, памяти, рабочей частоте видеоадаптера и многое другое.
OCCT
OCCT можно не устанавливать, а просто распаковать из архива на рабочий стол и запустить.
Утилита имеет набор вкладок для диагностики при стрессовых условиях, для теста стабильности видеокарты, и тестирования элементов питания. Не рекомендуется данную утилиту использовать для тестирования поврежденной видеокарты на ноутбуке или компьютере, так как возможен выход адаптера из строя.
Перегрев видеокарты
Данная проблема проявляется в зависании при работе
компьютера, особенно под нагрузкой видеоадаптера, например, при просмотре
фильмов или в играх. В этом случае компьютер может даже отключить видеокарту
если сработает защита по перегреву в ней, и тогда изображение на мониторе
исчезнет.
Для решения этой проблемы нужно:
1. Убедиться, что температура видеокарты действительно
превышена (показать подсказку / открыть статью полностью);
2. Выполнить чистку видеокарты как описано в самом начале этой статьи;
3. Проверить температуру видеокарты (показать подсказку / открыть статью полностью).
Видеокарта не выводит изображение
Самый очевидный признак, что видеокарта неисправна, когда компьютер запускается, но изображение не выводится на монитор. Экран либо вовсе не включается, либо появляется сообщение об отсутствии сигнала.
Для таких случаев желательно иметь в запасе вторую видеокарту. Достаточно затычки уровня RX 550 или GT 1030, но подойдет любая карточка с интерфейсом PCI Express. Если с запасной видеокартой все запустится, то проблема в первой видеокарте. Также можно вставить предполагаемую нерабочую видеокарту в другой компьютер.
Еще стоит попробовать запуститься на встроенной видеокарте, если таковая есть. На процессорах AMD встройка есть только на моделях с индексом G, на Intel почти на всех моделях. Исключение — процессоры с индексом F. Вытащите дискретную видеокарту и подключите кабель к видеовыходу на материнской плате. Если удалось зайти в BIOS, то проблема в дискретной видеокарте.
Кроме того, проблема может быть в видеокабеле или мониторе. Для полной уверенности можно заменить кабель и проверить видеокарту на другом мониторе.




