Использование маски в оформлении презентаций в программе power point
Содержание:
- Как сделать презентацию в PowerPoint с фотографиями?
- Создать и вставить фотоколлаж в PowerPoint
- Сохранение слайдов как картинок через PowerPoint
- Как добавить изображение в документ или презентацию
- 2. Удаление фона в Paint 3D
- 3. Сделайте белый фон прозрачным
- 4. Сохранить прозрачное изображение
- All Hail Transparency
- Использование для маски букв
- Шаг 2. Настраиваем автоматический режим смены слайдов
- Как вставить картинку из файла
- Программы для составления презентаций
- Как вставить картинку в презентацию
- Варианты смены фона
- Редактирование изображения
- Вставка объекта
Как сделать презентацию в PowerPoint с фотографиями?
В PowerPoint фотографии могут использоваться и в качестве визуального контента, и как элементы дизайна презентации. Каждая из названных целей требует индивидуального алгоритма действий, описанных ниже.
Как в PowerPoint вставить фото?
- Откройте слайд, на который нужно вставить фото.
- Нажмите «Вставка» > «Рисунки».
- Выберите нужное фото в диалоговом окне и кликните «Открыть».
Совет! Чтобы одновременно вставить несколько фото, не расположенных в папке рядом друг с другом, выберите нужные файлы, удерживая клавишу CTRL. Если в презентацию должны войти все изображения из папки, воспользуйтесь сочетанием клавиш CTRL+A.
Начиная с версии 2013 года, в PowerPoint отсутствует коллекция картинок. Разработчики заменили данную опцию кнопкой «Изображения из Интернета». С её помощью можно найти и вставить необходимое фото через средство поиска изображений в Bing. Нажав «Изображения из Интернета», вы можете ввести в поле поиска любую фразу, соответствующую теме искомого фото. Перед тем как загрузить фото в PowerPoint, обязательно ознакомьтесь с изображениями, лицензированными Creative Commons.
Для редактирования размера фотографии лучше использовать круглые маркеры, расположенные на углах изображения. При наведении на них указатель принимает вид диагональной стрелки. Использование круглых маркеров позволяет избежать нарушения пропорций изображения.
Как фотографию сделать фоном презентации PowerPoint?
- Откройте требуемый слайд и щелкните по нему правой кнопкой мыши.
- Нажмите «Формат фона» > «Рисунок или текстура» > «Файл».
- Найдите на компьютере требуемое фото.
- В открывшемся диалоговом окне нажмите «Вставить».
Совет! В качестве фона рекомендуется использовать фотографии с достаточным количеством свободного пространства. Изображения, переполненные объектами, будут мешать воспринимать информацию, представленную на слайде.
Как создать фотоальбом в PowerPoint?
Самый простой способ – загрузить готовый шаблон фотоальбома из Office Online Templates и Галереи тем. Подобрать готовый шаблон можно всего в один клик. Всё, что потребуется сделать, это запустить PowerPoint и ввести в строку поиска «photos».
В Office Online Templates шаблоны разделены по категориям, что существенно облегчает поиск. Многие шаблоны идут с образцами фото, которые вы сможете заменить собственными изображениями.
Программа также позволяет создать фотоальбом самостоятельно. В этом поможет следующий алгоритм.
- Откройте вкладку «Вставка».
- Кликните по стрелке под пунктом «Фотоальбом».
- Выберите «Создать фотоальбом».
- В окне «Фотоальбом» нажмите «Файл или диск».
- В окне «Добавление новых рисунков» найдите папку с требуемыми фотографиями.
- Выделите с помощью программы PowerPoint фото, которые должны войти в фотоальбом, и нажмите «Вставить».
- В окне «Фотоальбом» кликните «Создать».
Опцию «Фотоальбом» удобно использовать для любых презентаций, содержащих большое количество фотографий.
Создать и вставить фотоколлаж в PowerPoint
Чтобы создать или вставить фотоколлаж в PowerPoint, выполните следующие действия:
- Откройте презентацию PPT
- Выберите слайд, на котором вы хотите показать коллаж.
- Перейдите на вкладку «Вставка».
- Щелкните по кнопке «Картинки».
- Выделите все изображения и вставьте их в свой слайд.
- Перейдите на вкладку Формат изображения.
- Нажмите кнопку «Макет изображения».
- Выберите макет.
Сначала вам нужно вставить все картинки, которые вы хотите использовать для создания фотоколлажа. Для этого откройте слайд PowerPoint и перейдите в Вставлять таб. Выберите Картинки , перейдите в папку и выберите все изображения, которые вы хотите отобразить в коллаже.
После этого переключитесь на Формат изображения вкладка, которая появляется после вставки изображений. Затем разверните Макет изображения список в Стили изображения раздел и выберите макет в соответствии с вашими требованиями.

Все изображения должны быть соответственно выровнены. Некоторые макеты позволяют пользователям писать текст, чтобы вы могли обогатить фотоколлаж информацией.
Для вашей информации вы можете найти некоторые Идеи дизайна а также после вставки всех изображений. Он работает на интеллектуальных службах Office и появляется только в том случае, если вы не остановили службу вручную. Если вам не нравится традиционный макет для фотоколлажа, вы можете использовать эти уникальные дизайнерские идеи, чтобы сделать коллаж богаче.
Однако он может не появиться, если вы вставите сорок или пятьдесят изображений для создания коллажа. В этом случае вы можете создать мозаику с большим количеством изображений.
Сохранение слайдов как картинок через PowerPoint
Если вам нужно сохранить слайды в виде картинок, то это можно сделать прямо из программы PowerPoint. Сейчас мы покажем ка кэто делается на примере PowerPoint 2016. В других версиях PowerPoint (например, в PowerPoint 2013, 2010 и 2007) это можно сделать аналогичным способом.
Итак, для того чтобы сохранить слайды презентации как картинки вам необходимо нажать на кнопку «Файл», которая расположена в верхнем левом углу окна, и в открывавшемся меню перейти в раздел «Сохранить как».
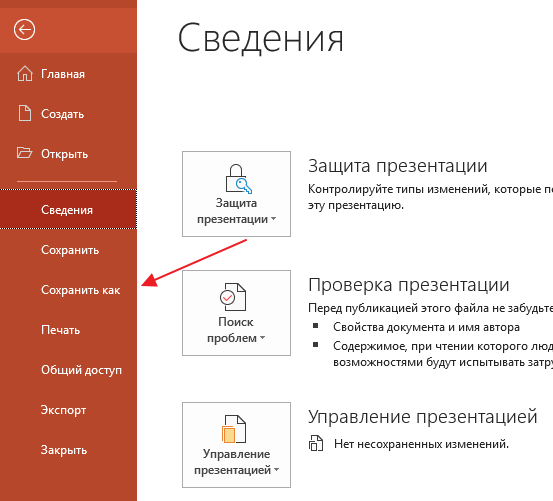
Дальше нужно указать место для сохранения картинок. Поэтому нажимаем на кнопку «Обзор» и выбираем папку, в которую нужно положить полученные изображения.
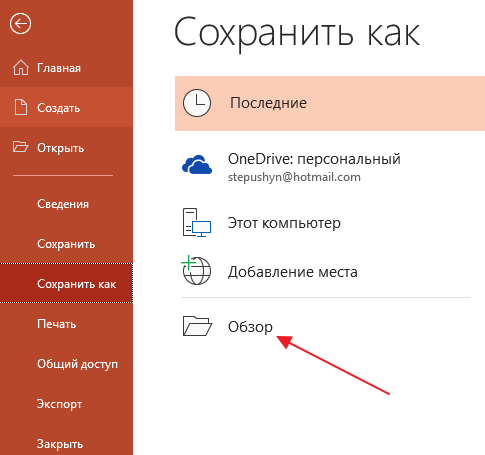
В результате перед вами появится стандартное окно для сохранения файлов. По умолчанию здесь выбран тип файлов «Презентация PowerPoint *.pptx». Для того чтобы сохранить слайды презентации в виде картинок нужно открыть выпадающее меню «Тип файла» и выбрать другой формат.
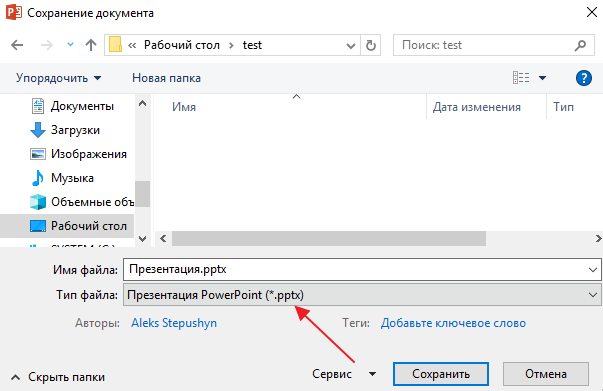
В списке доступных типов файла есть несколько типов, которые являются картинками, это GIF, JPG, PNG, TIF и BMP. Вы можете выбрать любой из этих форматов, но лучше всего выбирать или JPG, или PNG. Сохранение в JPG подойдет в тех случаях, когда нужно, чтобы картинки имели минимальный вес. Например, если предполагается их отправка по электронной почте. Сохранение в PNG подойдет для тех случаев, когда вы не хотите терять в качестве изображения.
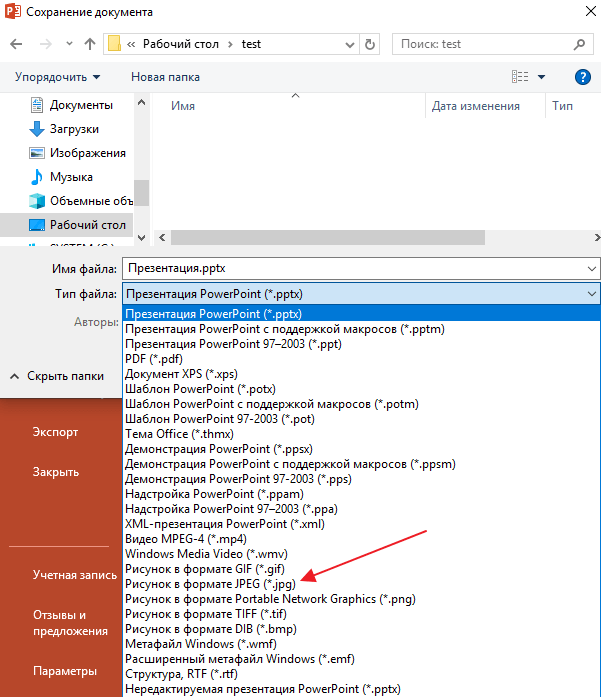
После выбора нужно формата и нажатия на кнопку «Сохранить» появится окно, в котором нужно указать какие слайды следует сохранить. Доступно только два варианта: «Все слайды» и «Только этот». Если выбрать вариант «Только этот», то PowerPoint сохранит только текущий слайд, в противном случае в виде картинок будут сохранены все слайды презентации.
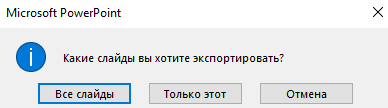
Кстати, данный способ сохранения слайдов в виде картинок работает и других программах для создания презентаций. Например, в программе LibreOffice Impress нужно открыть меню «Файл – Экспорт» и выбрать тип файла JPEG. Ashampoo Presentations – все аналогично, открываем «Файл — Сохранить как» и выбираем тип файла JPEG.
Как добавить изображение в документ или презентацию
- Откройте файл в Google Документах или Презентациях на компьютере.
- Нажмите Вставка Изображение.
- Укажите нужный источник.
- Загрузить с компьютера: вставьте изображение, которое хранится на вашем устройстве.
- Найти в Интернете: выполните поиск изображения в Интернете.
- Добавить с Google Диска: вставьте изображение, которое хранится у вас на Google Диске.
- Добавить из Google Фото: используйте изображение из своей галереи Google Фото.
- Вставить URL: добавьте ссылку на изображение или GIF-файл.
- Нажмите Вставить или Открыть.
Как перемещать и изменять изображение в документе
- Перейдите в Google Документы на компьютере.
- Откройте документ.
- Нажмите на изображение, которое нужно переместить или изменить. Откроется всплывающее окно с параметрами.
- Выберите, как изображение должно совмещаться с текстом:
- «В тексте» ;
- «Переносить текст» ;
- «Разбить текст» ;
- «Поместить за текстом» ;
- «Поместить поверх текста» .
- Если вы выбрали второй или третий вариант, то можете задать для изображения одну из следующих настроек:
- перемещать вместе с текстом;
- зафиксировать положение на странице.
- Чтобы открыть дополнительные настройки, нажмите «Параметры изображения» Все параметры изображения.
-
На панели справа выберите нужную настройку.
-
Размер и поворот. Укажите размер, масштаб и угол поворота изображения.
-
Перенос текста. Определите, как изображение должно размещаться в тексте.
-
Позиция. Задайте позицию изображения в документе.
-
Изменение цвета. Измените цвет изображения.
-
Коррекция. Задайте прозрачность, яркость и контрастность изображения.
-
Как добавить изображение с компьютера или из Интернета
Способ 1. Перетащите изображение
Внимание! Эта функция недоступна в Google Таблицах
- Нажмите на изображение, хранящееся на вашем компьютере или размещенное на каком-нибудь сайте.
- Перетащите изображение в документ.
Способ 2. Скопируйте и вставьте изображение
- Нажмите правой кнопкой мыши на изображение, хранящееся на вашем компьютере или размещенное на сайте.
- Выберите «Копировать» .
- Перейдите к своему документу, презентации или таблице.
- Нажмите «Вставить» .
Примечание. Изображение может открыться не сразу.
Как добавить метку-заполнитель изображения
Как вставить метку-заполнитель изображения
- Откройте файл в Google Презентациях на компьютере.
- В верхней части экрана выберите ВидКонструктор тем.
- Нажмите ВставкаМетка-заполнительМетка-заполнитель изображения,
- а затем выберите нужную форму.
Примечание. Вы можете изменять размер, местоположение, порядок и формат метки-заполнителя.
Как заменить метку-заполнитель изображения
- Откройте файл, содержащий метку-заполнитель, в Google Презентациях на компьютере.
- Выбрав метку-заполнитель, нажмите на значок вставки изображения .
- Укажите, откуда нужно вставить изображение.
Как заменить изображение
- Откройте файл в Google Документах или Презентациях на компьютере.
- Нажмите на изображение правой кнопкой мыши.
- Нажмите Заменить изображение.
- Укажите, как вы хотите получить изображение:
- Загрузить с компьютера
- Найти в Интернете
- Добавить с Google Диска
- Добавить из Google Фото
- Вставить URL
- Снимок
- Выберите изображение.
- Нажмите Заменить или Выбрать.
2. Удаление фона в Paint 3D
Есть два способа удалить фон.
Метод 1: Удалить фон
Шаг 1: выделив изображение, перетащите его за пределы фона с помощью мыши.
Шаг 2: Щелкните инструмент« Выбрать »вверху и выберите весь фон. Вы увидите пунктирные линии вокруг выделения.
Шаг 3 : теперь либо нажмите кнопку «Удалить» справа, либо нажмите клавишу «Удалить» на клавиатуре.
Шаг 4: Вы увидите, что фон станет белым. Щелкните объект один раз и перетащите его обратно на белый фон.
Мы успешно удалили фон. Пора сделать фон прозрачным. Для этого выполните действия, указанные в разделе «Сделать белый фон прозрачным» ниже.
Также в Guiding Tech
Метод 2: Использование нового файла
Другой способ удалить фон — создать новое изображение. Вот шаги:
Шаг 1: После того, как инструмент Magic Select извлек изображение, щелкните его правой кнопкой мыши и выберите в меню «Копировать».
Шаг 2 : Щелкните значок меню вверху и выберите в нем «Новое». Появится всплывающее окно с просьбой сохранить предыдущее изображение. Нажмите Не сохранять.
Шаг 3 : откроется новое пустое изображение с белым фоном. Щелкните его правой кнопкой мыши и выберите в меню «Вставить».
Скопированное изображение без старого фона появится на белом фоне.
Теперь пора вообще удалить фон.
3. Сделайте белый фон прозрачным
Наконец, когда у вас есть изображение на белом фоне, вы можете сделать его прозрачным. Для этого выберите параметр «Холст» вверху и включите переключатель «Прозрачный холст» справа.
Совет. Щелкните изображение правой кнопкой мыши. и выберите Параметры холста. Затем включите Прозрачный холст.
Как только вы это сделаете Итак, вы увидите, что белый фон исчезнет, а ваше изображение станет прозрачным.
Однако мы еще не закончили. Далее следует очень важный шаг по сохранению изображения.
Также в Guiding Tech
4. Сохранить прозрачное изображение
Убрав фон, пора сохранить окончательное изображение. Для этого выполните следующие действия:
Шаг 1: нажмите значок меню и выберите в меню Сохранить как с форматом как изображение.
Шаг 2 : Затем вам нужно убедиться в двух вещах. Во-первых, в раскрывающемся списке под Типом Сохранить как должно быть показано PNG (изображение). Если отображается какой-либо другой формат, измените его на PNG (изображение). Во-вторых, следует установить флажок «Прозрачность».
Сохранение файла в формате PNG чрезвычайно важно. Если вы сохраните в формате JPG, который отличается от PNG, вы потеряете прозрачность
Совет : если вы забыли сделать белый фон прозрачным с помощью Canvas параметры, установите флажок рядом с прозрачностью при сохранении изображения. Это должно помочь.
Шаг 3 : наконец, нажмите кнопку «Сохранить». Вам будет предложено присвоить имя и выбрать место для сохранения. Поздравляю! Ваше изображение с прозрачным фоном готово.
Примечание. Несмотря на то, что мы сначала делаем фон белым, а затем удаляем его, вам необходимо выполнить все шаги упоминалось выше и для изображений с белым фоном.
Также в Guiding Tech
All Hail Transparency
Сделать изображение прозрачным — это одна из самых желанных функций редактирования изображений. К счастью, Paint 3D предлагает простой способ добиться этого. Мы надеемся, что вы не столкнулись с какими-либо проблемами при удалении фона и его прозрачности. Сообщите нам, если вам нужна другая помощь по Paint 3D.
Далее: теперь, когда фон исчез, вы не знаете, как заменить фон в Paint 3D? Ознакомьтесь с нашим простым руководством по нему.
Использование для маски букв
Маску можно создать из букв. Делается это таким образом. Выполняем команды: Вставка – Надпись. На слайде в поле для надписи вводим букву. Форматируем ее во вкладке Главная, выбрав интересный шрифт, самый большой размер.
После этого букву нужно превратить в фигуру. Для этого (Вставка — Фигуры) берем фигуру Прямоугольник. Накладываем букву на прямоугольник. Выделяем: сначала прямоугольник, затем с зажатой Sift выделяем букву. Выполняем команды: Формат – объединение фигур – Пересечение.
Получаем фигуру-маску в виде буквы. Ей уже можно пользоваться для маскирования картинки. Но мне хочется сделать маску посложней. Поэтому я делаю копию этой буквы-маски и объединяю их в одну фигуру-маску: Формат – Объединение фигур – Объединение.
Далее накладываю эту маску на картинку. Выделяю сначала картинку, затем, зажав Sift, выделяю маску и выполняю команды: Формат – Объединение фигур – Пересечение. И получаю такой результат.
Шаг 2. Настраиваем автоматический режим смены слайдов
После настройки времени смены слайдов переходим на вкладку Показ слайдов. Выбираем Настройка показа слайдов. В диалоговом окне Настройка презентации выбираем Автоматический (полный экран). Можно выбрать слайды, для которых будет выполняться автоматический показ, и настроить параметры показа.

Шамарина Татьяна Николаевна
Спасибо за Вашу оценку. Если хотите, чтобы Ваше имя стало известно автору, войдите на сайт как пользователь и нажмите Спасибо еще раз. Ваше имя появится на этой стрнице.
Есть мнение?Оставьте комментарий
Вы можете разместить на своём сайте анонс статьи со ссылкой на её полный текст
Как вставить картинку из файла
Первый, и, на наш взгляд, самый востребованный способ вставки картинок в презентацию PowerPoint – это вставка изображения из файла на вашем ПК.
Вы можете поместить рисунок на презентацию PowerPoint простым перетягиванием файла изображения из папки в окно редактора презентаций. Также можно просто скопировать (Crtl+c) файл изображения и затем вставить (Ctrl+v) его в презентацию, либо же выполнить следующую последовательность действий.
- Выберите вкладку «ВСТАВКА», затем щелкните команду «Рисунки» в группе «Изображения».

Как вставить картинку в PowerPoint – Вставка рисунка
- Появится диалоговое окно. Найдите и выберите необходимую картинку, затем нажмите «Вставить».

Как вставить картинку в PowerPoint – Вставить изображение
- Картинка появится на текущем выбранном слайде.

Как вставить картинку в PowerPoint – Картинка на слайде презентации
Вы также можете щелкнуть команду «Рисунки», которая находится в заполнителе для вставки картинок.

Как вставить картинку в PowerPoint – Вставка изображения в заполнитель
Это интересно: Демонстрация готовой презентации и слайдов: освещаем все нюансы
Программы для составления презентаций
Самыми распространенными для создания электронных презентаций являются такие программы:
- PowerPoint. Наиболее популярное приложение. Имеется большой набор инструментов. Поддерживается анимация, видеоролики и аудио. Можно подготовить презентацию к печати в типографии. Существует возможность скачивания файлов из интернета. Программа отлично работает на смартфонах. Полностью бесплатна и русифицирована.
- ПромоШОУ. Позволяет делать видеоролики и презентации с анимационными эффектами. Программа создана целиком на русском языке. Позволяет работать в 3D формате. С ее помощью можно редактировать аудио и видео. Готовую презентацию можно экспортировать на YouTube.
- Kingsoft Presentation. Позволяет применять в презентации видео и аудио. Простое управление. Можно конвертировать результат в формат PDF. Единственный серьезный недостаток – отсутствие русскоязычной версии.
- Impress. Позволяет создавать графики, таблицы, рисунки и другие графические объекты. Также можно добавлять разнообразную анимацию, аудио. Приложение переведено на русский язык. Встроенная проверка правописания.
- ProShow Producer. Имеет множество встроенных шаблонов и разнообразных эффектов. В наличии 20 шаблонов для мультимедиа, 150 способов переходов для слайдов, несколько десятков макетов для создания анимации. Можно делать видео из картинок.
- Гугл-презентации. С помощью программы можно создавать презентации онлайн. Это позволяет получать доступ к ним с любого устройства. Имеется несколько шаблонных тем. Приложение бесплатное, работает даже со смартфона.
- Canva. С помощью программы можно делать визитки, обложки и раздаточные материалы. Но у приложения есть два недостатка – оно платное и есть только латинские шрифты.
- Sway. Программа с помощью, которой можно создать презентацию и сразу же опубликовать ее на сайте sway. Приложение отличается шаблонностью, макеты в нем довольно слабо поддаются корректировке. Это ограничивает дизайн, но ускоряет процесс создания презентации.
- Piktochart. В комплекте имеется всего 10 шаблонов для презентаций, но зато есть множество инструментов для редактирования. В платной версии можно экспортировать результат в формат PDF. В программе можно создавать инфографику и анимацию.
- Prezi. Худший вариант в этом списке. Программа предоставляет широкие возможности, но при этом имеет ряд недостатков. Во-первых, нет русскоязычного варианта. Во-вторых, бесплатный вариант ограничен по возможностям. В-третьих, платная версия приобретается не в постоянное пользование, а лишь арендуется, так что деньги тратить придется все время.
Как вставить картинку в презентацию
Буфер обмена
Скопируйте изображение любым способом. Например, через комбинацию клавиш ctrl+C или контекстное меню, вызываемое кликом правой клавиши. Затем перейдите на нужный слайд и вставьте картинку, использовав сочетание ctrl+V.
Перетягивание
Картинка добавляется на слайд простым ее перетягиванием из папки с изображениями. Для этого нужно установить указатель мыши на нужном файле и, удерживая нажатой левую кнопки, перетянуть объект на слайд.
Вкладка «Вставка»
«Вставка» используется для добавления разнообразных объектов на слайды. В том числе и картинок. Кнопка «Рисунки» расположена как на вкладке (1), так ее пиктограмму (2) можно найти и на рабочем поле слайда.
После нажатия останется только указать путь к изображению на собственном компьютере.
Варианты смены фона
Всего существует несколько вариантов сменить задний план у слайдов, позволяющих делать это как простыми, так и комплексными средствами. Выбор будет зависеть от дизайна презентации, ее задачи, но главным образом – от желания автора.
В целом, можно выделить четыре основных способа задать фон у слайдов.
Способ 1: Смена дизайна
Наиболее простой способ, который является первым шагом при создании презентации.
- Требуется зайти во вкладку «Дизайн» в шапке приложения.
Здесь можно видеть широкий ряд всевозможных базовых вариантов дизайна, отличающихся не только компоновкой областей слайдов, но и фоном.

Хороший и простой метод, но он меняет фон для всех слайдов, делая их однотипными.
Способ 2: Изменение вручную
Если же требуется заняться более сложным задним планом в условиях, когда в предложенных вариантах дизайна ничего нет, начинает работать древняя поговорка: «Если хочешь сделать что-то хорошо – сделай это сам».
- Здесь два пути. Либо нажать правой кнопкой по пустому месту на слайде (или по самому слайду в списке слева) и в открывшемся меню выбрать «Формат фона…»…

…либо зайти во вкладку «Дизайн» и нажать аналогичную кнопку в самом конце панели инструментов справа.


Для создания собственного фона на основе картинки потребуется выбрать вариант «Рисунок или текстура» в первой вкладке, после чего нажать кнопку «Файл». В окне обозревателя потребуется найти изображение, которое планируется использовать в качестве фоновой. Картинки стоит выбирать исходя из размеров слайда. По стандарту это соотношение 16:9.

Также внизу присутствуют дополнительные кнопки. «Восстановить фон» отменяет все сделанные изменения. «Применить ко всем» использует полученный результат ко всем слайдам в презентации автоматически (по умолчанию пользователь редактирует один конкретный).

Данный способ является самым функциональным ввиду широты возможностей. Можно создавать уникальные виды хоть для каждого слайда.
Способ 3: Работа с шаблонами
Есть еще более глубокий способ универсальной настройки фоновых изображений.
- Для начала следует войти во вкладку «Вид» в шапке презентации.

Здесь нужно перейти в режим работы с шаблонами. Для этого требуется нажать «Образец слайдов».

Откроется конструктор макетов слайдов. Здесь можно как создать собственный вариант (кнопка «Вставить макет»), так и отредактировать имеющийся. Лучше всего создать самому свой вид слайда, который лучше всего подойдет для презентации по стилистике.

Теперь нужно провести уже вышеописанную процедуру – войти в «Формат фона» и произвести нужные настройки.
Также можно воспользоваться стандартными средствами редактирования оформления, которые находятся в шапке конструктора. Здесь можно как задать общую тему, так и настроить вручную отдельные аспекты.
После окончания работы лучше всего задать имя для макета. Это можно сделать с помощью кнопки «Переименовать».
Шаблон готов. После окончания работы остается нажать на «Закрыть режим образца», чтобы вернуться в нормальный режим презентации.
Теперь на нужных слайдах можно нажать правой кнопкой мыши в списке слева, и выбрать вариант «Макет» во всплывающем меню.
Здесь будут представлены применимые к слайду шаблоны, среди которых как раз будет созданный ранее со всеми заложенными параметрами фона.
Остается нажать на выбор и образец будет применен.
Этот способ идеален для условий, когда в презентации требуется создавать группы слайдов с разными типами фоновых картинок.
Способ 4: Картинка на заднем плане
Дилетантский способ, но не сказать о нем нельзя.
- Нужно произвести вставку картинки в программу. Для этого входим во вкладку «Вставка» и выбираем вариант «Рисунки» в области «Изображения».

В открывшемся обозревателе требуется найти нужную картинку и дважды кликнуть по ней. Теперь остается лишь нажать на вставленную картинку правой кнопкой мыши и выбрать вариант «На задний план» во всплывающем меню.

Теперь картинка не будет фоном, но будет находиться позади остальных элементов. Достаточно простой вариант, однако не без минусов. Выделять компоненты на слайде станет проблематичнее, поскольку курсор чаще всего будет попадать именно на «фон» и выбирать его.

Редактирование изображения
После вставки GIF-файла в слайд, переходим к корректировке его размещения, размера, цвета, положения на странице и т.д. Инструменты редактирования находятся во вкладке «Формат». Открыть панель инструментов для работы с рисунком можно дважды щелкнув мышью на картинке.
В открывшемся меню имеются следующие возможности:
• Коррекция яркости и контраста;
• Можно изменить цвет гифки;
• Установить фигурные контуры (рамки);
• Выделить линейные границы;
• Наложить различные стилистические эффекты (тень, подсветку, сглаживание и пр.);
• Разместить картинку нужным образом;
• Установить четкие размеры.
Эти инструменты позволяют сделать картинку уникальной и стилистически более подходящей для общего концепта вашей презентации. В некоторых разделах меню панели имеется маленький ярлычок со стрелкой, позволяющий открыть более наглядное меню для глубокой коррекции.
Следует отметить, что не все изменения поддерживают анимацию. Поэтому обязательно пересмотрите готовый вариант перед окончанием работы с презентацией (вкладка «Слайд-шоу» – кнопка «С» текущего слайда). Например, при наложении фильтров (художественные эффекты), анимация превратиться просто в картинку. Тоже самое может произойти при использовании инструмента «Эффекты для рисунка», меняющие его расположение (повороты, наклоны).
Заметим также, что основные настройки отражения картинки (ее размер и положение на странице) можно легко и быстро менять мышкой, наведя курсор на край выделительной рамки. Наводить курсор лучше на угловую точку: в этом случае изображение при сжатии/растягивании не будет искажаться.
Вставка объекта
Один из самых простых способов добавления одного готового проекта в другой предполагает обычную вставку — как любой другой объект типа рисунка или формулы. Чтобы это сделать, придется выполнить такие действия:
- Запустить первый, основной проект, который будет открывать докладчик.
- Перейти к вкладке «Вставка».
- Найти и щелкнуть в группе «Текст» по кнопке вставки объекта.
- Отметить, что объект будет создан из готового файла.
- Нажать на «Обзор» и найти нужный файл. Чтобы упростить задачу, можно сразу поместить документ на рабочий стол, в каталог загрузок или в корневой каталог диска.
- Нажать «ОК» в окне обзора и еще раз — в форме вставки объекта.
Теперь в составе первой презентации дополнительно появилось окно со второй. Его можно подогнать по размеру и поместить в удобном месте. А справа, как и прежде, будут показываться элементы основного проекта. А вставленные слайды можно перелистывать с помощью ползунка, который появится при выборе соответствующей области и повторном щелчке по тому же месту.
Для возврата к основному проекту достаточно кликнуть по любой его области. А включать вторую презентацию можно прямо во время просмотра первой, возвращаясь обратно нажатием кнопки Esc. Преимущества такого метода — простая вставка и легкий переход.




