Windows 10 64bit 2020 оригинальный образ
Содержание:
- Характеристики загрузочной флешки для Windows 10
-
Способы создания установочной флешки с Windows 10
- Метод, как создать загрузочный USB с официального сайта Microsoft
- Запись загрузочной флешки с помощью неофициальных программ
- Пример на программе Rufus
- Пример на программе UltraISO
- Пример на программе WinSetupFromUSB
- Можно ли вместо USB-флешки использовать MicroSD?
- Какие ошибки во время создания установочной флешки могут возникнуть?
-
Способы создания установочной флешки с Windows 10
- Создание загрузочной флешки
- Как создать загрузочную флешку Windows XP
- Скачать
- Windows 10 Enterprise LTSC 2019 x64 iso образ для флешки
- Windows 10 Pro x64 для флешки 1909 на русском
- Windows 10 20H2 Professional x64 2021 активированная USB 3.0
- Как сделать загрузочную флешку windows 10 rufus: алгоритм действий
- Чистая Windows 10 x64 2020 на русском для флешки
- Программные процессы
- Особенности
Характеристики загрузочной флешки для Windows 10
От того, какую версию Windows 10 вы собираетесь устанавливать, будет зависеть и размер установочного образа. Однако разработчики рекомендуют использовать накопитель объёмом от 4 Гб (на флешке 4 Гб не будет ровно 4 Гб, а только 3,8 Гб). Лучше брать флешку от 8 Гб. Такой USB диск должен быть отформатирован под FAT32. Выполнить такое форматирование можно через функциональное меню правой кнопки мыши или через командную строку с правами Администратора.
- Запускаем консоль с правами Администратора.
- Вводим «diskpart»;
- Далее прописываем «list disk»;
- Для выбора диска вводим: «select disk 1», где 1 – это номер диска, указанный в списке;
- Далее вводим «clean»;
- «create partition primary»;
- Далее «select partition 1»;
- «active»;
- «format fs=FAT32 QUICK»;
- «assign»;
- «exit».
Как только флешка будет отформатирована, можно будет создавать образ Windows 10 для записи.
Способы создания установочной флешки с Windows 10
Сделать установочный ISO с Windows 10 можно различными способами. Рассмотрим, какой способ самый лучший и самый простой.
Метод, как создать загрузочный USB с официального сайта Microsoft
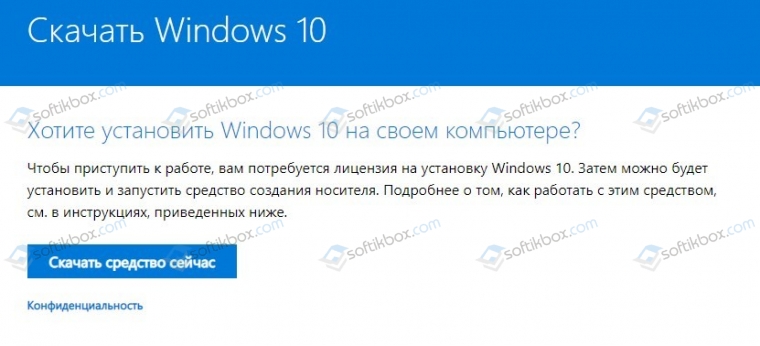
- Теперь, когда программа загружена на ПК, нужно записать флешку.
- Принимаем условия лицензионного соглашения.
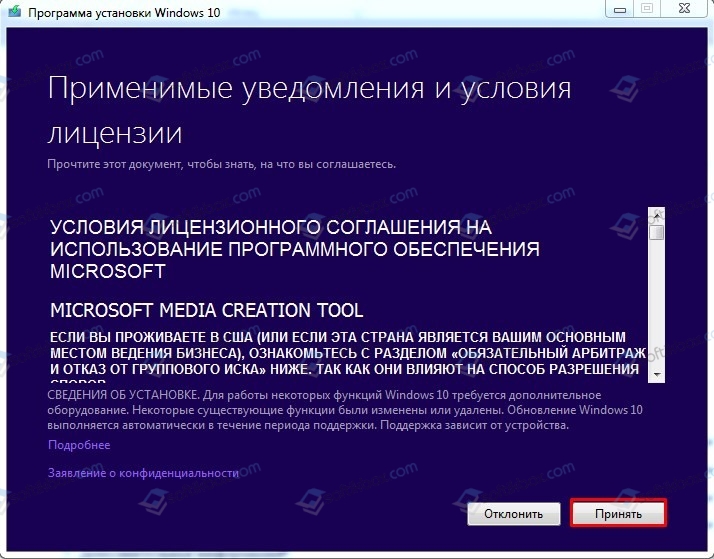
Выбираем «Создать установочный носитель …».
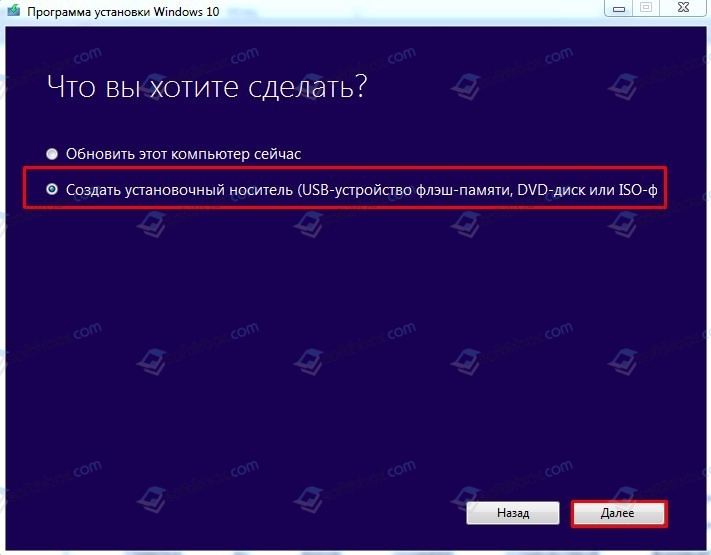
Теперь выбираем язык, версию и архитектуру будущей операционной системы.
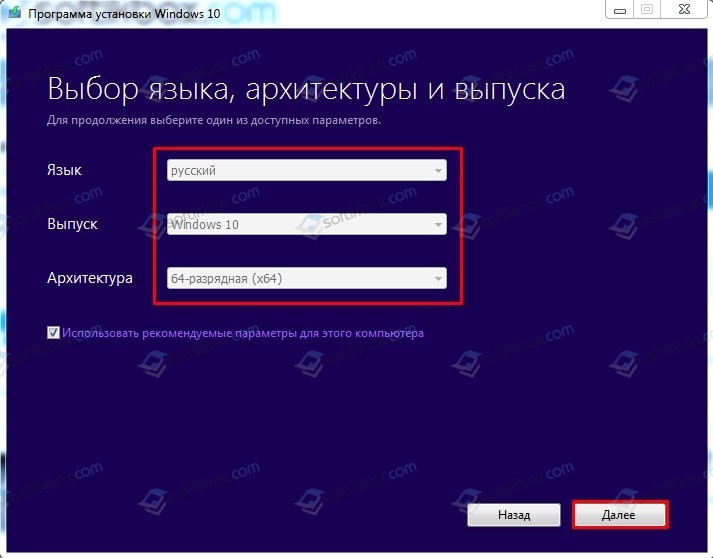
На следующем этапе нужно выбрать ISO-образ. Также можно выбрать создание USB.
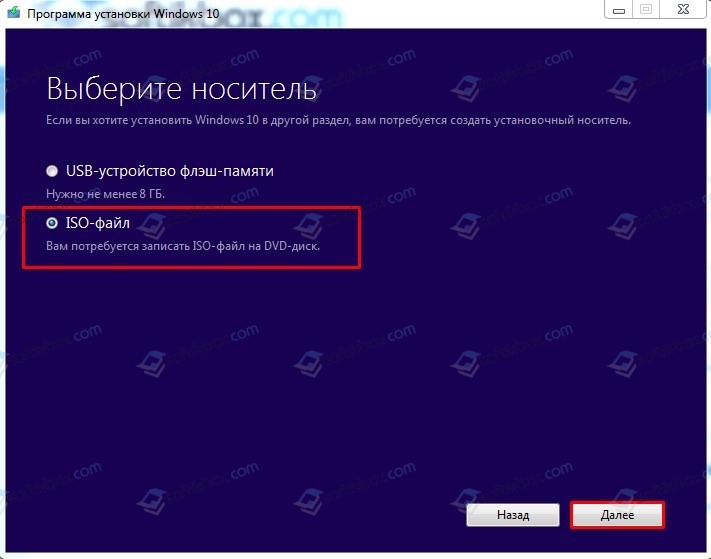
Далее сохраняем файл на ПК. Если вы выбрали USB вариант, то нужно будет указать системе на флешку, которая отформатирована специально под образ.
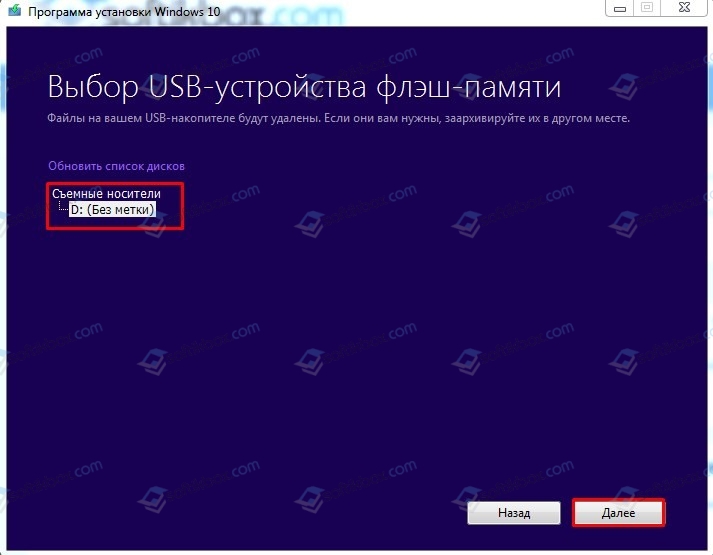
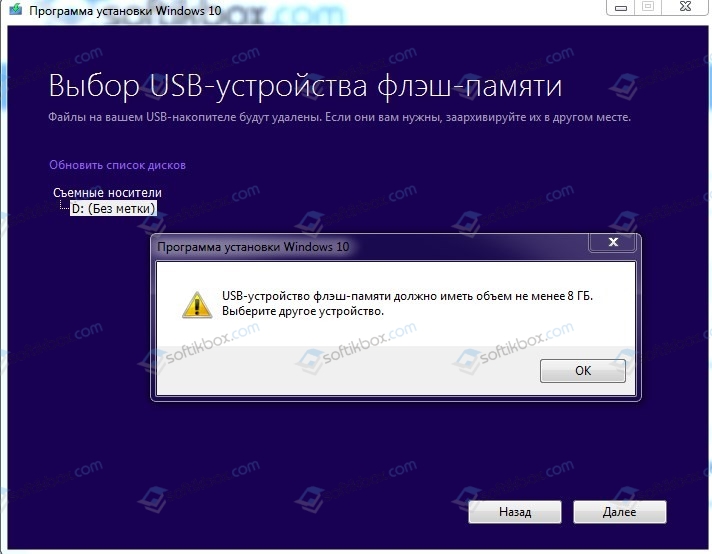
- Как видим, хотя на сайте Microsoft минимальные требования к объему накопителя 4 Гб, в сущности, должно быть 8 Гб и больше.
- После подключения подходящего по объему накопителя, запуститься запись накопителя.
Запись загрузочной флешки с помощью неофициальных программ
Создание загрузочной флешки с Виндовс 10 можно выполнить с помощью сторонних программ. Все они работают по такому принципу: записывают образ системы так, чтобы после флешка воспринималась как установочный носитель. Поэтому рассмотрим, как пользоваться такими программами.
Пример на программе Rufus
Создавать загрузочную флешку можно с помощью программы Rufus, которая распространяет на бесплатной основе. Принцип использования приложения Руфус следующий:
- Скачиваем и устанавливаем приложение.
- Откроется окно инструмента. Выбираем устройство, на которое будет записан образ.
- Файловую систему выбираем FAT32.
- В типе системного интерфейса установите вариант для компьютеров с BIOS и UEFI.
- Далее выбираем расположение созданного образа и указываем, что нужно выполнить стандартную установку Windows 10.
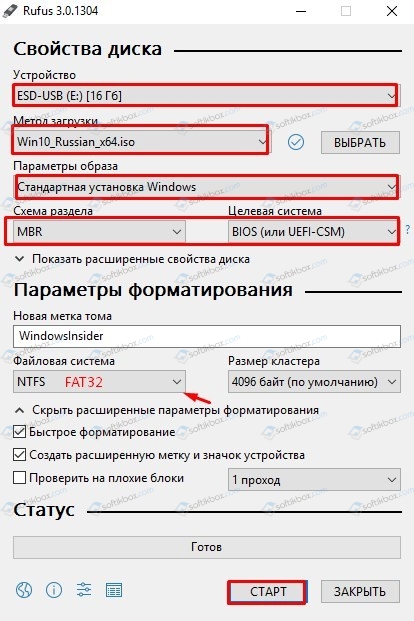
Нажимаем на кнопку «Старт».
Ожидаем, пока накопитель будет записан.
Пример на программе UltraISO
Открываем программу и выбираем «Файл», «Открыть». Указываем, где расположен файл-образ Windows 10.
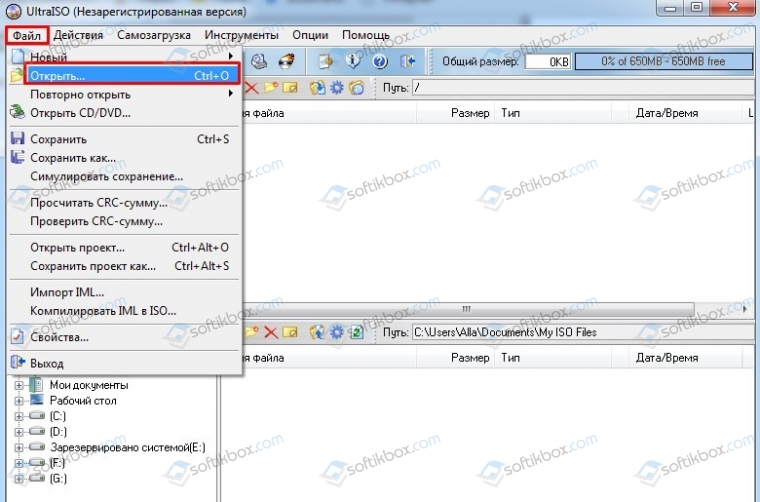
Далее переходим к вкладке «Самозагрузка» и выбираем «Записать образ жесткого диска».
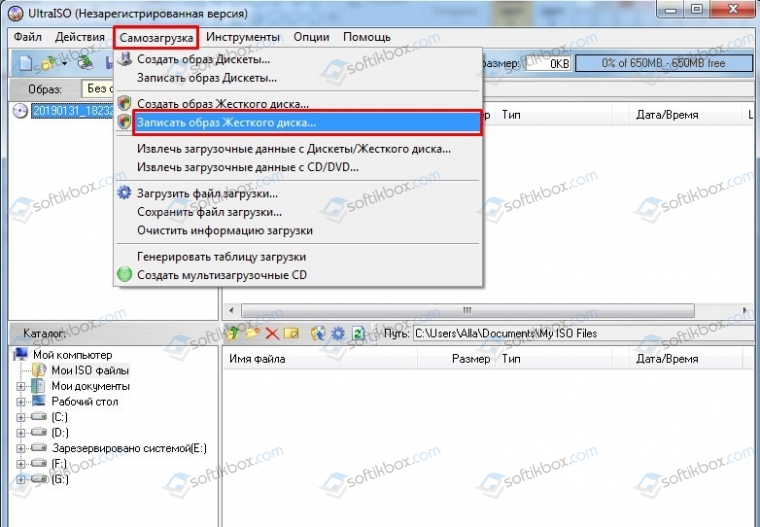
Далее указываем накопитель, который хотим использовать. В методе записи выставляем «USB-HDD». Нажимаем «Записать».
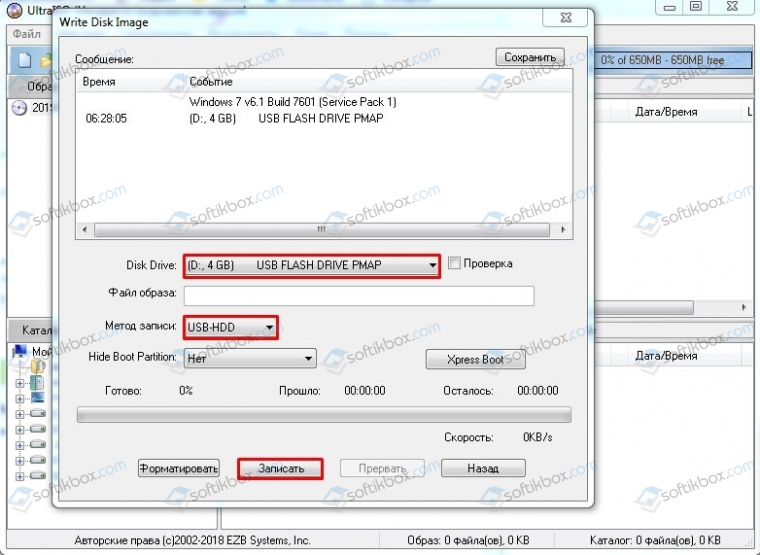
Ожидаем завершения записи.
Пример на программе WinSetupFromUSB
- Открываем программу;
- Выбираем флешку для записи;
- Указываем образ для записи;
- Кликаем «Go», чтобы записать диск.
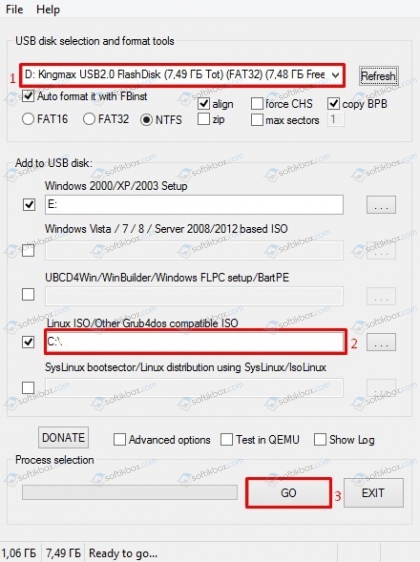
После того, как флешка будет записана, нужно не забыть выставить в BIOS-е приоритетность загрузки.
Можно ли вместо USB-флешки использовать MicroSD?
Если у вас нет классического USB носителя, то установочный образ Windows 10 можно записать на MicroSD. Все способы, которые предназначены для USB, также применимы и для SD (кроме официальных утилит от Майкрософт).
Какие ошибки во время создания установочной флешки могут возникнуть?
Если вам не удалось записать образ Windows 10 на флешку, то причин может быть несколько:
- Нехватка свободного места на жестком диске (хотя официальные утилиты об этом предупреждают);
- Неправильно выбран формат накопителя (лучше FAT32);
- Вина лежит на образе, который поврежден или загружен не с официального сайта компании, а со стороннего ресурса, а поэтому может включать в себя вредоносные файлы;
- Проблема с самой флешкой или разъемом (подключение USB 3.0 в 2.0).
Если флешка рабочая и образ записан правильно, то, возможно, произошёл сбой во время самого создания файла. Все придется удалить и повторить попытку заново.
Создание загрузочной флешки
Создать данный Виндовс с загрузочной флешкой очень легко, особенно для продвинутых пользователей. Но обычным юзерам их методы не подойдут, поэтому придется все расписывать поклеточно. Для начала вы должны загрузить установку Windows и дождаться, пока она загрузится. Далее вы должны определить, поддерживает ли ваша материнская плата формат UEFI. Если да, то проблем с установкой «Винды» с флешки возникнуть не должно. Но это в случае, если хотите установить Виндовс без сторонних программ. Обычно все современные «материнки» такой формат поддерживают, поэтому заранее переживать не стоит. Вставляете в компьютер флешку и форматируете ее в формат FAT32. Это обязательный параметр, так как без этого перекинуть «Винду» будет невозможно. Дальше монтируете Виндовс в образ и перекидываете содержимое папки с Windows на флешку. Далее перезагружаете компьютер и устанавливаете Виндовс. Но иногда этот параметр UEFI может быть выключен. В таком случае нужно зайти в свой BIOS и включить его (если он присутствует). Сторонние программы тоже можно использовать, если в этом есть острая необходимость. Например, приложение Rufus отлично помогает. В ней нет ничего сложного, разберётся даже новичок. Еще одна популярная программа — UltraISO, — способна облегчить вам жизнь и загрузить образ на флешку для дальнейшей установки Windows на ПК. Скачайте торрент Windows 10 Pro x64 Rus загрузочная флешка и установите наконец-таки себе хорошую версию операционной системы!
Как создать загрузочную флешку Windows XP
В большинстве случаев создание загрузочной флешки требует только указания места расположения исходного образа операционной системы и обозначение накопителя, на который будет производиться запись. Через несколько минут загрузочная флешка Windows XP будет готова.
Образ Windows XP может находиться на любом носителе. Если производится запись с оригинального установочного диска, то сначала нужно создать образ любой программой для записи дисков, указав в качестве места расположения конечного файла имеющийся жесткий диск с необходимым объемом. Использование загрузочной флешки с Windows XP, скопированной с оригинального DVD-диска, дает гарантию стабильности работы вновь установленной системы.
Для более быстрой установки и исключения сбоев, рекомендуется на время подготовки загрузочного накопителя отключить антивирусные программы. Скорость записи зависит от многих факторов: мощности компьютера, скорости чтения DVD, быстродействия флеш-памяти и объема оперативной памяти.
Для примера можно показать, как сделать загрузочную флешку с Windows XP на примерах самых распространенных программ UltraISO и WinToFlash.
UltraISO
Чтобы сделать загрузочную флешку с помощью программы UltraISO, необходимо выполнить следующую последовательность действий:
- После запуска программы нужно нажать на кнопку меню «Открыть» или выбрать в стандартной строке меню пункт «Файл», а в списке нажать «Открыть».
- В появившемся окне проводника необходимо выбрать нужный файл образа и нажать на кнопку «Открыть». Теперь в окне программы с правой стороны будет видно содержание образа загрузочной операционной системы Windows XP.
- После того, как флеш-накопитель вставлен в гнездо компьютера, надо в пункте меню «Самозагрузка» выбрать пункт «Записать образ Жесткого диска…».
- В появившемся окне «Write Disk Image» выбрать путь к установленной флешке и указать метод записи «USB-HDD+». Для форматирования флешки нажать кнопку Форматировать, после чего выбрать тип файловой системы FAT32 и запустить процесс форматирования.
- Далее, после окончания форматирования, в окне «Write Disk Image» нажать кнопку Записать и подтвердить начало операции.
WinToFlash
Чтобы сделать загрузочную флешку с помощью программы WinToFlash, необходимо выполнить следующую последовательность действий:
- После запуска программы проще всего перейти на вкладку «Режим мастера» и нажать на кнопку «Мастер переноса программы установки Windows на USB».
- В появившемся окне выбрать пути к накопителю и файлу-образу. Нажать кнопку Далее>.
- В следующем окне необходимо принять лицензионное соглашение.
- После согласия образ операционной системы загрузится на накопитель и потом может использоваться для установки системы на компьютер.
Как видно, последняя программа гораздо проще в использовании, но имеет существенный «минус» — ни для чего большего ее использовать нельзя. В этом отношении более сложное программное обеспечение дает большие возможности за счет своей универсальности и многофункциональности.
Скачать
Последнее обновление 2021.10.23:
- Rufus 3.17 (1.3 МБ)
- Rufus 3.17 Переносная версия (1.3 МБ)
- Другие версии (GitHub)
- Другие версии (FossHub)
Поддерживаемые языки:
| Bahasa Indonesia | , | Bahasa Malaysia | , | Български | , | Čeština | , | Dansk | , | Deutsch | , | Ελληνικά | , |
| English | , | Español | , | Français | , | Hrvatski | , | Italiano | , | Latviešu | , | Lietuvių | , | Magyar | , | Nederlands | , | Norsk | , |
| Polski | , | Português | , | Português do Brasil | , | Русский | , | Română | , | Slovensky | , | Slovenščina | , | Srpski | , |
| Suomi | , | Svenska | , | Tiếng Việt | , | Türkçe | , | Українська | , | 简体中文 | , | 正體中文 | , | 日本語 | , | 한국어 | , | ไทย | , |
| עברית | , | العربية | , | پارسی | . |
Системные требования:
Windows 7 или более поздней версии, неважно, 32 или 64 бит. После загрузки приложение готово к использованию
Я хочу выразить мою благодарность переводчикам, которые перевели Rufus, а также эту веб-страницу на различные языки. Если вы обнаружите, что можете пользоваться Rufus на вашем родном языке, вы должны благодарить их!
Windows 10 Enterprise LTSC 2019 x64 iso образ для флешки
торрент обновлен — 19-11-2019, 10:02
| Версия: Windows 10 Enterprise LTSC 2019 x64 Rus by OneSmiLe (13.11.2019) |
| Разработчик: Microsoft |
| Разрядность: 64 bit |
| Лечение: Образ пролечен |
| Язык: Русский |
| Размер: 2.94 Гб |
Особенности сборки· Драйвера не устанавливаются в автоматическом режиме, но их можно проставить через Центр обновлений.· История открытия папок и файлов не сохраняется.· Через контекстное меню, выпадающее при нажатии правой кнопкой мыши на Этот компьютер можно напрямую попасть в Диспетчер задач, MSCONFIG, Редактор реестра и Администрирование.· Отключена автоматическая установка обновлений, при необходимости система выдаёт уведомление, и пользователь сам решает, нужно ли ему обновляться.· Добавлены функции переместить и копировать в папку в контекстное меню папок и фалов.· Отключён GameDVR.· В качестве средства просмотра изображений по умолчанию установлен Photoviewer.· При появлении синего экрана смерти не происходит автоматической перезагрузки.Скриншоты:
Минимальные требования по железуДля корректной установки сборки необходим процессор с частотой не менее 1 Ггц или система SoC. Что касается оперативной памяти, то для инсталляции и стабильной работы Windows 10 Enterprise необходимо ка минимум 2 Gb RAM. Для корректной работы Windows нужно от 10 Gb свободного места на системном разделе жёсткого диска, поэтому нужно заранее позаботиться об этом. Вы не сможете установить сборку, если ваша видеокарта не поддерживает DirectX9. Важную роль играет и монитор – его минимальное разрешение должно быть не менее 800х600, иначе он просто не воспроизведёт картинку.Из системы вырезано:· Защитник Windows· SenseClient· Smartscreen· ContentDeliveryManager· PPIPProjection· Windows-Mobile PC· TextPrediction· OneDriveКак установить и активировать Windows 10 Enterprise LTSC 2019 x64Установка происходит очень просто, достаточно скачать сборку Windows 10 64 bit торрент, записать образ iso с помощью UltraISO на диск или флешку, после чего запустить инсталляцию, как с обычного оригинального диска с операционной системой.Подробнее о записи iso образа Windows 10 LTSC 2019 x64 RusЕсли у вас ещё нет утилиты UltraISO – просто скачайте её на свой компьютер. Программа абсолютно бесплатная и найти её можно в разделе Программы. Во время установки на последнем шаге необходимо отметить галочками пункты Создать виртуальный привод и Ассоциировать с .iso, иначе потом эти операции придётся производить вручную. После того, как программа установлена, находим образ сборки и кликаем по нему 2 раза левой кнопкой – если во время установки утилиты всё было сделано правильно, то образ по умолчанию откроется в UltraISO.После этого переходим непосредственно к созданию установочного носителя. Если вы хотите произвести установку Window через DVD-диск, то нужно выбрать опцию Записать CD в панели инструментов (ионка с горящим диском, как на ярлыке Nero). Далее остаётся просто вставить чистый диск в дисковод, нажать на кнопку Записать и дождаться окончания прожига. Если в качестве загрузочного устройства планируется использовать флешку, выбираем на панели инструментов Самозагрузка, а в выпадающем меню жмём Записать образ диска. Ждём окончания записи и на этом процесс создания носителя завершён.Активировать Windows не требуется, так как в инсталлятор сборки уже пролечен, так что нет необходимости искать лицензионный ключ для Windows 10 Enterprise или скачивать какие-либо активаторы. По завершении установки Windows активируется автоматически и вы сможете пользоваться функционалом ОС без каких-либо ограничений. Скачать Windows 10 Enterprise LTSC 2019 x64 iso образ для флешки торрент ссылка в начале описания.
Просмотрело: 13 482 | Комментариев: 3
+32
Windows 10 Pro x64 для флешки 1909 на русском
торрент обновлен — 3-12-2019, 09:53
| Версия: Windows 10 x64 Pro 1909 Rus iso для флешки |
| Разработчик: Microsoft |
| Разрядность: 64 bit |
| Лечение: Присутствует на рабочем столе |
| Язык: Русский |
| Размер: 2.47 Гб |
Минимальные требования к компьютеру· Необходимы 64-хразрядный процессор, который должен иметь частоту от 1 ГГц либо система SoC.· На жёстком диске должно быть от 20 Гб свободного места.· Разрешение монитора не меньше 800х600.· На компьютере должно быть установлено не менее 2 Гб оперативной памяти.· Видеокарта, способная поддерживать DirectX 9 и драйвер WDDM 1.0.Скриншоты:
Поподробней о сборке· В основе лежит оригинальный образ Microsoft Windows 10 Pro версии 10.0.18363.418.· Из операционной системы удалены программы и компоненты, функции которых связаны с передачей телеметрии и шпионскими действиями.· По умолчанию отключены службы, которые не приносят никакой пользы.· Планировщик очищен от ненужных пользователю заданий.· Выключено Зарезервированное хранилище.· Записать Windows 10 x64 на флешку, так быстрее и надежнее установиться система.Все изменения, связанные с удалением и отключением компонентов Windows 10 x64 выполнялись при помощи DISM. По умолчанию включены Direct Play и .Net Framework версии 3.5. По сравнению с предыдущей версией, в которой были полностью удалены все приложения Метро, в новой сборке работают Магазин, а также эмулятор для игр от Xbox. Ещё одной особенностью сборки является полная невозможность устанавливать обновления (они в принципе и не нужны, так как ОС и так работает стабильно). Установить не получится ни через Центр обновления, ни с флешки. Windows 10 Pro x64 скачать торрент iso образ на флешку без шпионских модулей. Перечень безвозвратно удалённых компонентов· Windows Defender вместе со всеми связанными компонентами.· Edge-браузер от Microsoft.· Remote-Assistant — служба, отвечающая за доступ к удалённому рабочему столу.· WinSat – служба, оценивающая производительность ОС.· Средство блокировки экрана LockApp.· Облачное хранилище файлов OneDrive.· Голографическая платформа.· Средство блокировки скачанных из интернета файлов SmartScreen.· Assigned Access — приложение, предназначенное для запуска в режиме Киоска.· HyperV – необходимое для создания виртуальных машин на компьютере.· Пакеты языков (включены только русский и английский).Отключённые по умолчанию службы· Узлы диагностической системы и службы.· Служба, регистрирующая ошибки.· Маршрутизация SMS-сообщений.· Центр безопасности Windows.· Служба геоположения, отслеживающая координаты пользователя.· История открытия файлов и папок.· Служба SysMain, зачастую становящаяся причиной торможения системы в результате перегрузки ресурсов компьютера.Программы, устанавливающиеся по умолчанию· Win 10 Tweaker версии 15.3 от ХрисТ – простая в управлении утилита, которая позволит даже неопытному пользователю в несколько кликов запустить оптимизацию и очистку ОС Windows 10 Pro x64, скачать с торрента вы сможете бесплатно.· Активаторы от Ratiborus KMSoffline и портативный KMSAuto.· Батник, благодаря которому можно добавить дополнительные опции персонализации ОС.· DirectX 9 версии.· Visual C++ Redistributable 2005-2017.· Дополнительный альтернативный поисковик Everything.· Bat и reg файлы, позволяющие отключить Центр обновления.Все эти утилиты и файлы появятся на рабочем столе сразу после установки Windows 10 x64 Pro для флешки на русском, версия 1909 с обновлениями 2019. Скачать Windows 10 64 bit на флешку бесплатно с активатором торрент ссылка находится в начале описания.
Просмотрело: 27 870 | Комментариев: 2
+21
Windows 10 20H2 Professional x64 2021 активированная USB 3.0
торрент обновлен — 19-01-2021, 10:28
| Версия: Windows 10 20H2 Professional x64 XE 2021 Ru |
| Разработчик: Microsoft |
| Разрядность: 64 bit |
| Лечение: Образ пролечен |
| Язык: Русский |
| Размер: 5.5 Гб |
Параметры ПК:Оперативная Память (RAM): не менее 2 Гб, желательно от 4 Гб;Основной Накопитель (HDD; SSD; M2): 25 Гб и более свободного места;Процессор (CPU): минимальная тактовая частота 1,5 ГГц или процессоры SoC;Видеоадаптер (VGA): поддерживающий DirectX 9.0 или устаревший драйвер WDDM 1.0;Изображение (Monitor): разрешение от 800×600 точек;Периферийные Устройства (Peripherals): мышь и клавиатура.Скриншоты:
Дополнительная безопасность.Как и в ранее вышедшей операционной системе – Windows 8, в десятке имеется ряд очень удобных и интересных функций и служб. Основная такая служба была удалена, а именно Windows Hello, которая ограничивает доступ к системе с помощью специальной камеры или датчика отпечатков пальцев. Такой вариант подходит не всем, в основном из-за требуемого оборудования. Но, это не единственный способ огородить ПК от не авторизованных пользователей. С помощью функции «Ограниченный Доступ», Вы можете не просто запретить вход в систему, но и выделить отдельный список приложений каждому Юзеру. Также, используя программу BitLocker, стало возможным заблокировать данные, находящиеся на диске. Взломать созданный барьер не получится, даже при потере устройства или по другой причине, попадания ПК в руки злоумышленников. То же самое, можно сделать с переносными носителями, воспользовавшись программой Windows To Go.Удалено, вырезано или остановлено.Все темы, предустановленные по умолчанию;Автоматическая диагностика памяти;Hyper-V или смешанная реальность Windows;Размытие фона блокировки;Дополнительные шрифты;Голосовой помощник Кортана;Журнал действий и совершённых операций в Windows;Автоматические отчёты об ошибках;Приложение для виртуальной приставки Xbox;Инструмент для прожига дисков в Windows;Запрещена отладка ядра;Анимационный вход в систему;Сбор данных об оборудовании и улучшение их качеств;Встроенная приложение по восстановлению системы;Центр обновления Windows для инсайдеров;Встроенный Windows Reader для PDF и т.д.Дополнительная информация.Когда Вы загрузитесь с установочного носителя, появится окошко, в котором будут доступны следующие действия:Начать загрузку со второго диска;Начать загрузку с первого диска;Начать установку операционной системы Microsoft Windows 10 Professional x64 RU;Запустить Lite версию операционной системы;Начать установку операционной системы Linux Gentoo;Также, имеется возможность:Начать тест оперативной памяти;Провести работу с загрузчиком;Начать восстановление паролей Windows;Начать восстановление Жёсткого диска;Начать проверку антивирусом;Начать резервное копирование;Просмотреть и внести изменения в разделы Жёсткого диска.Добавленный софт.Интернет браузер Mozilla Firefox – один из лучших веб. браузер в мире, поможет посещать различные сайты и воспроизводить мультимедийный контент в интернете.Аудиопроигрыватель AIMP3 – содержит в себе все известные аудио форматы.Архиватор 7 ZIP – содержит несколько алгоритмов сжатия высокой степени.Набор библиотек Microsoft Visual C++ и DirectX 9.0 – помогут запустить массу тяжёлых игр и программ.Уход за системой с помощью CCleaner – очистит кэш, оптимизирует работу системы и всё это в несколько кликов.Пакет Microsoft Office 2019, продукты в котором, уже активированы.Приложение для записи дисков, Nero Burning ROM and Express 2021 – пожалуй лучший выбор для прожига.Просмотр PDF файлов с помощью Adobe Acrobat Reader DC: работает бесплатно; содержит в себе все стандарты PDF файлов; позволяет вносить изменения; есть возможность печати.Просмотр изображений с помощью XnViewMP – мгновенно открывает фото и различные изображения, имеется возможность конвертировать файлы.Также, в системе присутствуют: qBittorrent; Adobe Flash Player; OpenShell; Defraggler; CPU-Z; HashTab; HWMonitor; ImDisk; K-Lite Mega Codec Pack; Notepad3; OpenAL; Symantec Endpoint Protection; VeraCrypt и т.д.
Просмотрело: 11 987 | Комментариев: 3
Как сделать загрузочную флешку windows 10 rufus: алгоритм действий
Первым делом вам потребуется скачать файлы операционной системы, которую вы хотите установить. На официальном сайте Microsoft можно совершенно бесплатно скачать утилиту для загрузки образа. К слову, с ее помощью можно и создать загрузочный USB-диск, однако ее функционал сильно уступает возможностям Rufus, о которых мы расскажем ниже.
После того, как образ загружен, запустите исполняемый файл Rufus (на момент написания материала, актуальная версия — 3.8)
Обратите внимание, что portable-версия не должна находиться на том носителе, из которого планируется сделать загрузочное устройство. В графе «Устройство», как не трудно догадаться нужно выбрать флешку, которая и будет являться установочным носителем
Ориентироваться можно на имя и букву, отображаемые в списке подключенных устройств и дисков в проводнике. А также на объем. Если ваш съемный носитель данных не отображается в списке устройств в программе, тому может быть несколько причин. В данной статье с практическими советами мы рассказывали о том, как можно решить эту проблему.
Затем укажите путь до места, куда вы скачали образ операционной системы, нажав кнопку «Выбрать». В пунктах «Схема раздела» и «Целевая система» программа сама поберет оптимальные варианты в зависимости от того, с какой версий ОС планируется носитель. По желанию можно, конечно же, их изменить. В схеме разделов доступно два варианта: MBR и GPT. Обе технологии выполняют одну и ту же функцию — служат для хранения информации о структуре HDD и обеспечивают загрузку операционной системы во время запуска компьютера. Технологии MBR и GPT похожи между собой, но между ними имеются и принципиальные отличия. К примеру, для использования жёстких дисков объёмом свыше 2 ТБайт технология MBR не пригодна (в отличие от GPT), однако она поддерживается практически всеми существующими операционными системами, что, несомненно, является огромным плюсом. Как на смену классическому BIOS пришел интерфейс EFI, так и на замену MBR пришел усовершенствованный GPT. Так или иначе, для того, чтобы загрузочный носитель мог осуществлять предусмотренный функционал на целевом компьютере, необходимо соответствие между используемыми ими стандартами.
Раздел «Параметры образа» открывается только после того, как вы указали путь к файлам операционной системы. Если ОС имеет расширенные возможности, то помимо стандартной установки Windows, вы можете выбрать еще Windows To Go. Windows To Go — это компонент, включённый в состав Windows 8 «Корпоративная», Windows 8.1 «Корпоративная», Windows 10 «Корпоративная», Windows 10 «Для образовательных учреждений», который позволяет ОС загружаться и запускаться с определённых USB-накопителей, таких как USB-флеш-накопители и внешние жёсткие диски, которые были сертифицированы Microsoft как совместимые. Это полностью управляемая корпоративная среда Windows.
Чистая Windows 10 x64 2020 на русском для флешки
торрент обновлен — 20-08-2020, 11:09
| Версия: Windows 10 x64 v2004 build 19041 (20H1) (10.0.19041.450) 2020 Ru |
| Разработчик: Microsoft |
| Разрядность: 64 bit |
| Лечение: Присутствует на рабочем столе (KMSAuto) |
| Язык: Русский |
| Размер: 4.36 Гб |
Минимальные системные требования:Место на HDD/SSD: не менее 36 ГбПроцессор: 64-битный c частотой 1ГГц или SoCОперативная Память: не менее 2 Гб но рекомендовано от 4гбВидеокарта: поддержка DirectX 9.0 или WDDM 1.0 — Монитор: с разрешением от 800х600 -Флеш накопитель для установки на 8 Гб.Скриншоты чистой Виндовс 10 64 бит:
Список редакций вошедшие в образ Виндовс 10 x64 на русском:- Домашняя для одного языка (Home Single Language);- Домашняя обычная (Home Basic);- Профессиональная (Professional);- Корпоративная (Enterprise).Отличия между редакциями.Для сравнения разберём два варианта Windows 10, это Home и Professional, так как самое большое отличие между ними. Что касается версии Enterprise, она схожа с профессиональной, за исключением дополнительных функций для бизнеса. Если Вы собираетесь использовать свой ПК для таких целей, как: печатать документы, посещать различные веб сайты, просматривать видео ролики или фильмы, Вам подойдёт редакция Home. Профессиональной Виндовс 10 заинтересуются пользователи, которые ставят требовательные игры или собираются работать в мощных программах и использовать свой ПК по максимуму. Перечислю некоторые функции Professional, которых нет в Home:• Групповые политики. Привязав свой домашний ПК к серверу, Вы сможете управлять компьютерами в одной сетке, а также отправлять печать на удалённый принтер или искать файлы в рабочей группе;• Шифрование с помощью BitLocker. Защитите свои данные на системном разделе или жёстком диске от нежелательного проникновения. Также при краже или утере устройства, злоумышленники не смогут получить доступ к Вашим конфиденциальным данным. Возможна защита портативных устройств (USB-накопители, SD-карты или External HDD).• Магазин Microsoft Store. В нём можно найти разные, интересные приложения и услуги, которые помогут в ведении или регулировке бизнеса.• Ограниченный доступ. Очень удобный инструмент для ограничения доступа к данным на компьютере, с возможностью создания списка разрешённых приложений каждому пользователю.Это самые основные отличия этих систем, просмотрев которые, Вы сможете выбрать, какую именно редакцию Вам стоит выбрать. Возможности чистой Windows 10 x64.В Десятку встроен обновлённый Защитник Виндовс, который создаст примитивную защиту Вашего устройства. Для более надёжной защиты, желательно установить сторонний лицензионный антивирус. Удобная функция Hello-Face, откроет доступ к устройству распознав авторизованное лицо пользователя или по отпечатку пальца. С помощью Родительского контроля, ограничьте доступ к контенту для взрослых или интернет покупки. Полезная Информация для пользователя.Система не активирована, для активации воспользуйтесь лицензионным ключом. Если такого не имеется, возможна активация с помощью KMS активатора, который Вы найдёте на рабочем столе установленной системы (инструкция в папке). Данная система прошла множественные тесты автором и на данный момент зарекомендовала себя, как стабильная. Для корректной установки желательно произвести чистую установку, на отформатированный системный диск
Перед этой операцией, обязательно убедитесь в том, что на системном диске нет важной Вам информации. В загрузчик интегрированы инструменты по восстановлению или диагностике ОС
На начальном этапе установки, в окошке со списком редакций, выберите нужную Вам систему.
Просмотрело: 24 701 | Комментариев: 0
Программные процессы
Из-за чего все профессиональные пользователи выбирают Windows 10 Pro x64 Rus? Неужто она такая классная, полномасштабная и уникальная? Ответим коротко: да! И лишних фраз даже не нужно. Из преимуществ профессиональной версии «десятки» можно выделить поддержку большинства свойств и процессов внутри системы. Это и Remote Desktop, и BitLocker, и Domain Join. Например, версия Home всего этого разнообразия не имеет, а пользуется только устаревшим Device Encryption. Конечно, тут данная функция тоже присутствует. Работать с облачными серверами стало гораздо проще, понятнее и легче. Опять же, повторимся, разберется даже полный профан и дилетант. Профессиональная версия Windows 10 используется большими компаниями и офисами, близкими к IT-индустрии. Все из-за шикарного удаленного доступа, предоставляемого этой версией «винды». ОС поддерживает большинство современных и устаревших форматов сетевых стандартов, так что больше не придется искать приложения с такими расширениями на просторах интернета. К тому же, шифровать данные теперь еще легче, чем когда-либо. И безопаснее!
Особенности
Что вы узнаете из статьи:
Взамен Windows 8.1 компания Microsoft подготовила для своих пользователей новую версию операционной системы. Особенности данной системы в том, что она предназначена не только для настольных компьютеров, но и для смартфонов, консолей XBox One, планшетов и других устройств.
Компания предлагает своим пользователям не скачивать Windows 10 бесплатно, а просто обновить свои старые версии. И каждый третий, использующий до этого Windows 7, рискнул пойти на такой шаг. И не прогадал.
По сути, Виндовс 10 — это микс лучших наработок, которые компания объединила в одной операционной системе. Так что можно смело говорить о качестве операционной системы, которая отличается высокой производительностью. Этот параметр она позаимствовала у Windows 7, интерфейс был взят у восьмой версии ОС (правда, тут все же нашлось место для некоторых обновлений, которые в первую очередь коснулись главной кнопки Пуск и панели инструментов). Скачать Windows 10 на компьютер можно для x86-bit и x64-bit системы.

Официальные ISO-образы Windows 10 Build 20231 (Dev) доступны для инсайдеров.
https://www.microsoft.com/en-us/software-download/windowsinsiderpreviewadvanced
Чтобы получить доступ к этой странице, вы должны быть участником программы Windows Insider. Войдите в систему, используя опцию входа в систему в правом верхнем углу этой страницы.




