Опыт использования виртуализации на virtualbox
Содержание:
- Ubuntu 12.04 LTS
- Настройки виртуальной машины в VirtualBox
- Making a VM Copy
- Основные проблемы при работе с VirtualBox
- Установка пакета расширений (extension packs) VirtualBox
- Для чего используются виртуальные машины
- Oracle Virtualbox
- Как установить систему на виртуальную машину
- Recording Video
- Пошаговая установка Virtualbox
- Using Snapshots
- USB
- Sharing Folders Between Host and Guest
- Using VirtualRDP (VRDP) to View Guest VMs
- Installing Virtualbox in Windows
- Понятия VirtualBox
- Установка платформы Oracle VM VirtualBox
- Для чего нужна VirtualBox
- How mouse input reaches guest systems
- Ring-0 logging
Ubuntu 12.04 LTS
Module issues
If you update virtualbox. The modules and the module API may change. Which means you have to compile the modules for your kernel.
If you start an virtual machine in the gui you get a message. That you should run::
$ sudo /etc/init.d/vboxdrv setup
But there is no such script. But when you are starting virtualbox via CLI. You get informative message::
- WARNING: The character device /dev/vboxdrv does not exist.
Please install the virtualbox-ose-dkms package and the appropriate headers, most likely linux-headers-generic. You will not be able to start VMs until this problem is fixed.
So you have to install the virtualbox-ose-dkms::
$ sudo apt-get install virtualbox-ose-dkms
Then we can see if the vbox module is added::
dkms status
Then install it::
$ # dkms install virtualbox/ $ sudo dkms install virtualbox/4.1.12
If you dont have the kernel headers you will get this error::
Error! Your kernel headers for kernel 3.2.0-26-generic cannot be found. Please install the linux-headers-3.2.0-26-generic package, or use the —kernelsourcedir option to tell DKMS where it’s located
So you have to install them::
$ sudo apt-get install linux-headers-3.2.0-26-generic
Then we have to ‘start’ the modules::
$ sudo /etc/init.d/virtualbox start
Настройки виртуальной машины в VirtualBox
В главном окне VirtualBox выделите виртуальную машину (если их несколько), а затем нажмите на кнопку «Настроить» для входа в настройки этой конкретной виртуальной машины.
В разделе «Общие», во вкладке «Дополнительно» вам нужно будет выбрать папку хранения для снимков системы (очень полезная функция). По умолчанию снимки системы будут сохраняться в папке «Snapshost» в профиле пользователя на системном диске «С». Вы можете создать папку с таким именем в том месте, где вы храните файлы этой виртуальной машины, для того, чтобы не потерять снимки при переустановке системы.
Необходимо также будет выбрать общий буфер обмена для того, чтобы обмениваться данными между основной реальной операционной системой, и гостевой виртуальной ОС. На выбор предлагается несколько вариантов:
- Выключен — настройка по умолчанию.
- Из основной в гостевую ОС — вы можете перемещать информацию из основной системы в виртуальную ОС.
- Из гостевой в основную ОС — вы можете перемещать данные из виртуальной ОС в основную систему.
- Двунаправленный — данными можно будет обмениваться в обоих направлениях.
Есть смысл выбрать двунаправленный общий буфер обмена для наибольшего удобства при работе.
Далее включите функцию Drag’n’Drop для того, чтобы включить возможность перетаскивания данных из окна одной системы, в окно другой при помощи мыши. Здесь также будет лучше выбрать двунаправленный вариант.
В разделе «Система», во вкладке «Материнская плата» можно будет настроить порядок загрузки виртуальной машины. С помощью кнопочек со стрелками вверх и вниз, выберите последовательность загрузки виртуальной машины. Имеет смысл сделать первым загрузочным устройством оптический диск, с гибкого диска можно будет вообще снять галочку из-за неактуальности такого способа.
Вам также может быть интересно:
- Установка VirtualBox и Extension Pack
- Установка Windows на виртуальную машину VirtualBox
При выборе первым загрузочным устройством оптического диска, загрузка системы может произойти, как с реального дисковода вашего компьютера, куда будет вставлен загрузочный диск DVD с операционной системой, так и с образа диска, например, в формате ISO, который физически находится где-нибудь на диске вашего компьютера.
После применения новых настроек, не забывайте нажимать на кнопку «ОК».
Во вкладке «Процессор» вы можете включить дополнительные ядра, в том случае, если процессор вашего компьютера многоядерный.
В разделе «Дисплей», во вкладке «Экран» вы можете выбрать объем видеопамяти, которую будет использовать виртуальная машина. Здесь вы можете включить 2D (необходимо) и 3D (необязательно) ускорение.
Во вкладке «Захват видео» вы можете включить функцию захвата видео в виртуальной машине.
В разделе «Носители» нужно будет выбрать виртуальный привод. Здесь уже отображается файл виртуального диска, но он почти пустой, так как операционная система еще не была установлена. Поэтому для установки системы нужно будет выбрать ISO файл образа с операционной системой.
Нажмите на «Пусто», в правой части окна напротив пункта «Оптический привод» нажмите на кнопку с изображением диска, а затем в контекстном меню выберите пункт «Выбрать образ оптического диска…». С помощью Проводника найдите на своем компьютере нужный образ операционной системы.
В разделах «Аудио», «Сеть», «COM-порты», «USB» можно оставить настройки по умолчанию, во многом эти настройки зависят от аппаратной части вашего компьютера.
В разделе «Общие папки» пока ничего нет, так как гостевая система еще не была установлена. Для функционирования общих папок понадобиться установка Дополнений для гостевой ОС (VirtualBox Guest Additions). Подробнее об установке системы в виртуальную машину, и об установке дополнений можно будет прочитать здесь.
В случае необходимости, вы можете изменить настройки для конкретной виртуальной машины на другие. Для каждой виртуальной машины все настройки индивидуальны.
Далее можно будет приступить к установке операционной системе на виртуальную машину VirtualBox.
Making a VM Copy
One of the advantages of VMs is the ease of copying virtual machines and making machine clones. You can clone a VM by using built-in VirtualBox options and manually.
Go to Machine > Clone for using a built-in cloning tool.
Select the Expert mode.
Enter the new machine name (by default the “clone” word is appended to the original VM name). Choose the clone type (full clone or linked clone), snapshot options (current machine state or everything). In the case of VM cloning, unique identifiers of the operating system and virtual disks are changed.
If you select Full clone, a full copy of the source VM (including all virtual disk files) is created. All VM files are copied independently to the destination folder. A source VM is not needed for VM-clone operating.
If the Linked clone option is selected, all files of the source VM are not copied. A new VM is created, a snapshot of the parent virtual disk of the source VM is taken for creating differencing disks.

Reinitialize the MAC address of all network cards. Select this option if the MAC address on a source VM and VM clone must be different (for preventing network conflicts).
Copying a VM folder with all VM files can be considered manual backup of the virtual machine. Unique identifiers and other VM components remain the same, as the VM copy is an exact copy of a source VM. You can open a folder of the virtual machine by clicking Machine > Show in folder in the main VirtualBox window.
Основные проблемы при работе с VirtualBox
VirtualBox – стабильный и качественный программный продукт, и если пользователям приходится сталкиваться с проблемами в процессе его эксплуатации, то причинами последних чаще всего становятся ошибки самих пользователей. Так, с ошибкой «Не удалось открыть сессию для виртуальной машины» (код E_FAIL 0x80004005) придется столкнуться тем, кто попытается запустить виртуальные машины на VirtualBox при активном Hyper-V. Причина заключается в несовместимости этих платформ виртуализации. Если вы собрались пользоваться VirtualBox, будьте добры отключить Hyper-V и наоборот.
Впрочем, к той же ошибке может привести отключенная функция виртуализации в BIOS. На это будет указывать недоступность опций аппаратной виртуализации в настройках виртуальных машин (VT-x/AMD-V и Nested Paging в разделе Система – Ускорение). Кстати, данные опции должны быть включены даже при активной виртуализации в BIOS, в противном случае ВМ также не запустится.
Падение ВМ в BSOD при запуске – распространенная проблема, вызываемая нехваткой выделяемых гостевой операционной системе ресурсов физического компьютера. При создании виртуальной машины в VirtualBox нужно следить, чтобы выделяемые ресурсы соответствовали требованиям операционной системы.
Синий экран смерти также может быть вызван включенной в хостовой системе Hyper-V и несоответствием типов контроллера. Если раньше виртуальный диск был подключен к SATA, а затем вы подключили его к IDE, работа гостевой ОС завершится критической ошибкой с падением в BSOD. Решается вопрос созданием нового совместимого контроллера и подключением к нему файла-контейнера с гостевой системой.
К невозможности запуска ВМ может привести случайное удаление пользователем файлов снимков. Удалять снапшоты нужно правильно – через раздел «Снимки», в противном случае вам придется полностью переустанавливать гостевую систему. Если же у вас не запускается сам VirtualBox или при его запуске выдается ошибка «Cannot access the kernel driver!», скорее всего, программу придется удалить, а потом заново установить.
Установка пакета расширений (extension packs) VirtualBox
Для расширения функциональности базового пакета VirtualBox могут быть скачены дополнительные пакеты расширений. В настоящее время Oracle предоставляет один пакет расширений.
Пакет расширений VirtualBox добавляет следующие функции
- Виртуальное устройство USB 2.0 (EHCI)
- Виртуальное устройство USB 3.0 (xHCI)
- Поддержка протокола Удалённый Стол VirtualBox (VRDP)
- Переброска веб-камеры хоста
- Intel PXE boot ROM
- Экспериментальная поддержка передачи PCI на хостах Linux hosts
- Шифрование образа диска алгоритмом AES
Пакеты расширений VirtualBox имеют в имени файла расширение .vbox-extpack. Для установки расширения, просто дважды кликните на файл пакета и появится помощник, который проведёт вас по шагам установки.
Для просмотра установленных в настоящее время пакетов расширений, откройте главное VirtualBox Менеджер (главное окно программы), в меню «Файл» выберите «Настройки». В открывшемя окне перейдите во вкладку «Плагины», там вы увидите установленные в настоящее время расширения и сможете удалить пакет или добавить новый:
Пакет расширений для последней версии вы можете найти на странице скачивания.
Для чего используются виртуальные машины
Виртуальные машины общего назначения (в отличие от специализированных — таких, как, например, VM Java), используют:
- Для запуска приложений, которые не поддерживает основная система.
- Для защиты системы от потенциального вреда непроверенных программ.
- Как дополнительную преграду от вирусов при посещении сомнительных веб-ресурсов.
- Для создания изолированной среды для изучения деятельности вредоносного ПО.
- В качестве тестового полигона для отладки собственных разработок.
- Для освоения технологий построения сетей.
- Для двойной авторизации на некоторых игровых порталах и многого другого.
Ну и конечно, виртуальные машины повсеместно используют для распределения рабочих ресурсов серверов.
Сегодня мы не будем касаться промышленного применения ВМ, а рассмотрим только то, что может быть полезно домашним пользователям ОС Windows.
Oracle Virtualbox
Виртуальная машина Oracle Virtualbox, пожалуй, наиболее известна и популярна у домашних пользователей ПК. Она русифицирована, бесплатна, поддерживает все основные операционные системы, включая Android, и довольно проста в применении. Сделать минимально необходимые настройки и установить в нее операционную систему сможет даже слабо подготовленный юзер, если имеет под рукой инструкцию по установке выбранной ОС.
Даже беглого взгляда на рабочую область Virtualbox достаточно, чтобы понять, что здесь к чему и как примерно пользоваться программой. Слева — список всех операционных систем, установленных на платформу Virtualbox (гостевых), справа — окно параметров виртуального компьютера выбранной из списка ОС или окно снимков — сохраненных состояний этой системы (некий аналог точек восстановления). На верхней панели — основные инструменты управления: кнопки мастера создания новой ВМ, перехода в меню настроек и запуска ВМ. Вверху справа — кнопки переключения вкладок левой части окна (на скриншоте показана вкладка настроек).
Освоить основные функции программы — установку и запуск операционной системы, настройку параметров виртуального компьютера, большинству пользователей удается без инструкций. А для самых пытливых умов, стремящихся постичь все секреты Virtualbox, на официальном сайте есть англоязычный учебник.
Рассмотрим процесс создания новой виртуальной машины и начало установки в нее Windows 10.
Кликнем в верхней панели кнопку «Создать».
В первом окошке мастера создания ВМ укажем имя ОС (оно будет отображаться в списке гостевых систем), ее тип (Windows, Linux и т. д.) и версию. В нашем примере это Windows 10 32 bit (можно поставить и 64 bit, но ей потребуется больше ресурсов). Для перехода к следующему шагу нажмем Next.
Дальше укажем размер оперативной памяти ВМ. По умолчанию Windows 10 x86 отводится 1 Гб, но вы можете увеличить этот объем, сдвигая ползунок вправо. Если на вашем ПК не очень много оперативки, не отдавайте ВМ больше 2-3 Гб, иначе основная система будет тормозить из-за нехватки памяти.
Следом создаем виртуальный жесткий диск. Если вы ставите систему первый раз, выбирайте вариант «Создать новый».
Тип виртуального диска оставим по умолчанию.
Формат хранения данных — это область на физическом накопителе вашего компьютера, который отводится ВМ. Она может иметь постоянный или динамически расширяемый объем в тех пределах, которые вы определите дальше. Для экономии места выберем динамический формат.
Следом укажем имя тома (виртуального диска С) и его размер. По умолчанию — 32 Гб.
- После нажатия в последнем окошке кнопки «Создать» в списке появится новая виртуальная машина. Справа в рамке показаны ее параметры.
- Для перехода к установке Windows кликнем в верхней панели кнопку «Запустить».
В окне, которое откроется после этого, появится окошко «Выберите загрузочный диск». Нажмите на иконку папки и укажите путь к дистрибутиву системы. Это может быть образ в формате .iso или физический носитель (DVD, флешка). Выбрав дистрибутив, нажмите «Продолжить».
Дальнейший ход инсталляции ОС в виртуальную машину не отличается от установки ее на физический компьютер.
Некоторые настройки ВМ и гостевой системы
Клик в окне виртуальной машины захватывает курсор мыши (т. е. он будет двигаться только в пределах виртуального экрана). Для возврата курсора в основную ОС нажмите комбинацию Ctrl+Alt.
Для доступа ко всему набору функций гостевой ОС нужно установить специальные дополнения. Зайдите в меню «Устройства», щелкните «Подключить образ диска дополнений гостевой ОС» и следуйте дальнейшим инструкциям.
Чтобы подключить к гостевой системе папку для обмена файлами с основной, кликните в меню «Устройства» пункт «Общие папки». Нажмите на значок «папка+» в открывшемся окне и через поле «путь к папке» укажите ее в проводнике (в нем показаны каталоги основной системы).
Если хотите, чтобы настройка работала постоянно, отметьте «Авто-подключение» и «Создать постоянную папку». Общая папка будет доступна из проводника виртуальной машины как сетевая.
Чтобы сохранить текущее состояние гостевой ОС, откройте меню «Машина» и выберите «Сделать снимок состояния».
Чтобы изменить порядок опроса загрузочных устройств (например, для загрузки виртуальной машины с DVD), завершите работу гостевой ОС, откройте ее настройки (в главном окне Virtualbox) и зайдите на первую вкладку раздела «Система». В списке «Порядок загрузки» отметьте нужный носитель и, нажимая кнопки со стрелками, передвиньте его наверх.
Как установить систему на виртуальную машину
У вас теперь есть полностью настроенная виртуальная машина, на которую можно устанавливать Windows, Linux, FreeBSD, macOS, Android и т.д. Для того, чтоб установить ОС сделайте следующее:
Откройте VirtualBox и нажмите «Создать». В открывшемся окне Дайте имя своей системе (например, win10), выберите тип системы и папку где будет ОС:
На следующем этапе выделите объем оперативной памяти для вашей виртуальной ОС и нажмите далее. Рекомендую выделять половину:
Теперь выберите «Создать новый жесткий диск» и нажмите «Создать», на следующем окне укажите тип жесткого диска «VHD (Virtual Hard Disk)» и нажмите «Далее».
- В этом пункте вам предлагается выбрать формат хранения «Динамический» или «Фиксированный». Выберите тот вариант, который вам удобнее и нажмите «Далее».
- Выделите желаемый объем памяти для вашего виртуального HDD и нажмите «Создать»:
Все практически готово, теперь необходимо выполнить некоторые настройки виртуальной машины и указать путь к образу вашей операционной, которую Вы хотите установить.
Настройки системы и выбор образа
Чтоб попасть в настройки созданной вами системы, выберите её на главном экране и нажмите на «Настройки»:
В разделе «Система» есть вкладка «Процессор», рекомендую выделить половину процессоров под ОС:
Так же, на вкладке «Дисплей» рекомендую включить 3D ускорение:
Готово! Теперь вернитесь на главный экран Виртуал бокс, выберите вашу систему и можете её запустить:
В открывшемся окне выберите ваш образ и можете приступать к установке Windows, Linux или что Вы там устанавливаете!?
Recording Video
This section tells you how to use VirtualBox for recording a video about everything that can be seen in the user interface of the virtual machine. When using physical machines, you cannot install software for recording a video of operating system installation, or console usage in the operating systems without GUI. VirtualBox helps you resolve this issue and has a built-in feature for video recording of everything you see in the virtual monitor (VirtualBox VM window).
In order to record a video, open Machine > Settings, go to the Video Capture tab, enable video capture and configure parameters of video recording (see the screenshot below).

Пошаговая установка Virtualbox


Запустите скачанный файл инсталлятора, нажмите «Next».

После этого запустится очередное окошко программы. Ничего в нем не меняйте. Нажмите «Next».

В окошке выбора параметров галочки оставьте по умолчанию. Кликните «Next».

После появится очередное окошко установки. Инсталлятор Virtualbox доведет до вашего сведения, что в процессе установки программы создастся новое сетевое подключение. Это значит, что ваше основное подключение на время деактивируется. Кликните «Yes», после этого в следующем окошке «Install».
Подождите, пока установится приложение. По завершению инсталляции выплывет уведомление касательно успешного завершения установочного процесса Virtualbox. Нажмите «Finish».
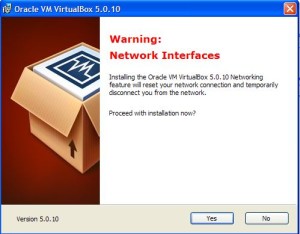
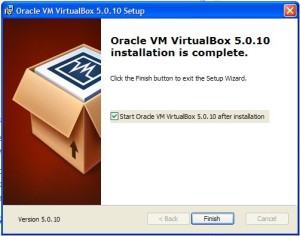
Если всё удалось, запустится «VirtualBox Менеджер».

«Менеджер» представляет из себя оболочку, обеспечивающую работу между Virtualbox и стационарным ПК. Диапазон параметров этого приложения довольно небольшой. Правда, тратить времени на их рассмотрение не стоит, поскольку программа работает с настройками по умолчанию, способными удовлетворить большую часть пользователей.
Using Snapshots
Snapshots allow you to save the working state of a VM and roll back to that state later after changes have been made in a VM. Using snapshots is recommended for testing, for example, when you need to install some applications and see how they work without any risk of harming the entire system. If applications work incorrectly or you need to try another version of software, just revert the VM state by using a snapshot that has been already created. This approach is convenient and helps you save a lot of time. Using snapshots is not, however, equal to making backups.
How to use VirtualBox for taking VM snapshots? Select your VM, click Machine Tools and select Snapshots to open a section with snapshot options. Hit the Take icon to create a new snapshot, then enter a snapshot name and description.

After taking a snapshot, a new differencing virtual disk will be created in the Snapshots subfolder of your VM folder. The file format is the same as for your original virtual disk (VDI in this case). All new changes made inside a VM after creating a snapshot are written to that differencing virtual disk. If you create a second snapshot, the second differencing virtual disk is created, and so on.
When you need to restore the virtual machine state from the snapshot, right click the snapshot name and in the context menu, select Restore. Check the box if you need to create a snapshot of the current virtual machine state. The VM must be in the powered off state. If the snapshot is not needed any more, it can be deleted.
When a snapshot located before the current VM state is being deleted, it is deleted by merging a differencing disk related to the snapshot with the parent virtual disk or differencing disk. If your current VM state is represented by a snapshot in the middle of the snapshot chain, deleting a snapshot in the end of the snapshot chain causes deletion of the differencing virtual disk file related to that snapshot without merging. Now you know how to set up VirtualBox, run and manage VMs as well as use VM snapshots.
USB
VirtualBox/USB describes setting up USB devices. This allows the guest vm to use USB devices plugged into your host.
Sharing Folders Between Host and Guest
VirtualBox/SharedFolders describes sharing folders on the host with guests. This is the Virtual Box method, but others are available, such as standard samba, nfs, and using internet-based storage. The VirtualBox method is optimised Samba.
Using VirtualRDP (VRDP) to View Guest VMs
It is possible to make RDP (Remote Desktop Protocol) connections to virtual machines. This is typically used when accessing a virtual machine on a different computer, because the host computer can display the console directly, and this provides a more fluid user experience. See VirtualBox/RDP for more information.
Installing Virtualbox in Windows
The reason to install Virtualbox in Windows is so that Ubuntu Linux can be run as a guest OS within the virtual machine.
Virtualbox (by Sun) has some advantages and disadvantages. There is a free proprietary edition as well as a subscription-based enterprise edition. The free edition only allows usage of a 32-bit operating system (as the guest OS) whereas the subscription edition allows a 64-bit guest OS. (Both require registration.) There is also has a free open source edition, but this is not easy to install in Windows (unlike in Linux). Virtualbox is available for all operating system platforms, and therefore a virtual machine created in one operating system (Windows, Apple, Linux) can be used in another. Furthermore, it is possible to convert virtual machines created in Virtualbox to VMWare and vice versa.
I find both the installation process and the interface for Virtualbox quite user friendly.
-
Obtain and download a copy of the Virtualbox (binary) installer for your (Windows) operating system here.
- Install the program, following the prompts.
- Start Virtualbox
Start menu -> Programs -> Sun Virtualbox -> Virtualbox
(Optional: Of course, if you would like Virtualbox to start every time you run Windows, you can copy the Virtualbox shortcut into the Start menu -> Programs -> Startup folder.)
Create a new virtual machine:
Virtualbox -> New -> Next ->
Name: UbuntuVirtualServer
Operating System: Linux
Version: Ubuntu
-> Next -> Memory: Base memory size: 1024 Mb
Note: Use the amount of RAM for the virtual machine that you can afford. Linux requires less memory to run than does Windows, but the amount of RAM that you dedicate to the virtual machine in this step will not be available to the Windows host. On my laptop, I have 3 Gb RAM, so I dedicate 1024 Mb (1 Gb) to the virtual machine in this step and leave 2 Gb for Windows. You should always leave at least 1 Gb RAM for Windows (or it will run painfully slowly). Linux is able to run with only 512 Mb in server mode or 1 Gb in desktop mode (perhaps even less).
-> Next -> Virtual Hard Disk ->
Boot Hard Disk (Primary Master): (ticked)
Create new hard disk: (ticked)
-> Next -> Next -> Hard disk storage type:Dynamically expanding storage: (ticked)
-> Next -> Virtual Disk Location and Size:
Location: UbuntuVirtualServer
Size: 8.00 GB
Note: Use whatever size you can afford in Windows. This will take space from your hard drive (so make sure it is available to begin with). A Linux server can easily run in 8 GB, but if you plan to run a GUI desktop in addition (the Ubuntu desktop or Kubuntu desktop, for example), you should consider making this between 10 -20 GB. However, because you have chosen the dynamically expanding storage in the preceding step, the virtual machine will automatically expand storage later if you guess wrong here. (I usually just accept 8 GB.)
-> Finish.
Now you will have a new virtual machine. You can create multiple virtual machines, in this fashion. If you desire, you can run each new virtual machine simultaneously (if you have enough RAM and hard drive resources).
Понятия VirtualBox
Когда речь идет о виртуализации (а также для понимания дальнейшей информации), полезно познакомиться с терминологией, особенно часто нам будут встречаться следующие термины:
Хостовая операционная система (хост-система).
Это операционная система физического компьютера, на котором был установлен VirtualBox. Существуют версии VirtualBox для Windows, Mac OS X, Linux и Solaris.
Гостевая операционная система (гостевая ОС).
Это операционная система, которая работает внутри виртуальной машины. Теоретически VirtualBox может запускать любую операционную систему x86 (DOS, Windows, OS / 2, FreeBSD, OpenBSD).
Виртуальная машина (VM).
Это специальная среда, которую VirtualBox создает для вашей гостевой операционной системы во время ее работы. Другими словами, вы запускаете гостевую операционную систему «в» виртуальной машине. Обычно VM будет отображаться как окно на рабочем столе вашего компьютера, но в зависимости от того, какой из различных интерфейсов VirtualBox вы используете, она может отображаться в полноэкранном режиме или удаленно на другом компьютере.
В более абстрактном виде, внутри VirtualBox думает о VM как о наборе параметров, которые определяют её поведение. Они включают в себя аппаратные настройки (сколько памяти должна иметь виртуальная машина, какие жесткие диски VirtualBox должна виртуализировать, через какие файлы контейнеров, какие диски монтируются и т. д.), А также информацию о состоянии (среди них могут быть: виртуальная машина в настоящее время запущена, сохранена, о её снимках и т. д.). Эти параметры отражаются в окне VirtualBox Manager, а также в программе командной строки VBoxManage. Другими словами, виртуальная машина также является тем, что вы можете увидеть в диалоговом окне настроек.
Гостевые дополнения.
Это относится к специальным пакетам программного обеспечения, которые поставляются с VirtualBox, но предназначены для установки внутри виртуальной машины для повышения производительности гостевой ОС и добавления дополнительных функций.
Установка платформы Oracle VM VirtualBox
В рамках данной статьи мы с Вами будем рассматривать работу с платформой VirualBox версии 3.2.8 r64453 (скачать), последней на момент написания статьи.
После того как установочный пакет оказался у Вас на жестком диске можно приступить к установке программы. В рамках данной статьи рассматривается установка и настройка платформы VirtualBox в среде операционной системы Windows Vista Home Premium SP2.
После запуска инсталлятора Вы увидите приветственное окно. Нажмите кнопку «Next» и в новом окне согласитесь с условиями лицензионного соглашения, поставив флажок «I accept the terms in the License Agreement». В следующем окне (рис.1) Вам будет предложено выбрать компоненты для установки и задать расположение исполняемых файлов. По умолчанию все компоненты устанавливаются на жесткий диск (а нам нужны все), а сама программа устанавливается в папку «Program Files» на системном диске. Если же вы хотите задать другое расположение, нажмите кнопку Browse и выберите новую папку для установки приложения.

Рис.1: Ход установки
Далее процесс установки не потребует от Вас никаких вмешательств, кроме разрешения на создания ярлыков на рабочем столе и в меню «Пуск». По окончанию установки программа запуститься автоматически.
Примечание. При установке приложения на операционную систему Windows XP возможно появление сообщения о том, что платформа не тестировалась на совместимость с данной ОС. Предупреждением можно пренебречь и продолжить установку – никаких проблем при работе у Вас не возникнет. При установке приложения на операционную систему Windows Vista/Seven по завершении инсталляции стоит включить режим совместимости. Для этого следует перейти в папку с установленной программой, найти файл VirtualBox.exe, посредством правой кнопки мыши вызвать контекстное меню, выбрать «Свойства» и на вкладке «Совместимость» поставить флажок в пункте «Запустить программу в режиме совместимости с», в качестве операционной системы выбрав «Windows XP (пакет обновления 2)».
Для чего нужна VirtualBox
Способов применения виртуальных машин существует множество. Рассмотрим наиболее популярные среди обычных пользователей:
- Знакомство с другими операционными системами. В независимости от того, какая операционная система установлена на вашем компьютере, в VirtualBox можно установить любую из поддерживаемых ею, а это: множество дистрибутивов Linux, FreeBSD, MacOS, любая из версий Windows, Android и другие. Не нужно бояться того, что такой установкой вы сломаете реальную систему, или удалите важные данные – виртуальная машина работает изолированно и вы можете экспериментировать с ней как пожелаете. Когда она вам больше будет не нужна, просто удалите, и она не оставит никаких следов за собой;
- Еще один способ применения VirtualBox – необходимость запуска программы, не работающей в вашей основной ОС или ее версии. Например вы работаете, в Windows и вам понадобилось приложение, которое доступно только под Linux. Иногда единственным выходом будет установка Linux в VirtualBox и использование нужного ПО оттуда. Подробная же ситуация может быть, когда вам нужна программа, работающая лишь под старыми версиями Windows;
- Тестирование различного ПО. Может случиться так, что вам понадобится воспользоваться какой либо программой, или вам в общем часто приходится тестировать различные приложения, при этом вы не особо желаете засорять свою рабочую машину. Снова же, на помощь придет VirtualBox. Кроме того, используя виртуальную машину, вы можете не бояться заразить свой компьютер вирусами, даже если подобное произойдет с запущенной в VirtualBox ОС.
Это самые распространенные способы применения виртуальной машины среди обычных пользователей, но также VirtualBox часто используют:
- Разработчиками, для тестирования своего продукта на различных платформах;
- Учащимися для практики в построении сети, и тому подобное.
How mouse input reaches guest systems
In order to let the user control the guest system with the host input devices, VirtualBox emulates input devices inside the virtual machine. The simplest case is when the host pointer is captured and VirtualBox is only emulating a standard (PS/2 or USB) mouse. In this case, when the user moves the host pointer to the left, VirtualBox simulates left movement on the emulated mouse, and when the user clicks the right button a right button click is simulated on the guest mouse.
When mouse integration is enabled, this becomes slightly more complicated. VirtualBox emulates a graphics tablet (similar to a touch screen), which can send exact positions instead of just «left», «right», «up», «down». Unfortunately these positions are not in pixels on the screen, but in percentages — e.g. 56 percent along the X axis from the left to the right edge and 73 percent along the Y axis from the top to the bottom edge. For this to work correctly, the guest and the host have to agree about which positions on the tablet correspond to which positions on the guest screens — e.g. virtual screen one might go from 0 to 50 percent along the X axis and from 0 to 100 on the Y axis, while virtual screen two might go from 50 to 100 on X and also from 0 to 100 on Y. This corresponds to screen two laid out to the right of screen one, with the right edge of screen one exactly matching the left edge of screen two. If host and guest agree about this layout then mouse integration can work. Otherwise the position of clicks in the guest will not correctly match the pointer location.
This is further complicate by the fact that for historical reasons (i.e. it seemed like a good idea at the time), the Guest Additions input device sends position information but not button information. So it needs to be used in conjunction with another device which can send the button information (this can actually happen on physical laptops too, with multiple touch pad and touch point devices and various sets of buttons), and the two can get very slightly out of synchronisation, causing strange effects. This will be fixed as soon as there is nothing else more important needing fixing, which is not likely to happen for a long time. This does not happen when using the emulated USB graphics tablet device, which also has buttons, but that device does not always map well to multiple guest screens.
Ring-0 logging
Logging from ring-0 context is by default using a hardcoded config found in . Since it would generally be more useful to get the ring-0 context log output in the same log file as the ring-3 and raw-mode context log statements when debugging VMM issues on the host, we’ve created (for *host* ring-0 logging!) a little hack for doing so: Add VBOX_WITH_R0_LOGGING=1 to LocalConfig.kmk or pass it to kmk in the command line. When using this hack the ring-0 logger will mostly use the same settings as the ring-3 logger.
When setting up ring-0 logging on a Linux guest using self-built additions, make sure that your changes to log-vbox.cpp really made it into log-vbox.c in the kernel module source code on the guest. If you wish to enable ring-0 logging on a Linux guest using an official Additions build, you can modify VBox/log-vbox.c in the module source on the guest and force a rebuild and reload of the module. If you wish to pass through guest ring-3 logging to the host, change the make file to build a debug version of the module.
Some notes about group suffixes:
.eo (.enabledonly) — enabled only;
.e (.enabled) — enabled + level1;
.lX (.levelX) — level X , X 1-6 ;
.l = .l2;
.f (.flow);
named suffixes:
Sometimes core developers use private logging statements which look like Log<Nick>(…), where <Nick> is the developer’s nickname. To enable those logging statements you must set the log flag for that developer. For example, for the developer with the nick «NoName» (LogNoName(…) statements in the code) use the suffix
.n = .noname;
To disable logging entirely, use one of:
export VBOX_LOG_DEST=nofile export VBOX_LOG_FLAGS=disabled export VBOX_LOG=-all



